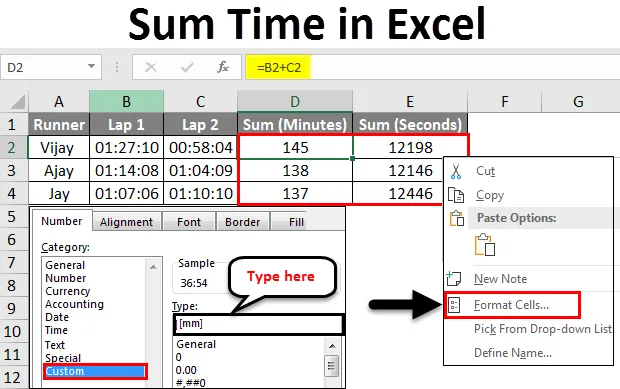
Excel Sum Time (Innehållsförteckning)
- Summa tid i Excel
- Hur summerar jag tid i Excel?
Summa tid i Excel
- Anta att du har fått tvåvärdiga värden och vill subtrahera eller lägga till tiden i Excel, så frågan är hur detta kommer att fungera? Kräver det något extra ur lådan? Eller detta är samma sak som vi gör med siffror.
- Här är svaret på ovanstående frågor, denna subtraktion och tillägg av tid i Excel kommer att fungera på samma sätt som det fungerar med siffror.
- Skillnaden mellan dessa tidstillägg och tillägget av det normala antalet är formatet för siffror för den specifika cellen och mestadels till och med det spelar ingen roll alls.
- Vi kommer att se i följande exempel att formatet för resultatet av en tillägg / subtraktion gör det mycket användbart att göra det här i Excel.
- Här måste vi förstå att genom att göra denna beräkning i Excel har det fördelen att få resultaten i önskat format.
Hur summerar jag tid i Excel?
Låt oss förstå hur man summerar tid i Excel med hjälp av några exempel.
Du kan ladda ner denna Sum Time Excel-mall här - Sum Time Excel MallExcel Sum Time - Exempel # 1
- Här för vårt allra första exempel på detta ämne kommer vi att försöka täcka grunderna.
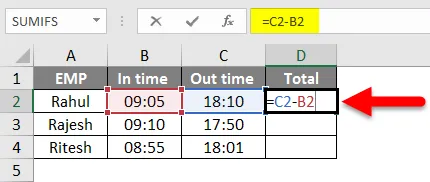
- Enligt ovanstående skärmdump antar att vi har data från de anställda in och ut tid.
- Vi vill beräkna deras arbetstid genom att bara subtrahera out-tiden från in-tiden, som du kan se att vi har använt den enkla subtraktionsformeln i cellen.
- Efter att ha använt formeln får vi ett resultat som visas i skärmbilden nedan.
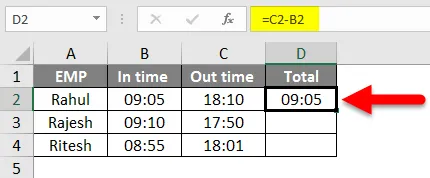
Efter det kommer vi att använda samma formel på andra celler genom att dra D2-cellen.
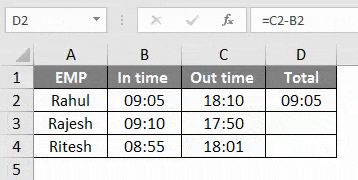
- I det här exemplet formateras tiden som HH: MM- format eftersom den används mest. Dessutom är det i 24 timmars format som standard; annars kan vi formatera det genom att ange AM / PM i 12-timmarsformat.
- Från skärmdumpen kan vi se att Ritesh är i tid är 08:55 och att tiden är 18:01, så den totala tiden han tillbringade är 9 timmar och 5 minuter den dagen på kontoret.
- Så det är den mest grundläggande användningen av tidssubtraktion / tillägg.
Excel Sum Time - Exempel # 2
- Låt oss här se ett exempel där du måste ändra formatet på cellen för att få det motiverade / realistiska resultatet,
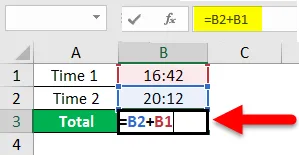
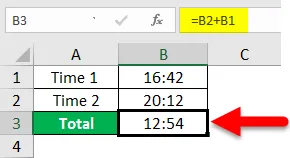
- Du kan se från ovanstående skärmdumpar att när vi har lagt till tider 16:42 och 20:12 skulle resultaten vara annorlunda än vi fick här.
- Så varför händer det? Detta hände eftersom formatet för tiden är inom 24 timmar som standard.
- För att få de faktiska resultaten i timmar måste vi ändra formatcellen för resultatet.
- För att ändra formatet på cellen finns det två sätt att göra det enligt följande.
Metod: 1
Gå till fliken Hem, klicka sedan på Cells-gruppen och välj sedan Format och formatera celler efter det.
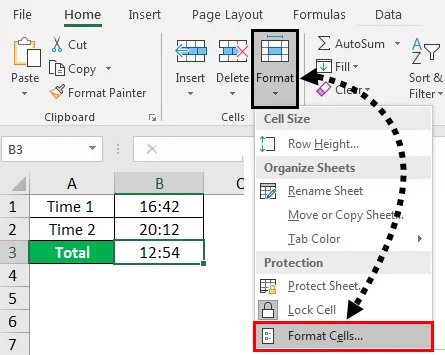
Metod: 2
Högerklicka på cellen och klicka sedan på formatceller.
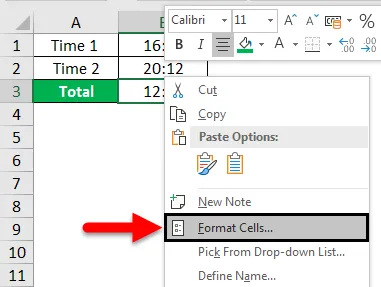
- Därefter är stegen desamma för båda metoderna, klicka på anpassad i kategorin.
- Skriv nu vårt önskade format för cell - (h): mm; @ och klicka sedan på ok.
- Kom ihåg att vi måste skriva kolon efter (h) och en semikolon efter mm
- Titta i nedanstående skärmdump för din referens.
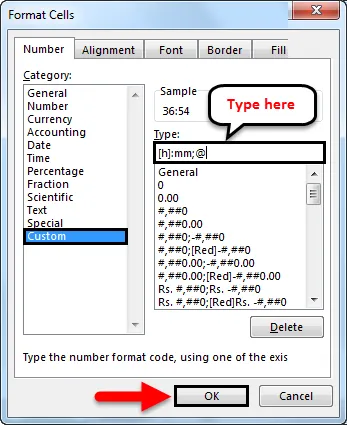
- Så efter att ha använt det här formatet på vår resultatcell ska vi ha vårt antagna resultat. Hitta nedanstående skärmdump för referens.
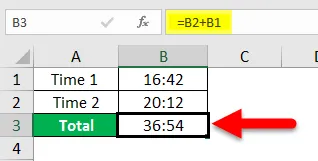
Excel Sum Time - Exempel # 3
- Nu när vi har förstått grunderna, låt oss gå till några andra användbara funktioner som Excel ger till dessa tidsberäkningar.
- Anta i detta exempel att vi har en information om elever för vilka de tog sig tid att genomföra två varv i ett lopp som organiserades av skolan enligt följande.
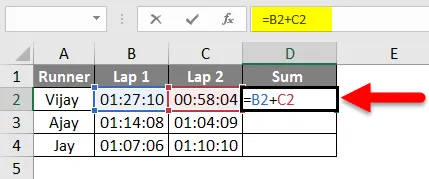
- Så här enligt ovanstående skärmdump har vi data från de givna studenterna.
- Vi har också gjort det enkla tillskottet till båda varv.
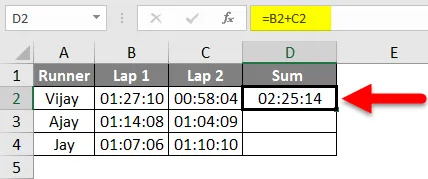
- Efter tillägget av tillgängliga data bör vi ha uppgifterna enligt följande:

- Så här har vi de data som utan tvekan kan bestämma vinnaren, men vi kan göra dessa data intressanta genom att ändra formatet på resultatcellen.
- För närvarande är cellen i hh: mm: ss
- Anta nu att vi bara vill se timmar i resultatcellen, vi måste följa samma procedur för att ändra formatet på cellen som vi gjort tidigare vilket visas i skärmbilden nedan.
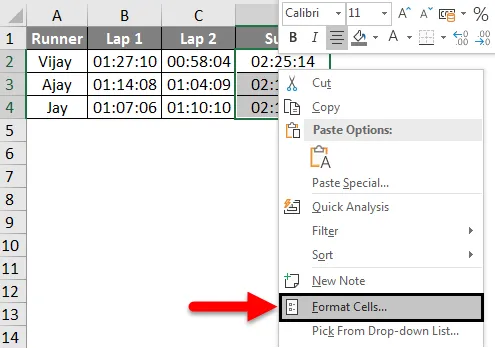
- Så välj cellerna än högerklicka med musen och välj formatceller … och klicka sedan på anpassad och skriv (hh) under avsnittet Typ .
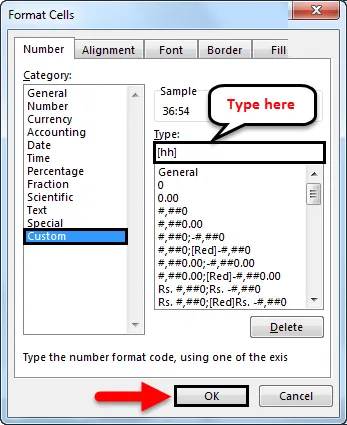
- Efter att ha använt samma bör vi ha resultatcellen enligt skärmdumpen nedan, vi kan se att varje löpare har tagit 2 timmar, så det visar sig inte vara värdefullt för dessa data.
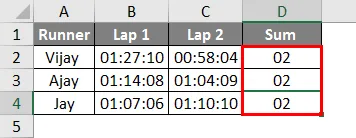
- Om vi istället för timmar vill ha resultatet i minuter och sekunder så när vi ändrar i format istället för (hh) kommer vi att göra det anpassade formatet (mm) för minuter respektive (ss) i sekunder så borde vi ha data i minuter och sekunder som nedan.
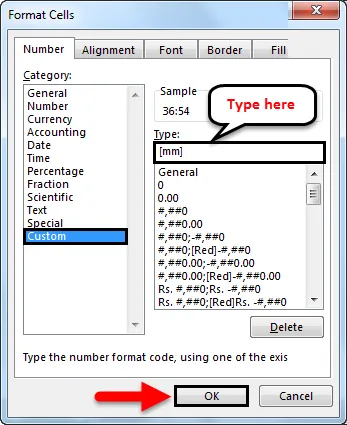
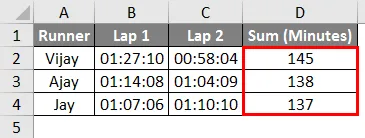
- Ovanstående skärmbild visar tiden som en viss löpare tar på några minuter, vilket förminskar den vinnande kandidaten, så även om det finns några kandidater som tog samma minuter behöver vi mer exakta data än minuterna. Så vi borde ta några sekunder.
- Enligt skärmbilden nedan kan vi se den tid det tar av löparen att slutföra dessa båda varv på några sekunder.
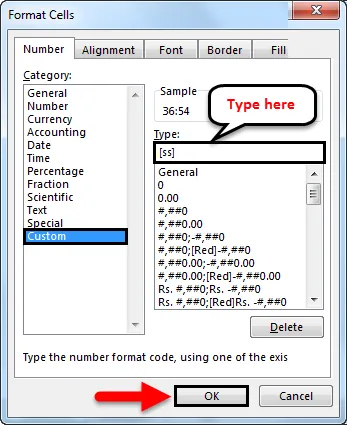
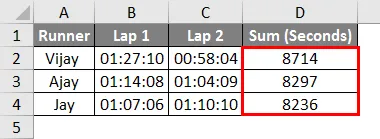
- Så vinnaren kan enkelt bestämma med den hämtade informationen i sekunderformat.
Saker att komma ihåg om Sum Time i Excel
- Som vi diskuterade tidigare att denna tidsberäkning mestadels beror på det format du väljer för din resultatcell, som om du beräknar tiden för ett lopp, bör du välja det andra formatet för att få tiden i sekunder. Och om vi vill beräkna anställdas arbetstid bör vi välja timformat.
- Så vi bör använda ett lämpligt format för dessa beräkningar
- Som vi har sett i exemplen ovan kan vi använda denna beräkning med den allmänna logiken för subtraktion och tillägg men i exemplen ovan har vi mestadels tagit 2 eller 3 ämnen men när vi skulle ha fler sub kan vi oss = summa eller = ersättare
- Tidsberäkningen beror mest på hur du formaterar resultatcellen.
Rekommenderade artiklar
Detta är en guide till Sum Time i Excel. Här diskuterar vi How to Sum Time i Excel tillsammans med praktiska exempel och nedladdningsbar Excel-mall. Du kan också gå igenom våra andra föreslagna artiklar -
- Hur använder jag Excel Date-funktion?
- Hur sätter man in datum i Excel?
- Komplett guide till SUM-funktion i Excel
- Guide till Excel-datumformat