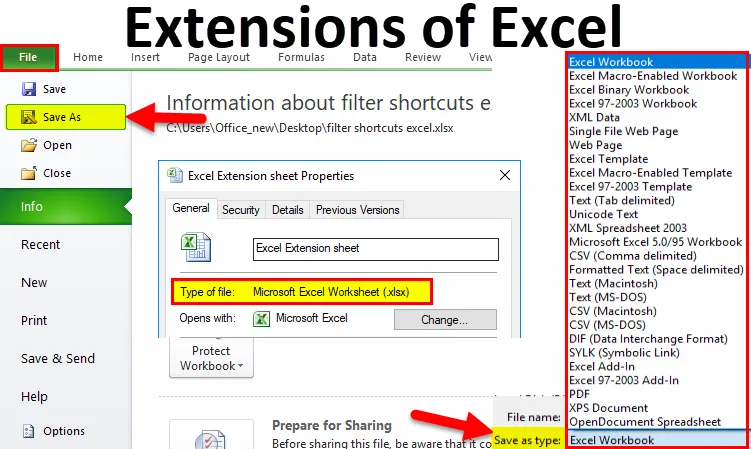
Förlängningsfil (Innehållsförteckning)
- Utökningar av Excel
- Hur man ändrar Excel-filformat eller tillägg?
Utökningar av Excel
En filändelse kommer i slutet av filen som hjälper till att identifiera filtypen i operativsystemet. I Microsoft Windows är filändelsen en period som ofta följs av en, två, tre eller fyra tecken lång.
Till exempel har filnamnet "XYZ.doc" en förlängning av ".doc" som är en filändelse som är associerad med dokumentfilen.
Excel-filändelser kan vara av olika typer. Här kommer vi att täcka den vanligaste filtypen:
- XLS - Excel-filändelse
Denna tillägg är den vanligaste och standardtyp i kalkylarket som genereras av Microsoft Office. Före Excel 2007 var filändelsen XLS. Det här tillägget hänvisar till en fil som innehåller all typ av information inklusive data, format, grafik etc. Operativsystemet känner igen filtypen med hjälp av tillägg och använder denna fil med Excel-applikationen.
XLS är standardfiltypen för Excel version 2.0 till Excel 2003.
- XLSX - Excel-filändelse
Denna tillägg används av kalkylarkfilerna som genererats med Excel-versionen 2007 och framåt. För en Excel-fil är det nuvarande standardfiltillägget XLSX.
XSLX är ett XML-baserat filformat. Med denna teknik har filen med XSLX-format mycket mindre vikt eller storlek, och jämfört med XLS-filformatet leder detta direkt till utrymme. Det kräver mindre tid att ladda ner eller ladda upp Excel-dokument.
Endast en nackdel med detta XSLX-tillägg är att den här versionen är inkompatibel för att köra filerna före Excel 2007.
- XLSM - Excel-filändelse
Den här filtypen för tillägg genereras av kalkylarket med Excel-versionen 2007 och framåt inklusive Excel-makron.
Med hjälp av ett tillägg är det lätt att förstå att filen innehåller ett makro. På grund av säkerhetsskälen och för att skydda en fil med datavirus, skadliga makron, infektera datorer osv, kommer denna version att existera.
Denna filändelse är mycket tillförlitlig när det gäller makron och av säkerhetsskäl.
- XLSB - Excel-filändelse
Om Excel-filer innehåller en stor mängd data eller information, stöder den här filtilläggstypen helt i komprimeringsprocessen, sparar, öppnar etc.
En Excel-fil som innehåller en stor mängd data tar mycket tid att öppna, vid bearbetning av filen. Ibland när den öppnas blir den hängd och ofta kraschar.
Hur man ändrar Excel-filformat eller tillägg?
Följ stegen nedan för att ändra filändelsen:
- Öppna arbetsboken som du vill ändra format för.
- Gå till fliken FIL .
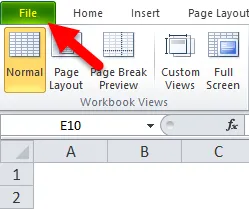
- Det öppnar ett fönster till vänster. Det finns många alternativ tillgängliga i den här rutan. Se nedan skärmdump.

- Klicka på Spara som som visas nedan.
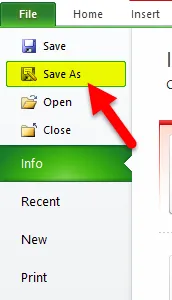
- Det öppnar en dialogruta som visas nedan.

- Nu måste du välja var du vill spara filen i systemet. Se nedan skärmdump.

- Jag har valt skrivbordet för att spara den här filen som destination.
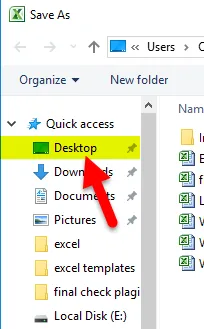
- Ange filnamnet för arbetsboken under fältet Filnamn .

- Under Spara som typfält måste vi välja filformat.
- Klicka på Spara som arkiverad typ, det öppnar en lista med format som visas i skärmbilden nedan.

- Välj filformat och klicka på Spara för att spara filen.

- Det kommer att spara filen med tillägget.
Hur vet jag filtypen för den sparade filen?
För detta följer du stegen nedan:
- Välj den fil du vill veta filformatet för.
- Högerklicka på den filen.
- Det öppnar en listruta med alternativ.
- Klicka på Egenskaper från listan. Se nedan skärmdump.

- Det öppnar ett Egenskapsfönster.
- Under alternativet Typ av fil kan du se filtypen eller filändelsen. Se nedan skärmdump.

Saker att komma ihåg om Excel-filformat
- Alla filformat stöder inte alla funktioner i excel som formler etc, då kommer det att visa en varningsmeddelande.
- Sedan kan du ändra filformatet igen.
Rekommenderade artiklar
Detta har varit en guide till Extensions av Excel. Här diskuterar vi hur du ändrar Excel-filformat eller tillägg tillsammans med dess praktiska exempel. Du kan också gå igenom våra andra föreslagna artiklar -
- Fuskblad med Excel-formler
- Hur man beräknar Excel CAGR-formel
- Förenklade steg för att sortera kolumner i Excel
- Lär dig att skapa datatabell i Excel