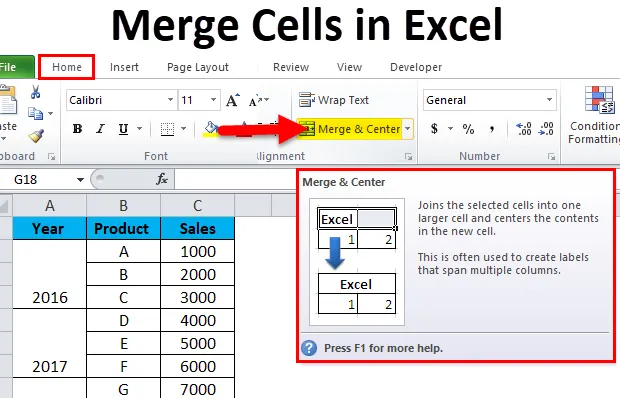
Slå samman celler i Excel (innehållsförteckning)
- Slå samman celler med hjälp av merge & center
- Slå ihop celler med CONCATENATE
- Slå samman celler med Ampersand (&) -operatör
- Trick för att snabbt slå samman flera celler
Slå samman celler i Excel
Våra krav när du använder Excel kan vara riktigt varierande, varje scenario som kräver användning av en annan formel, någon annan funktion i Excel eller en kombination av båda. Ofta kan vårt mål vara att slå samman innehållet i flera celler till en så att informationen presenteras på ett annat sätt.
Det finns några sätt att göra det här - att slå samman cellvärden i Excel. Syftet med denna artikel är att visa på vilka sätt sammanslagning av celler är möjligt i Excel. Vi ska diskutera fördelarna och nackdelarna med varje metod och därmed försöka föreslå vilken metod som är idealisk för att slå samman celler i Excel.
Slå samman celler i Excel med hjälp av alternativet Merge & Center
Sammanfogning innebär väsentligen att ha de kombinerade värdena för flera celler i en. Kanske är det mest använda och ett av de enklaste sätten att uppnå detta med alternativet ”Merge & Center” som finns i Home-bandet.
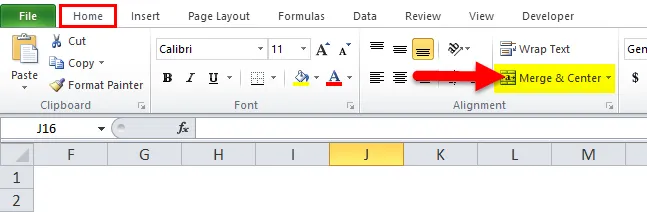
Det finns emellertid en nackdel med denna sammanslagningsmetod. Om vi har en del data i cellerna A1 och B1, skulle denna form av sammanslagning resultera i att det vänstra värdet bibehålls och det högra värdet skrivs över.
Låt oss titta på ett exempel för att få en bättre förståelse av denna nackdel.
Vi har en lista där den första kolumnen (A) innehåller förnamn och den andra kolumnen (B) har efternamnen. Om vi vill slå samman innehållet i "Förnamn" och "Efternamn", misslyckas den här metoden eftersom den bara tar vänstervärdet och helt skrivs över högra värden.
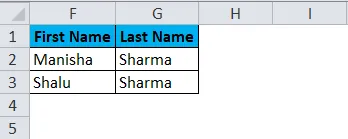
Steg 1: Vi måste välja cellerna som vi vill smälta samman. I det här scenariot ska vi välja celler A2 och B2.
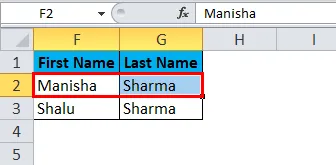
Steg 2: Vi klickar på alternativet "Sammanfoga & centrum" i hemsidan.
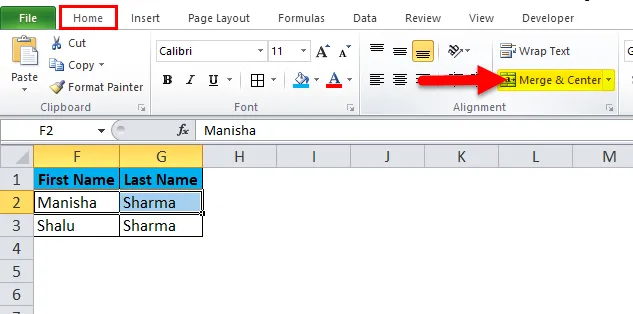
Steg 3: I det ögonblick som vi klickar på ”Sammanfoga & Center” får vi en dialogruta som visar en varning, där vi nämner att endast det vänstra värdet skulle beaktas och det högra värdet skulle kasseras.
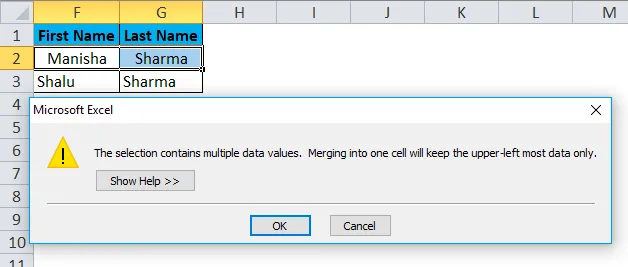
Steg 4: Klicka på “OK”
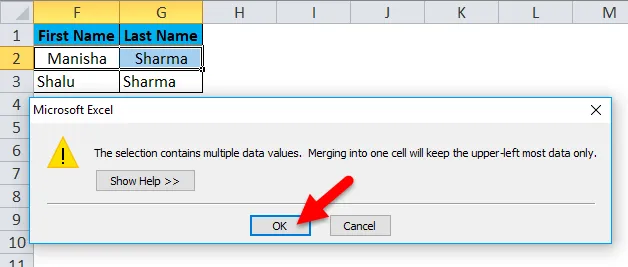
Steg 5: När vi klickar på “OK”, får vi följande resultat

Så, vad som hände här är att Excel slog samman de två cellerna i stället för cellvärdena. På grund av detta fick vi en sammanslagd cell, men vi tappade "Efternamnet" i processen. Detta är den största nackdelen med att använda alternativet "Sammanfoga & Center".
Nu ska vi diskutera de två bästa sätten att slå samman celler i Excel.
Bästa sätten att slå samman celler i Excel
Så du kanske har frågan - Vad är det korrekta och mest effektiva sättet att slå samman celler i Excel? Här är svaret på det.
- Föreningsformel
- Ampersand (&) operatör
Låt oss se vad var och en av dessa alternativ är i detalj.
-
Slå ihop celler med CONCATENATE
Som vi har sett nu att Excel har ett stort antal formler för olika behov. CONCATENATE-formeln kan slå samman innehållet i flera celler till en cell. Genom att använda den här metoden kan vi framgångsrikt slå samman "Förnamn" och "Efternamn" utan att förlora data i processen. Resultatet skulle emellertid vara tillgängligt i en ny cell.
Steg 1: Först ska vi välja Cell C2.
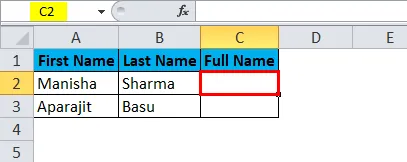
Steg 2: Därefter kommer vi att använda CONCATENATE-formeln som visas nedan.
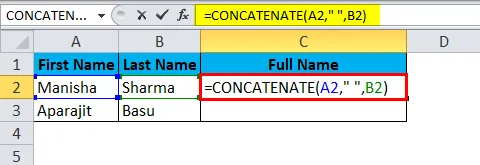
När vi använder denna formel ska vi nu få rätt resultat:
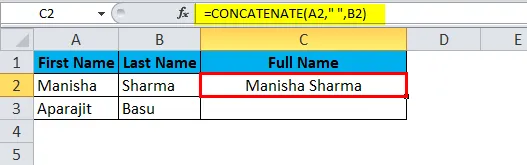
På liknande sätt kommer vi att få annat resultat.
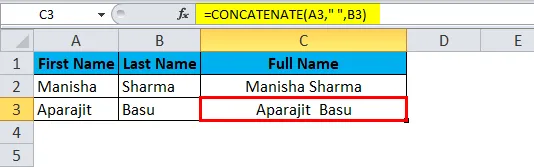
Om vi nu tittar på uppdelningen av formeln:
A2 = Den första cellen som vi vill slå samman.
“” = Utrymmet mellan Förnamn och Efternamn.
B2 = Den sista cellen som vi vill slå samman.
Med den här metoden kan vi slå samman flera celler till en, men den kommer att finnas i en annan cell.
-
Slå samman celler med Ampersand (&) -operatör
I likhet med det sätt på vilket vi slog samman två celler med CONCATENATE-funktionen, ska vi använda operatören ampersand (&). Den enda skillnaden är - istället för CONCATENATE-funktionen ska vi använda operatören ”&”.
Steg 1: Först ska vi välja cellen C2:
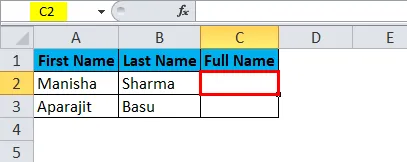
Steg 2: Därefter tillämpar vi formeln som visas nedan.
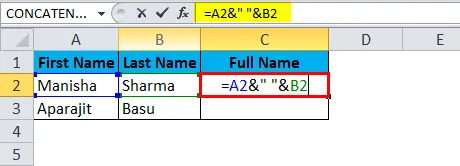
Detta skulle ge oss följande resultat:
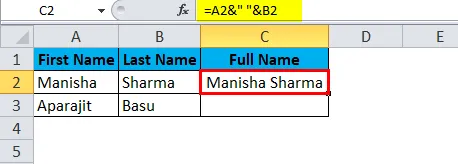
På liknande sätt kommer vi att få ett annat resultat.
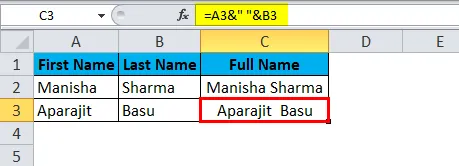
Slå samman alternativ
Låt oss nu diskutera de olika alternativen i alternativet ”Slå samman” som vi nämnde kort tidigare.
- Merge & Center: Det här alternativet kommer att slå samman de markerade cellerna genom att bara behålla det vänstra värdet och göra textjusteringen som mitt.
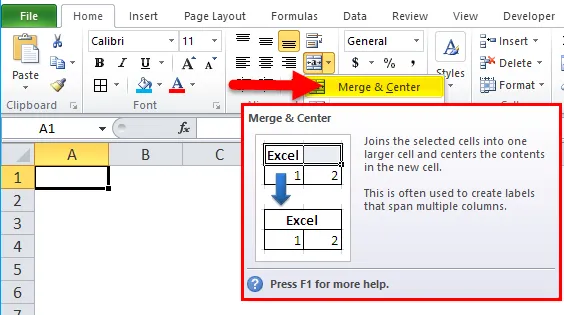
- Fusion Across: "Merge Across" skulle slå samman de valda cellerna men skulle inte ändra justeringen.
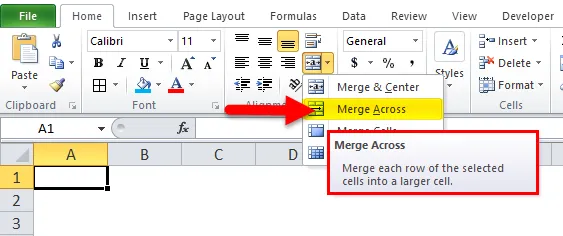
- Slå ihop celler: Detta är kanske det enklaste alternativet - det skulle bara smälta de valda cellerna.
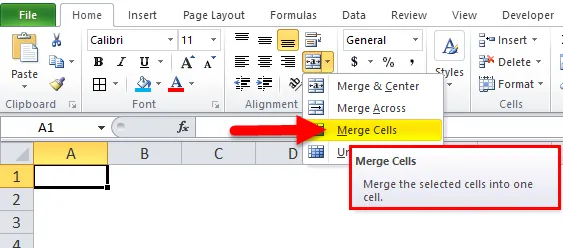
- Unmerge Cells: “Unmerge Cells” är precis motsatsen till Merge. Det lossar cellerna.
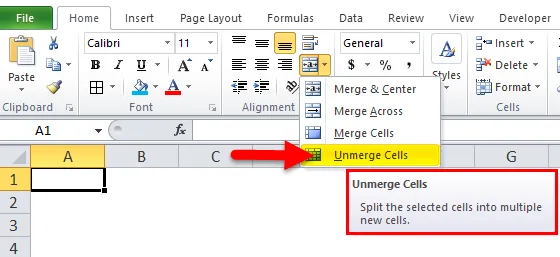
Så nu när vi har täckt hur vi ska slå samman celler i Excel är det kanske intressant att veta att vi också kan "Unmerge" celler!
Hur tar man bort celler i Excel?
Anta att vi har samma uppsättning sammanslagna celler som vi tidigare sett med alternativet "Sammanfoga & Center".
Du kan ladda ner dessa sammanfogningsceller i Excel-mall här - Sammanfoga celler i Excel-mall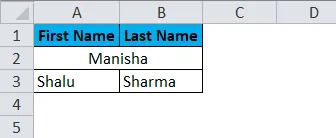
För att ta bort dessa celler måste vi än en gång till Home-bandet och navigera till alternativet "Merge & Center" och klicka på rullgardinspilen på sidan för att öppna de underliggande alternativen.
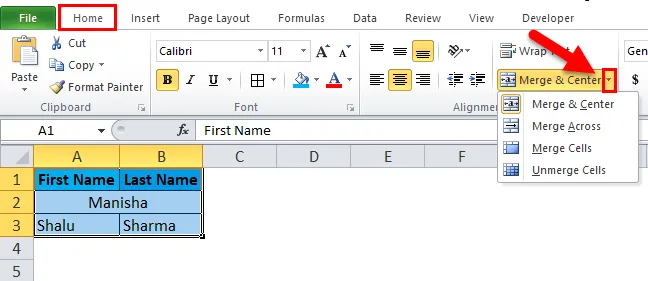
Nu ska vi välja alternativet "Unmerge Cells" för att avbryta de markerade cellerna.
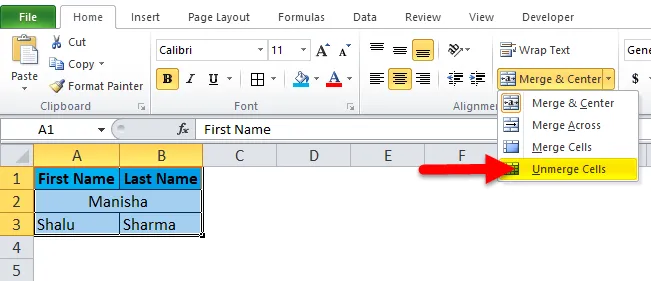
Därför har de sammanslagna cellerna "osammanförts" med det här alternativet.
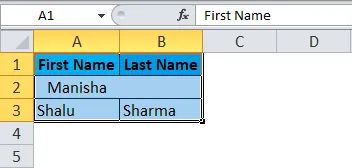
Trick för att snabbt slå samman flera celler i Excel
Anta att vi måste slå samman flera celler i Excel. Vårt mål här är att slå samman alla cellerna för ett "år" för alla poster för ett visst år.
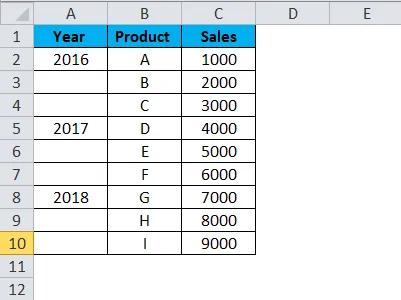
Steg 1: Vi ska fortsätta med att välja cellerna A2 till A4.
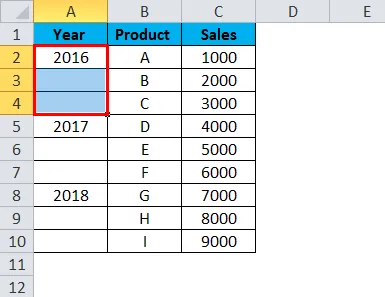
Steg 2: Därefter ska vi gå till Home-bandet och klicka på "Merge & Center".

Som vi ser i nedanstående skärmbild har cellerna A2, A3 och A4 gått samman.
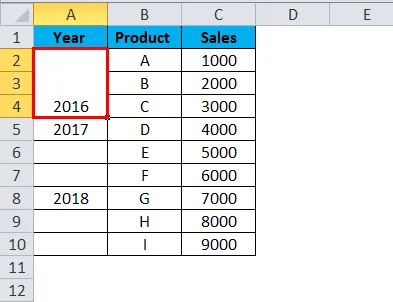
Steg 3: Nu klickar vi helt enkelt på den sammanslagna cellen och sedan klickar du på "Formatera målaren" i hemsidan.
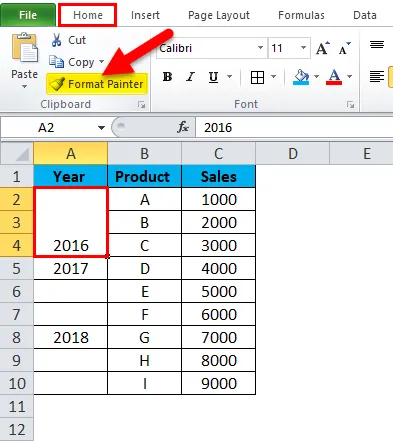
Detta gör att de valda cellerna markeras som visas nedan.
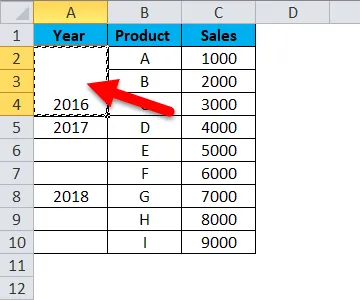
Steg 4: Nästa ska vi välja och dra cellerna A5 till A10.
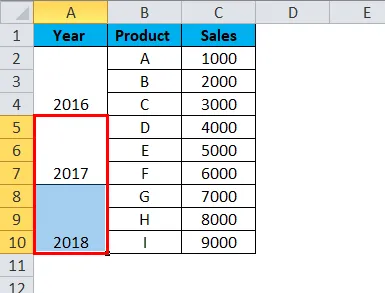
Som vi ser har fusionen genomförts under resten av åren genom att helt enkelt klicka på “Format Painter”. Formatmaler kopierar i huvudsak samma format från källcellerna och tillämpar det över alla destinationsceller.
Saker att komma ihåg om smälta celler i Excel
- Det är inte möjligt att sortera data över sammanslagna celler i Excel.
- Att navigera genom sammanslagna celler kan bli svårt och besvärligt.
- Det är tillrådligt att använda alternativet sammanslagningsceller endast för rubriker.
- Alternativ för att slå samman är begränsat till att slå samman celler och inte cellvärdena.
- Om vi måste slå samman värdena måste vi använda antingen CONCATENATE-funktionen eller Ampersand (&) Operator.
- Det finns en genväg för att slå samman celler i Excel: Alt + H + M + U. Denna kombination av knapptryckningar slås samman så att de celler som har valts i excel-arket sammanfogas.
Rekommenderade artiklar
Detta har varit en guide till sammanslagning av celler i Excel. Här diskuterar vi hur man smälter celler i Excel tillsammans med praktiska exempel och nedladdningsbar Excel-mall. Du kan också gå igenom våra andra föreslagna artiklar -
- Hur sätter du in grupperade stapeldiagram?
- Sätt in cirkeldiagram i Excel
- Hur använder jag ROUNDUP-funktionen?
- Guide till QUARTILE-funktion i Excel