I denna Photoshop-tutorial kommer vi att lära oss ett snabbt och enkelt sätt att räta ut snedda foton. Låt oss inse det, såvida du inte tar alla dina foton med din kamera monterad på ett stativ, några av dina bilder kommer att bli lite sneda. Lyckligtvis gör Photoshop det otroligt enkelt att räta ut dem med bara några enkla steg och utan gissningsarbete!
Här är ett foto som jag nyligen tog utanför New York, New York Hotel & Casino i Las Vegas:

Den ursprungliga bilden.
Typiskt foto av turistkvalitet. Det togs med en liten kompakt kamera när jag gick ner på gatan, och vi kan se, det visade sig vara lite krokigt. Frihetsgudinnan ser ut som att hon lutar sig lite åt höger. Inga bekymmer dock. Vi får henne raka ut på nolltid. Låt oss börja!
Steg 1: Välj "Mätverktyg"
Det bästa sättet att räta upp bilder i Photoshop är att använda Mätverktyget, som tar allt gissningsarbetet ur det. Som vi kommer se på ett ögonblick, så länge det finns något i bilden som borde vara rak, kommer Photoshop att göra det mesta av jobbet för oss! Mätverktyget gömmer sig som standard bakom pipettverktyget i verktygspaletten, så för att välja det måste du klicka och hålla musknappen nere på pipettverktyget i en sekund eller två. En fly-out-meny kommer att visas som visar de andra verktygen som gömmer sig bakom den. Klicka på Mätverktyget för att välja det:
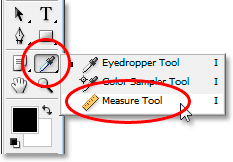
Välj Mätverktyg i verktygspaletten.
Steg 2: Klicka och dra längs något som borde vara rak
Leta efter något i din bild som ska vara rak, antingen horisontellt eller vertikalt. Vi kommer att dra längs dess kant med måttverktyget så att Photoshop har något att arbeta med när vi försöker ta reda på hur skämt fotot faktiskt är. I mitt fall kommer jag att klicka och dra horisontellt längs byggnadens tak direkt bakom fru Liberty. Uppenbarligen bör taket vara perfekt horisontellt, men det är helt klart inte för tillfället. Jag klickar bara en gång på vänster sida av taket, håll sedan ner musknappen och dra över till höger sida av taket. Detta ritar en tunn linje mellan där jag först klickade till vänster och där jag slutade dra till höger, och Photoshop använder vinkeln på den här linjen för att bestämma hur långt bilden behöver roteras för att räta upp den:

Klicka och dra med mätverktyget längs kanten på något på fotot som ska vara rak horisontellt eller vertikalt.
Om du tittar upp i Alternativfältet högst upp på skärmen kan du se vinkeln på linjen du just har ritat (det är numret till höger om bokstaven "A"). I mitt fall kan vi se att min linje är i en vinkel på 1, 9 grader:

Alternativfältet som visar vinkeln på linjen ritad med måttverktyget.
Photoshop kan nu använda denna vinkel för att bestämma hur långt man ska rotera bilden för att räta upp den.
Steg 3: Välj kommandot "Rotera kanvas - godtycklig"
Gå upp till Bild-menyn högst upp på skärmen, välj Rotate Canvas och välj sedan arbiträr:
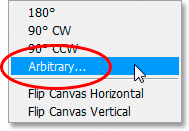
Photoshop Tutorials: Gå till Image> Rotate Canvas> Arbiträr.
Jag måste skratta varje gång jag gör det eftersom ordet "godtyckligt" faktiskt betyder "slumpmässigt eller av en slump", men det är exakt motsatsen till vad vi gör här. Vi roterar inte vår bild slumpmässigt eller lämnar något till slumpen. Vi har använt Mätverktyget för att ta reda på exakt hur mycket av en vinkel som vår bild behöver roteras av, och nu kan Photoshop använda den information vi har gett den för att räta ut vår bild utan att gissa något. Som jag har sagt tidigare, kommer mycket av problemet med att lära mig Photoshop från att komma runt terminologin, och i det här fallet vet jag inte vad Adobe tänkte.
Livet fortsätter dock. När du väljer "Arbiträr" dyker Photoshop upp dialogrutan Rotera kanfas, och som vi ser har allt arbete redan gjorts för oss. I mitt fall har Photoshop redan angett ett värde på 1, 85 ° för vinkel-alternativet, och det visste till och med att bilden måste roteras moturs, varför CCW-alternativet också väljs:

Dialogrutan "Rotera kanvas" med den vinkel och riktning som redan valts för oss.
Du undrar kanske varför Photoshop kom in i en vinkel på 1, 85 ° när Alternativfältet visade en vinkel på 1, 9 ° för ett ögonblick sedan. Anledningen är att Photoshop avrundar vinklarna i Alternativfältet till 1 decimal, så det visade 1, 9 ° även om vinkeln på linjen vi drog med måttverktyget faktiskt var 1, 85 °. Vinkeln som visas i dialogrutan Rotera kanfas är rätt vinkel.
Steg 4: Klicka på OK för att rotera och räta bilden
Just nu behöver vi bara klicka på OK i dialogrutan Rotera kanvas för att gå ut ur den och få Photoshop att rotera och räta ut vår bild för oss:

Bilden har nu roterats och rätts ut.
Allt ser bra ut, och Frihetsgudinnan lutar sig inte längre åt höger. Vi kunde rätta bilden perfekt utan gissningsarbete tack vare måttverktyget och Rotate Canvas-kommandot.
Steg 5: Beskär bilden med "Beskärningsverktyget"
Naturligtvis finns det ett litet problem. Genom att rotera bilden inuti dokumentfönstret har vi lagt till några vita dukområden runt utsidan av fotot. Vi måste avsluta saker och ting genom att beskära bort dessa områden, och för det kan vi använda Photoshops beskärningsverktyg. Välj beskärningsverktyget från verktygspaletten eller tryck helt enkelt på bokstaven C på tangentbordet för att välja det med genvägen:
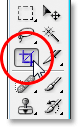
Välj beskärningsverktyget.
Sedan med Crop Tool markerat klickar du bara nära det övre vänstra hörnet av din bild och drar nedåt längst ner till höger för att skapa en kant runt området du vill behålla. Finjustera ditt val genom att dra något av hörnhandtagen eller genom att dra topp-, botten-, vänster- eller högersidan av markeringen:

Använd beskärningsverktyget för att dra ut ett urval runt den del av bilden du vill behålla.
När du har dragit ut din beskärningsgräns trycker du på Enter (Win) / Return (Mac) så att Photoshop beskär bilden:

Bilden är nu rak och beskuren.
Och där har vi det! Så här rätar du krokiga bilder i Photoshop! Kolla in vårt foto retuscheringsavsnitt för mer Photoshop-bildredigeringshandledning!