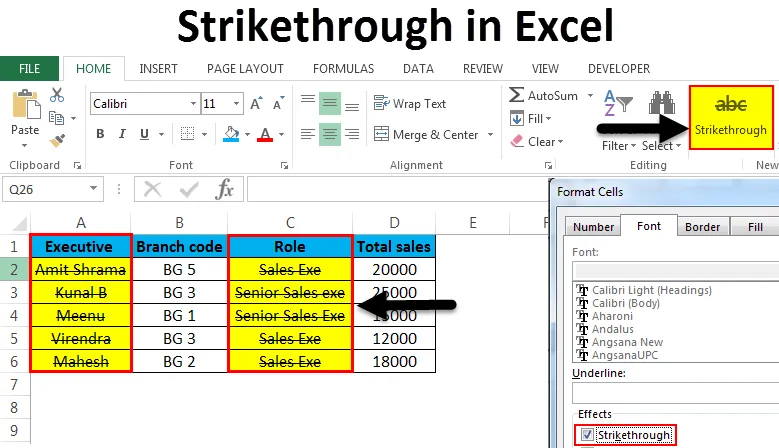
Genomsträckt i Excel (innehållsförteckning)
- Genomgående i Excel
- Genvägar för att applicera genomsträckt i Excel
Genomgående i Excel
Genomgående i excel är en typ av formateringsalternativ. Men vad betyder Strikethrough? I Excel hänvisar det till att rita en linje genom ett värde i en cell. Ett sådant exempel är detta:
urval som
Vanligtvis används genomsträckt i excel för att visa att en uppgift eller en aktivitet har tävlat när värdet har korsats. Till skillnad från MS Word, där vi har en knapp för genomsträckning på Start-fliken i bandet, finns det inget sådant direkt alternativ för genomströmning på MS Excel Ribbon. Så hur kan vi använda Striketh Gjennom Excel? Tja, i den här artikeln kommer vi att gå igenom olika metoder för att tillämpa och ta bort genomgående i Excel. Det inkluderar också att lägga till genomsträckt knapp på bandet.
Genvägar för att applicera genomsträckt i Excel
På Hem-knappen klickar du ned till höger på fliken Font för att tillämpa genomsträckt i Excel. Detta förklaras i exemplet nedan.
Du kan ladda ner den här sträckta Excel-mallen här - genomsträckt Excel-mallMetod # 1 - Genomgående manuellt från hemknappen
Här är exempeldata som genomsträckt används.
Anta att vi väljer verkställande direktörer för genomgående.
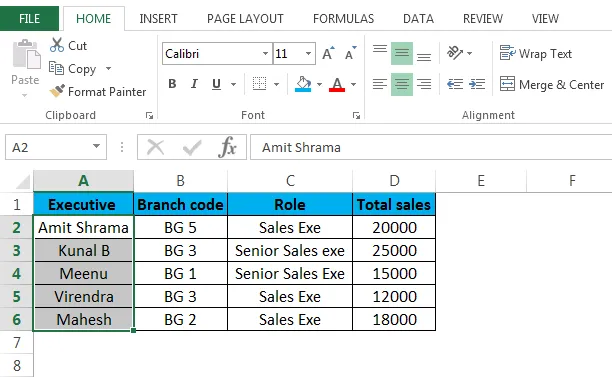
Klicka nu:
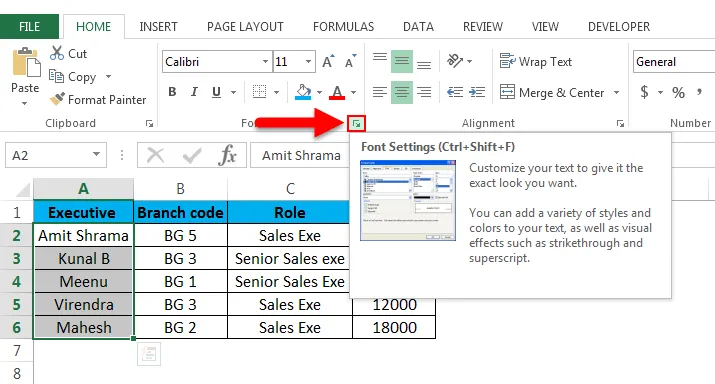
När du har klickat på alternativet ovan på teckensnittfliken ser du detta fönster öppnas.

Markera rutan intill genomsträckning under “Effekter”, tryck på OK för att spara ändringar. Du kommer då att se nedanstående resultat.
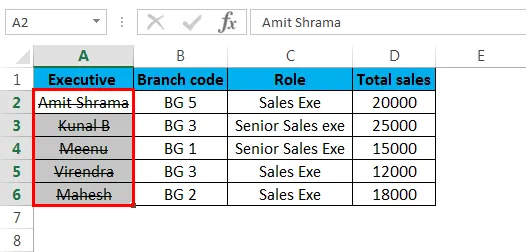
En rad passerar nu genom alla celler i kolumnen ”Executive”. Kort sagt tillämpas den genomsträckta effekten.
Vi kan ta bort eller inaktivera genomsträckt i excel när som helst genom att välja relevant cell / celler och genom att avmarkera genomsträckt rutan.

Tryck på OK så kommer genomströmningseffekten att tas bort från cellerna.
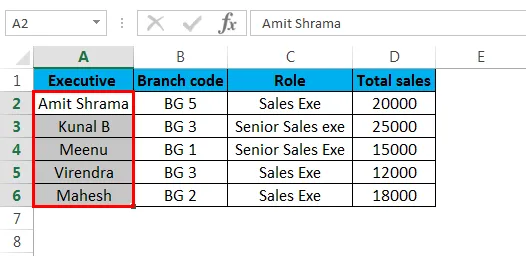
Genomsträckt kan appliceras på alla typer av celler. Det är inte bara begränsat till text utan kan vara valfritt nummer, datum, valuta eller någon annan typ.
Metod # 2 - Genomgående i Excel med hjälp av dialogrutan Formatceller
Ett annat sätt att applicera genomsträckt i Excel är att använda dialogrutan Format Cell. Det illustreras med hjälp av tidigare exempeldata.
Exempel : Nu kommer vi att välja alla celler under rollkolumnen.
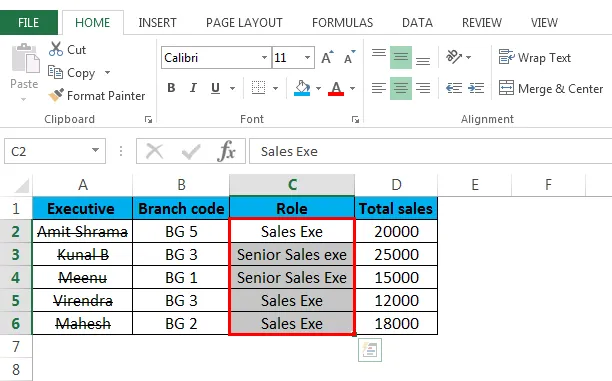
Nu kan du använda något av sätten att ta fram dialogruta för Format Cell som visas nedan.
Steg 1 - Högerklicka på den markerade cellen / cellerna och välj sedan Format Cells-alternativ i rullgardinsmenyn.
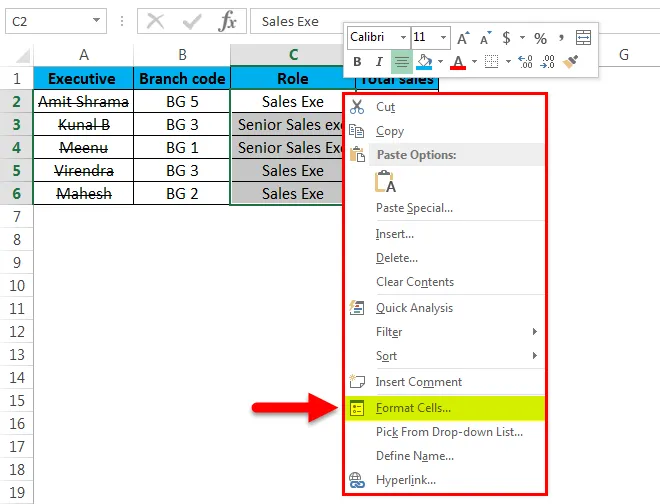
Klicka nu på formatceller, och dialogrutan Formatera cell visas som nedan.

Nu, under Effekter, måste du markera rutan för genomgående och trycka på OK. Resultatet nedan ser du.
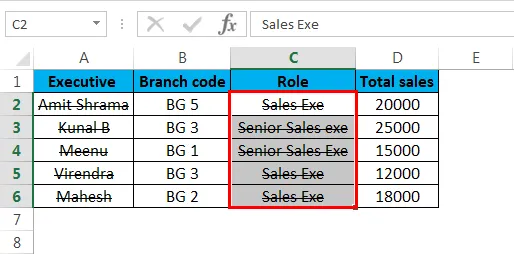
Steg 2 - Välj cellen / cellerna och tryck på CTRL + 1 så ser du dialogrutan Formatera cell. Sedan, som visas ovan, väljer du genomsträckningsalternativet under "Effekter" och alla markerade celler / celler kommer att ha en linje som passerar genom dem. Om du vill ta bort genomströmning från den valda cellen / cellerna, följ bara samma procedur och avmarkera genomsträckningsrutan som visas nedan.
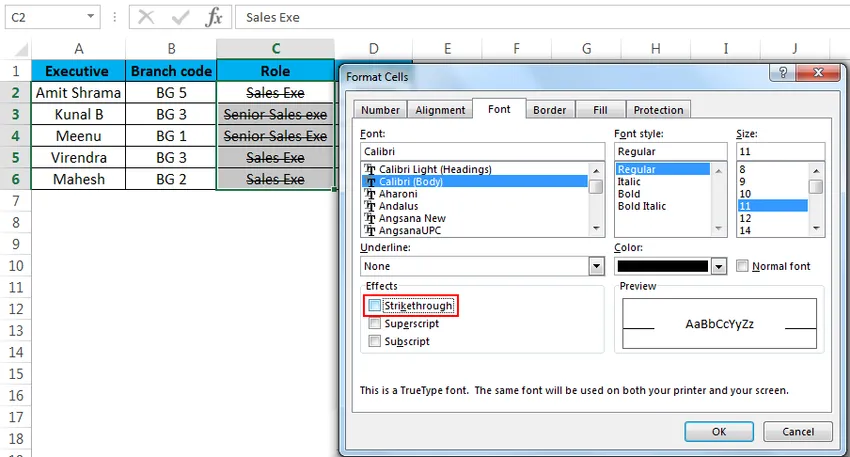
Tryck på OK så kommer genomströmningseffekten att tas bort från den valda cellen / cellerna.
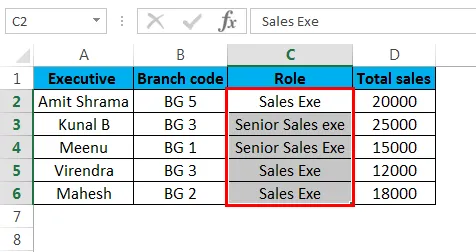
Metod # 3 - genomsträckt i excel genom kortkommandot
Det snabbaste sättet att applicera genomströmning på cell / celler är genom att trycka på CTRL + 5
Exempel: Här är en exempeldata som vi kommer att tillämpa genombrottseffekten på.
Detta exempel visar olika steg i en HR-procedur. Vissa är markerade "Klar", andra är "inte klara". Vi kommer att tillämpa genombrottet för stegen som är markerade som "Klar".
För detta måste vi välja stegen som är markerade "Klar" som visas nedan.
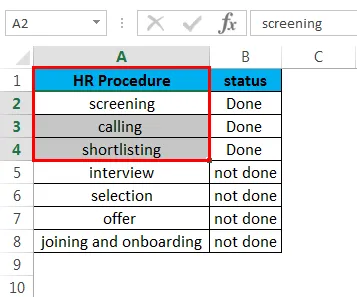
Nu trycker du på CTRL + 5 så kommer de valda cellerna att ha en linje som passerar genom dem som nedan.
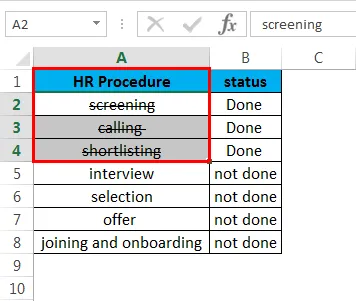
Metod # 4 - Skapa och lägg till en genomgående knapp på Excel Ribbon.
Vi kan skapa en genomgående knapp genom att följa stegen nedan.
Steg 1 - Tryck högerklicka var som helst på Excel-bandet och välj sedan alternativet "Anpassa bandet" som visas.

När du har valt det ser du fönstret nedan.
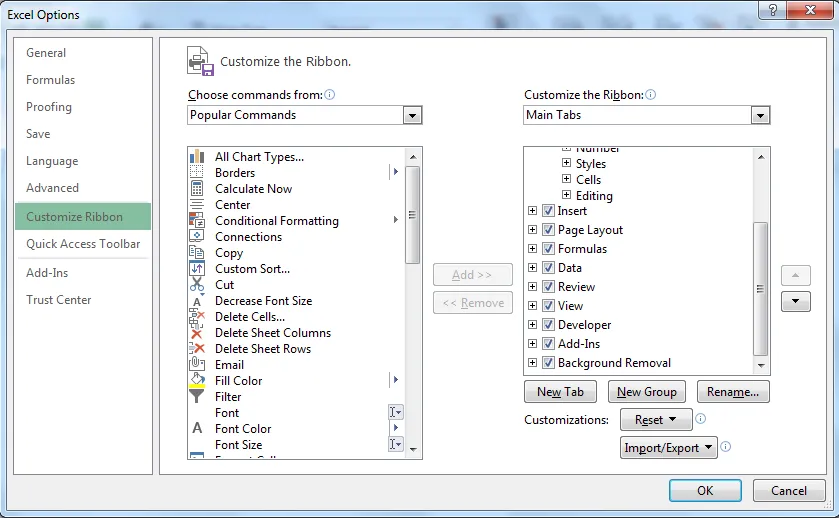
Steg 2 - Nu skapar vi en ny knapp som ska läggas till i den anpassade gruppen. För detta väljer du Hem och klickar på "Ny grupp" under rubriken "anpassa bandet"> Huvudflikar
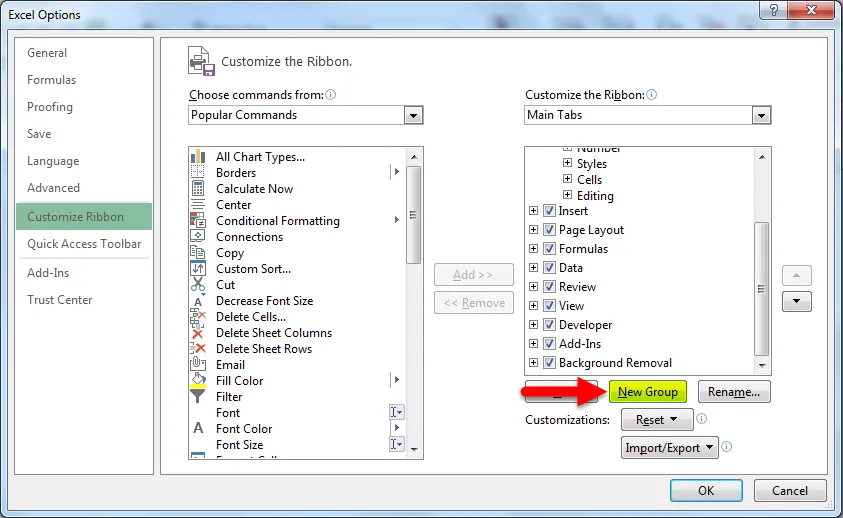
Sedan den nya gruppen är vald kommer vi att gå till ”Välj kommandon från”. Och i listrutan väljer vi ”Kommandon som inte finns i bandet”. Hitta och välj sedan "genomsträckt" i kommandolistan, sedan som visas nedan.
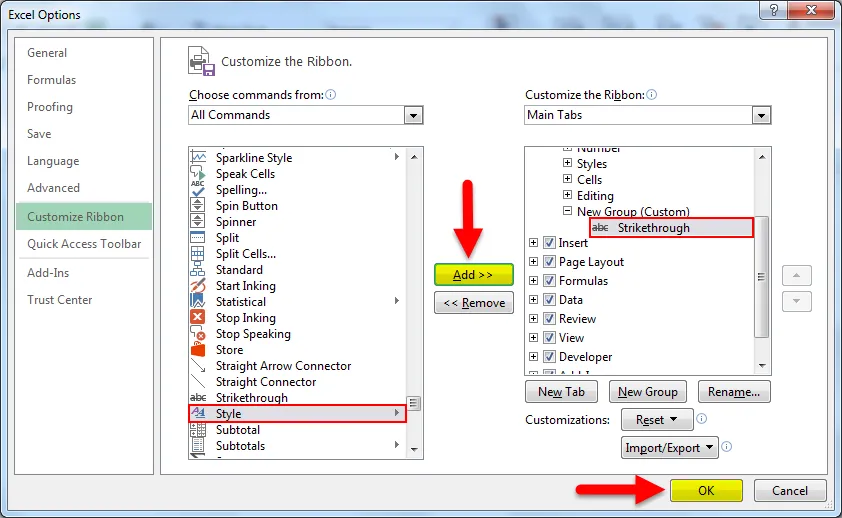
Steg 3 - När du trycker på “OK” ser du en genomsträckningsknapp tillagd på bandet som visas.

Du kan nu bara välja celler / celler och klicka på Strikethrow-knappen på bandet så kommer cellerna att ha genomsträckt effekt.

För att ta bort genomgående klickar du igen på knappen.
Metod 5 - Lägga till genomsträckt knapp i verktygsfältet för snabbåtkomst.
Följ nedanstående steg för att lägga till knappen.
Steg 1 - Klicka på den nedåtgående pilen som du hittar längst upp till vänster i Excel-fönstret. Klicka sedan på "Fler kommandon" som visas nedan.
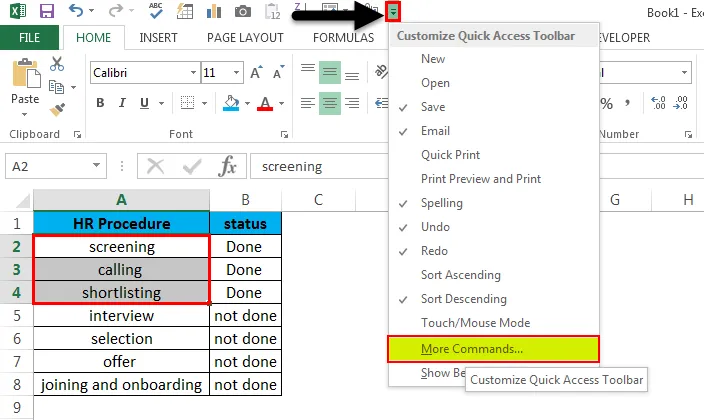
Steg 2 - Nu under "Välj kommandon från", välj "Kommandon som inte finns i bandet" från rullgardinsmenyn. Klicka nu på "Lägg till", detta kommer att lägga till genomsträckning i kommandolistan till höger.
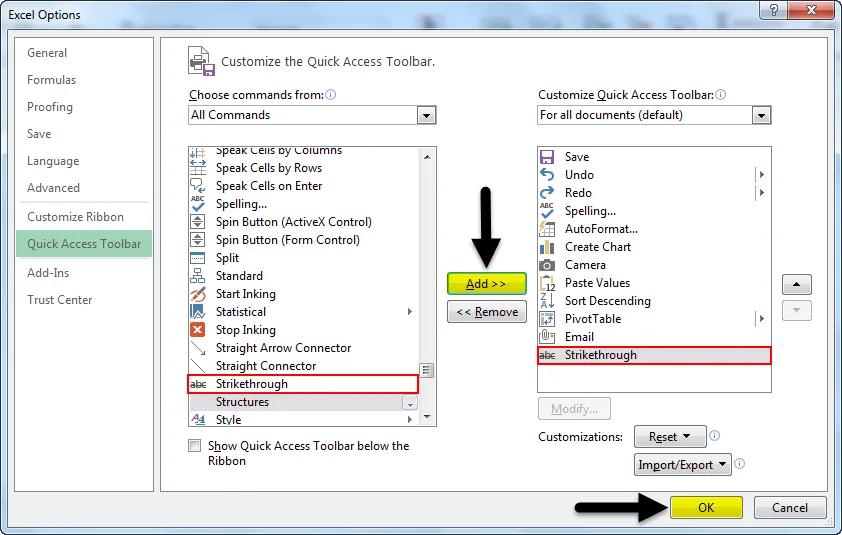
Steg 3 - Klicka nu på "OK". Och du hittar en ny knapp i det övre vänstra hörnet av kalkylbladet.
Strikethrow-knappen läggs nu till.
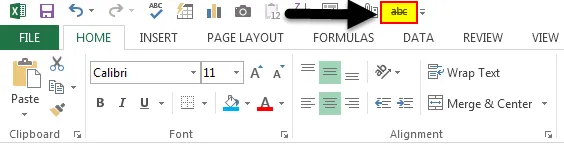
Du kan nu använda genomsträckt genom att klicka på knappen efter att du har valt cellerna. Om du klickar igen på den tar du bort genomslaget.
Metod 6 - Tillämpa genomsträckt med villkorlig formatering.
Nedan visas exemplet som visar hur vi kan göra detta. Ta ett av våra tidigare exempel, där vi hade steg i HR-proceduren och deras status.
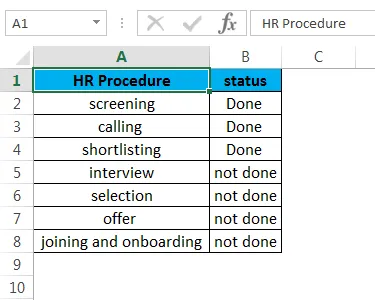
Om vi nu vill genomföra HR-procedursteget där statusen är "Klar" kan vi göra det genom villkorlig formatering. Välj alla celler i kolumnen HR-procedur, gå nu till Villkorlig formatering> Ny formateringsregel> Använd en formel för att bestämma vilka celler som ska formateras.
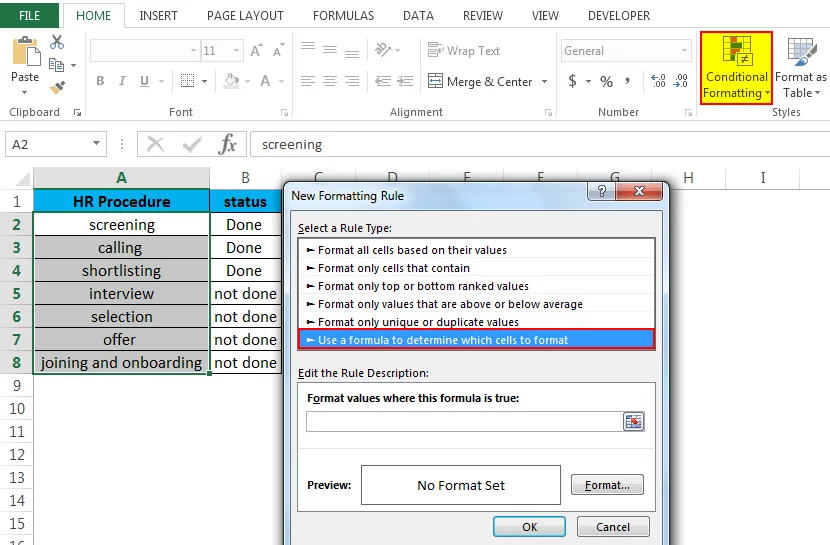
Skriv nu = $ b2 = ”Klart” och gå sedan till “Format”. Kontrollera genomsträckt låda.
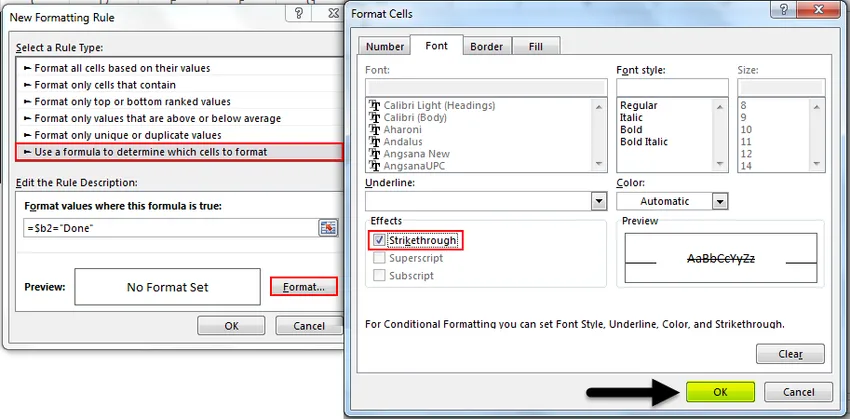
Klicka på "OK" och klicka sedan igen på "OK" för att stänga det nya formateringsregelfönstret. Resultatet nedan ser du.
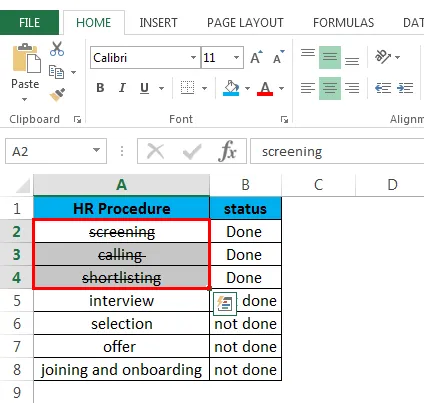
Du kan ta bort genomgående formatering genom att följa processen nedan.
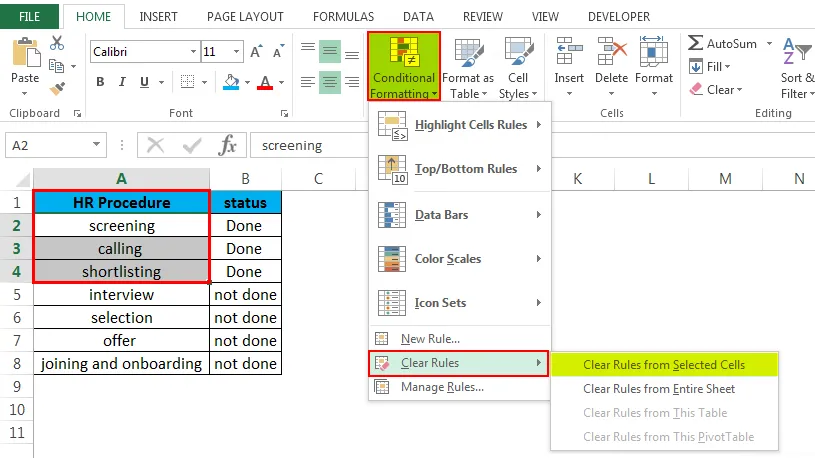
Saker att komma ihåg om genomsträckt i Excel.
- Du kan använda valfri metod för att ta bort genomsträckt. Detta innebär att om du har använt den genom kortkommandot för CTRL + 5 kan du ta bort den genom att antingen klicka på genomsträckningsknappen på menyfliksområdet eller genom att gå till dialogrutan Formatera cell och sedan avmarkera kryssrutan.
- Det är bäst att lägga till genomgående knapp antingen i Quick Access Toolbar eller Excel Ribbon. Eftersom det är enkelt, tillgängligt och snabbt att applicera.
Rekommenderade artiklar
Detta har varit en guide till genomsträckt i Excel. Här diskuterar vi genomsträckt i Excel och hur du använder genomsträckt i Excel tillsammans med praktiska exempel och nedladdningsbar Excel-mall. Du kan också gå igenom våra andra föreslagna artiklar -
- Hur man skapar datavalidering i Excel
- Lär dig datatabellen i Excel
- Text till kolumner i Excel
- Hur man sätter in CheckBox i Excel