I denna Photo Effects- lärdom lär vi oss grunderna i att använda Photoshops lagerblandningslägen för att blanda en struktur med ett foto, ett enkelt men kraftfullt sätt att ge en annars vanlig bild mer av en konstnärlig och kreativ kant. Vi lär oss hur du snabbt går igenom blandningslägen så att vi kan välja det som fungerar bäst, hur man bara blandar texturens ljusstyrka så att fotot kan behålla sina ursprungliga färger och hur man inverterar ljusstyrkan för att skapa ett annat resultat.
För den här tutorialen kommer jag att använda en gammal pappersstruktur från en stockfotonwebbplats, men det fantastiska med texturer är att du kan hitta intressanta sådana nästan överallt du ser, inomhus eller ute, och allt du behöver för att fånga dem är en billig digital kamera eller till och med kameran på din mobiltelefon. Rikta det mot en intressant design på ett blad eller en klippa, ett moln på himlen, ett trästycke, en plåsterost eller frost i ett fönster. Du kan också placera olika objekt på en skanner för att fånga dem som texturer. Gamla bokomslag, kartor, skrynkligt papper, till och med bitar av tyg eller matta gör stora val. Och naturligtvis kommer en snabb Google-sökning på webben efter Photoshop-strukturer att få oändliga resultat. Inte länge har du en hel samling unika strukturer att välja mellan när du behöver dem!
Här är det ursprungliga fotot som jag börjar med:

Den ursprungliga bilden.
Här är strukturen jag ska blanda in i fotot:
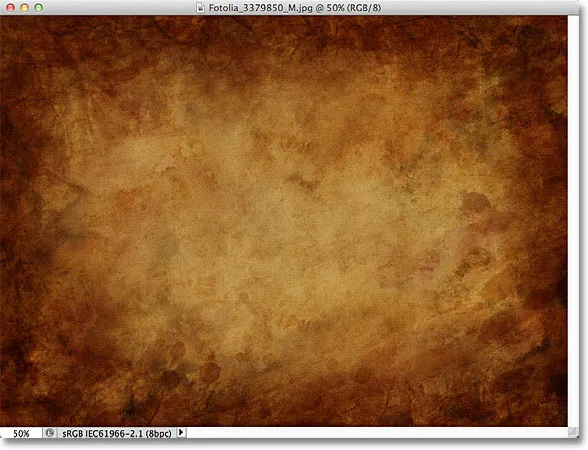
Strukturen som kommer att blandas in i fotot.
Och här är hur det slutliga resultatet kommer att se ut. Jag har gjort ett par ytterligare förbättringar till den effekt som jag täcker i slutet av lektionen:

Det slutliga blandade resultatet.
Blanda texturer med foton
Steg 1: Välj och kopiera strukturen
Med både originalfotoet och texturbilden öppen i Photoshop är det första vi behöver göra att flytta strukturen till samma dokument som fotot, och det enklaste sättet att göra det är att kopiera och klistra in den. Se till att texturens dokumentfönster är det som är aktivt, gå sedan upp till Välj- menyn i menyraden längst upp på skärmen och välj Alla . Du kan också trycka på Ctrl + A (Win) / Kommando + A (Mac) för att snabbt välja Välj allt på tangentbordet:
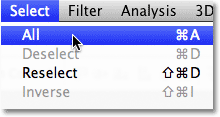
Gå till Välj> Alla.
Detta kommer att välja hela strukturen. En markering visas runt ytterkanten på texturen i dokumentfönstret:
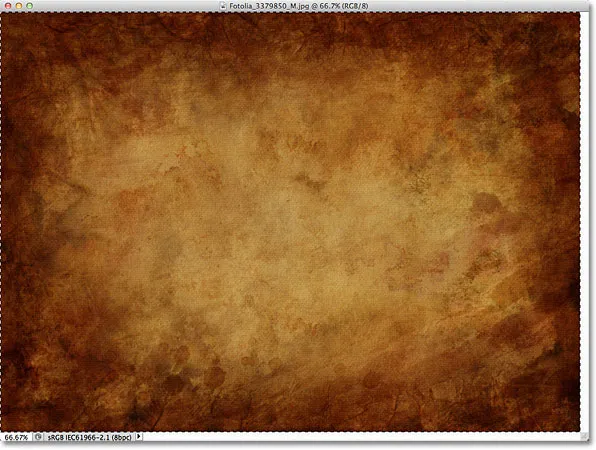
En markering visas runt kanterna på strukturen.
Med den valda strukturen går du upp till Redigera- menyn högst upp på skärmen och väljer Kopiera eller tryck på Ctrl + C (Win) / Kommando + C (Mac) på tangentbordet:
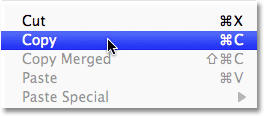
Gå till Redigera> Kopiera.
Steg 2: Klistra in strukturen i fotodokumentet
Med strukturen kopierad till urklippet, växla över till fotonets dokumentfönster för att göra det aktivt, gå sedan tillbaka till redigeringsmenyn och den här gången, välj Klistra in eller tryck på Ctrl + V (Win) / Kommando + V (Mac) på tangentbordet:
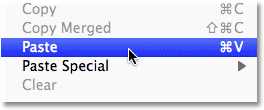
Gå till Redigera> Klistra in.
Photoshop klistrar in strukturen i dokumentet och placerar den på sitt eget lager ovanför fotot. Beroende på storleken på din textur kan det hända att fotot under det blockeras helt från vyn, men om vi tittar i panelen Lager ser vi att det ursprungliga fotot sitter på bakgrundsskiktet och strukturen nu sitter på en ny lager som heter lager 1 ovanför det:
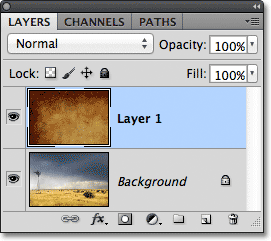
Fotot och strukturen finns nu på två separata lager i samma dokument.
Steg 3: Ändra storlek på strukturen om det behövs med fri transformering
Om inte ditt foto och din textur exakt har samma storlek, kommer du förmodligen att ändra storlek på strukturen så att den passar bilden, och vi kan göra det med hjälp av Photoshop's Free Transform-kommando. Gå upp till Edit- menyn högst upp på skärmen och välj Free Transform eller tryck Ctrl + T (Win) / Command + T (Mac) för att välja Free Transform från tangentbordet:
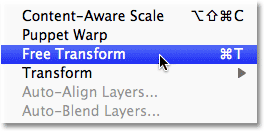
Gå till Redigera> Gratis omvandling.
Photoshop placerar gränslådan Free Transform och hanterar runt strukturen. Om din textur är större än ditt foto, som min, kan det hjälpa dig att växla till ett av Photoshops fullskärmsvylägen genom att trycka på bokstaven F på tangentbordet (du kan växla tillbaka till dokumentfönstervyn när du är klar av tryck på F ett par gånger). Klicka och dra något av handtagen (de små rutorna runt avgränsningsrutan) för att ändra storlek på strukturen efter behov. Eftersom detta bara är en struktur, är det vanligtvis okej att förvränga sin form om vi behöver, men om du vill hålla bildförhållandet på strukturen intakt när du ändrar storleken på den, tryck och håll inne Skift- tangenten på tangentbordet och dra något av de fyra hörnhandtagen. När du är klar trycker du på Enter (Win) / Return (Mac) för att acceptera omvandlingen och avsluta kommandot Free Transform:

Ändra storlek på strukturen så att den passar bildens dimensioner med Free Transform.
Steg 4: Välj Flyttaverktyget
Välj Photoshop's Move Tool från toppen av Verktygspanelen eller tryck på bokstaven V för att välja Move Tool från tangentbordet. Vi kommer faktiskt inte att använda Move Tool för någonting, men i ett ögonblick kommer vi att lära oss en praktisk kortkommando för att snabbt cykla genom lägen för lagblandning så att vi kan se vilken som ger oss de bästa resultaten för blanda vår struktur med fotot.
Vad har det att göra med Move Tool, frågar du? Tja, beroende på vilket verktyg du har valt kanske kortkommandon fungerar eller inte. Det fungerar med flyttverktyget valt, och flyttverktyget är högst upp på verktygspanelen, så att välja flyttverktyget är det enklaste sättet att se till att kortkommandon fungerar:
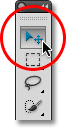
Välj Flyttaverktyget.
Steg 5: Bläddra igenom lägenes blandningslägen
Alternativet Blandningsläge finns i det övre vänstra hörnet av panelen Lager. Som standard är det inställt på Normal, vilket helt enkelt betyder att skiktet inte blandas med lagret / lagren under det på något sätt (vilket är anledningen till att texturen för närvarande blockerar fotot från visningen i dokumentet):
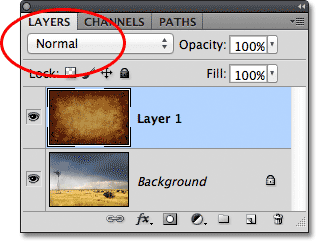
Alternativet Blend Mode är som standard inställt på Normal.
Om du klickar på ordet "Normal" ser du en lista över de andra blandningslägen vi kan välja mellan, som Multiply, Screen, Overlay och så vidare. Om vi verkligen ville, kan vi välja varje blandningsläge åt gången genom att klicka på dess namn i listan, och du kanske vill göra det om någon betalar dig per timme. Ett mycket snabbare sätt att experimentera med de olika blandningslägena är dock att snabbt gå igenom dem från ditt tangentbord. Håll Shift + Alt (Win) / Shift + Alternativ (Mac) intryckt och tryck på plus ( + ) eller minus ( - ) på tangentbordet. Plus-knappen (+) kommer att flytta dig framåt genom listan över blandningslägen en åt gången, medan minus (-) -knappen kommer att röra sig bakåt. Om du till exempel håller Shift + Alt (Win) / Shift + Option (Mac) och trycker på plus (+) -knappen en gång ändras blandningsläget från Normal till Dissolve :
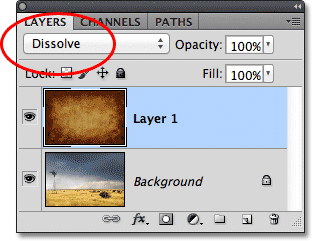
Håll Shift + Alt (Win) / Shift + Alternativ (Mac) och tryck på + eller - för att gå igenom blandningslägena.
Upplösningsblandningsläget har förmodligen inte så mycket effekt på bilden, men andra blandningslägen kommer definitivt att göra det. Jag trycker på plus (+) -knappen ytterligare ett par gånger (medan jag fortfarande håller Shift + Alt (Win) / Shift + -alternativ (Mac)) för att komma till Multiply mix-läget:
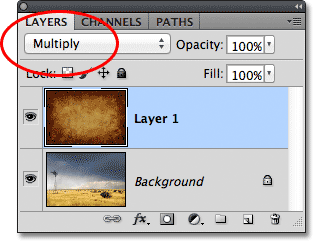
Försök att blanda läget Multiplicera.
Med blandningsläget inställt på Multiply, smälter texturen och fotot samman, så att det totala resultatet ser intressant ut men lite mörkt:
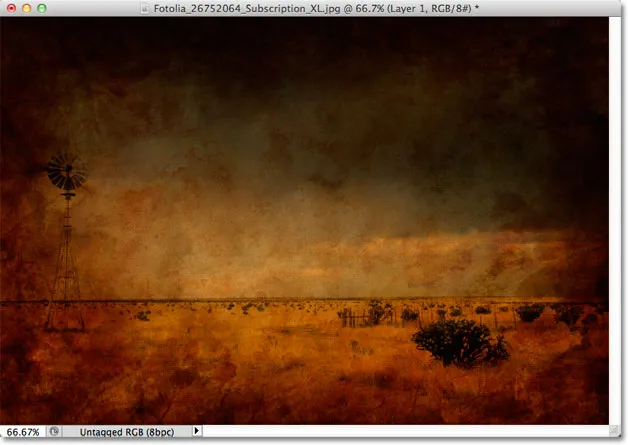
Resultatet med texturlagret inställt på läget Multiply mix.
Jag trycker på plus-knappen (+) ytterligare några gånger tills jag kommer till skärmblandningsläget :
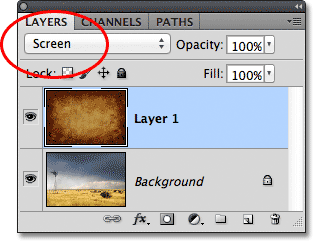
Att välja skärmblandningsläge den här gången.
Skärmblandningsläget ger mig ett annat intressant resultat, den här gången ser mycket lättare ut än vad vi såg med Multiply-blandningsläget:

Skärmblandningsläget ger ett lättare resultat än Multiplicera.
Genom att trycka på plustecknet (+) några gånger till kommer jag till blandningsläget Overlay :
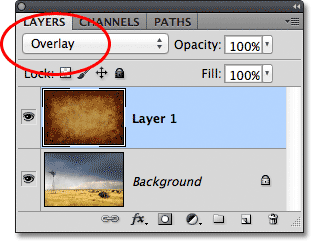
Se vad överläggningsblandningsläget kan göra.
Overlay är ett annat blandningsläge som ofta gör ett bra val för att blanda texturer med foton, vilket ger mig en kombination av ljus och darks, med ett totalt sett högre kontrastresultat:
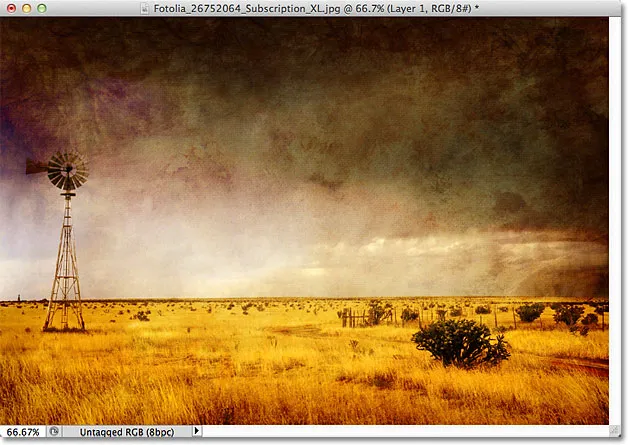
Blandningsläget Overlay skapar en högre kontrasteffekt.
Generellt ger lägena Multiplikation, skärm, överlägg, mjuk ljus och hårt ljus de bästa resultaten för att blanda din textur med fotot, men se till att prova var och en av dem och välj den som du tycker fungerar bäst för ser du försöker uppnå. I mitt fall här tror jag att jag gillar skärmblandningsläget bäst, men du kan kanske välja en annan för din bild.
Steg 6: Desaturera färgen från strukturen
För närvarande blandas inte bara själva strukturen med fotot utan också färgen från strukturen. Det kan vara vad du vill, eftersom blandning av färgerna från de två bilderna kan ge intressanta resultat, men om du föredrar att hålla de ursprungliga färgerna på fotot intakt, behöver vi ett sätt att ta bort färgen från strukturen. Det enklaste sättet att göra det är att helt enkelt desaturera det. Gå upp till bildmenyn längst upp på skärmen, välj Justeringar och välj sedan Desaturate . Eller tryck på Shift + Ctrl + U (Win) / Shift + Command + U (Mac) för att välja kommandot Desaturate från tangentbordet:
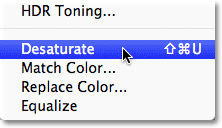
Gå till Bild> Justeringar> Desaturera.
Desaturate-kommandot tar bort all färg direkt från ett lager och konverterar den till svartvitt. Det är inte det bästa sättet att konvertera en färgbild till svart till vitt men för våra ändamål här är det vanligtvis tillräckligt bra. Om vi tittar på förhandsvisningsminiatyren för texturlagret (lager 1) i panelen Lager ser vi att vi har tagit bort färgen från strukturen:

Bilden i förhandsvisningsminiatyren visar att färgen har tagits bort från strukturen.
När färgen tas bort är det bara ljusstyrkan från strukturen som nu smälter in i fotot. Som jämförelse så är det här hur bilden ursprungligen såg ut när jag ändrade strukturens blandningsläge till skärm:

Effekten av skärmblandningsläget innan du tar bort färgen från strukturen.
Och så ser det ut nu efter att du har avmettat färgen från strukturen:
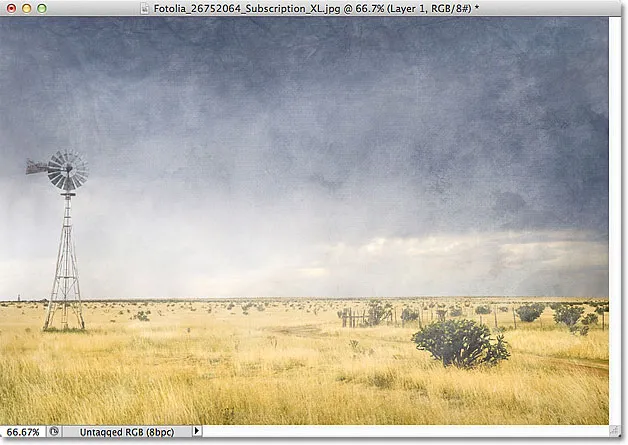
Effekten efter att texturens färg har tagits bort.
Steg 7: Försök att invertera strukturen
Innan du accepterar hur saker ser ut, kanske du vill försöka invertera strukturen, vilket kommer att vända ljusstyrkan och göra ljusa områden mörka och mörka områden ljusa. För att invertera strukturen, gå upp till Bild- menyn högst upp på skärmen, välj Justeringar och välj sedan Invertera . Eller tryck Ctrl + I (Win) / Command + I (Mac) för att välja Invertera-kommandot från ditt tangentbord:
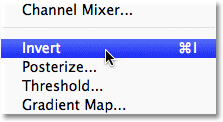
Gå till Bild> Justeringar> Invertera.
Så här ser min bild ut efter att ha inverterat strukturens ljusstyrka. I mitt fall tror jag att jag föredrar det framför den ursprungliga strukturen eftersom det ger mitt foto ett gammalt blekt utseende:
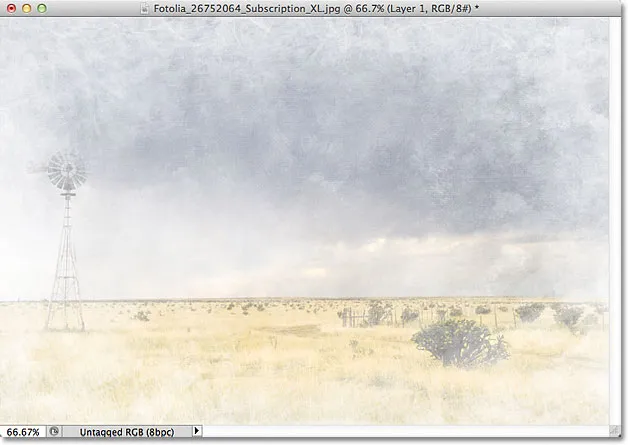
Omvänd textur kan ibland ge mer tilltalande resultat.
Steg 8: Sänk texturens opacitet
Slutligen, om din textur ser ut för intensiv, kan du minska påverkan på fotot genom att sänka dess opacitet. Du hittar alternativet Opacity direkt från alternativet Blandningsläge högst upp på panelen Lager. Som standard är opacitetsvärdet inställt på 100%, men ju mer du sänker det, desto mer kommer originalfotoet under strukturen att visas igenom. Jag sänker mitt Opacity-värde ned till 50%:
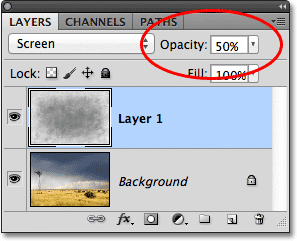
Sänker opaciteten hos texturskiktet till 50%.
Med opaciteten sänkt till 50% verkar min struktur nu mer subtil:
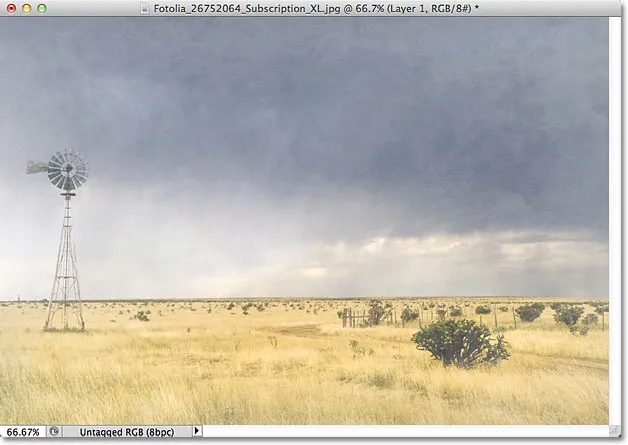
Effekten efter sänkning av texturens opacitet.
Eftersom min textur ger fotot ett blekt, utslitt utseende på det finns det ett par saker till som jag kan göra här för att förbättra effekten. En kan vara att oskärpa bilden något. För att göra det klickar jag på bakgrundsskiktet i panelen Lager för att välja det, och sedan trycker jag på Ctrl + J (Win) / Kommando + J (Mac) för att snabbt duplicera lagret. Detta ger mig en kopia av mitt foto att arbeta med så att jag inte skadar originalet:
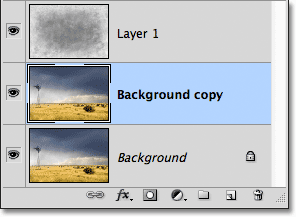
En kopia av bakgrundsskiktet visas ovanför originalet.
Sedan ska jag oskärpa lagret "Bakgrundskopia" med Gaussian suddighetsfiltret. Jag går upp till filtermenyn längst upp på skärmen, sedan väljer jag suddighet och sedan Gaussian oskärpa :

Gå till Filter> Oskärpa> Gaussisk oskärpa.
Detta öppnar dialogrutan Gaussian oskärpa. Jag vill bara ha en subtil mängd suddighet, så jag väljer ett Radius- värde på cirka 1, 5 pixlar:
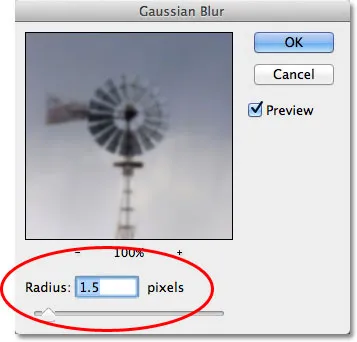
Radiusvärdet styr mängden suddighet som appliceras på ett lager.
Jag klickar på OK för att stänga ur dialogrutan, då Photoshop tillämpar den lilla suddigheten på fotot:
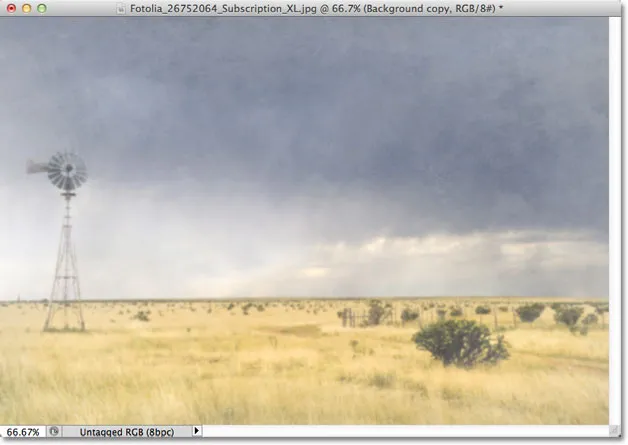
Bilden efter suddig bakgrundskopieringslager.
Slutligen minskar jag färgmättnaden på fotot med ett justeringslager. Jag klickar på ikonen Nytt justeringslager längst ner på panelen Lager:
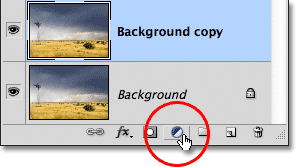
Klicka på ikonen Nytt justeringslager.
Då väljer jag ett justeringslager för nyans / mättnad från listan som visas:

Välja nyans / mättnad i listan över justeringslager.
I Photoshop CS4 och högre (jag använder CS5 här) visas kontrollerna för justeringslagret för nyans / mättnad i panelen Justeringar. I tidigare versioner av Photoshop visas de i en separat dialogruta. För att minska bildens färgmättnad sänker jag helt enkelt mättnadsvärdet till cirka -50 eller så genom att dra skjutreglaget åt vänster:
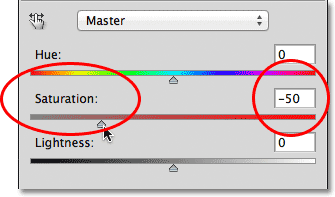
Dra skjutreglaget Mättnad åt vänster för att sänka färgmättnaden i bilden.
Om jag använde Photoshop CS3 eller tidigare skulle jag klicka på OK för att stänga ur dialogrutan (det finns inget behov av att stänga justeringspanelen i CS4 eller högre), och här, efter att ha minskat färgmättnaden, är mitt slutliga resultat:

Den slutliga effekten.