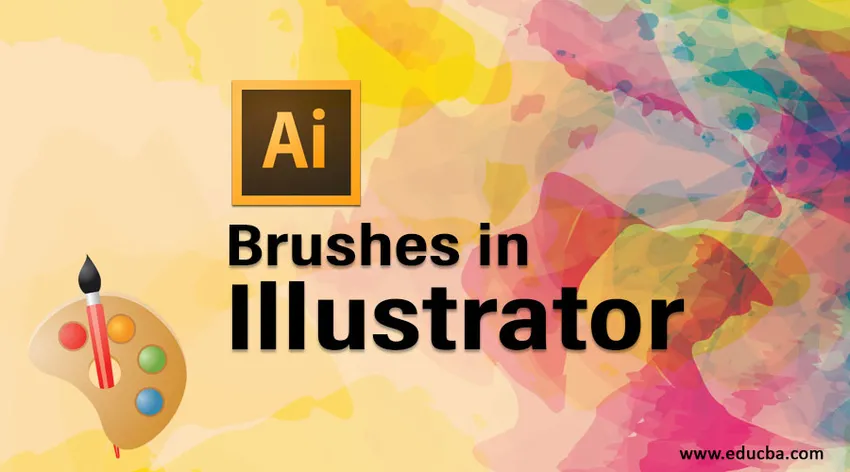
Vad är borstar i Illustrator?
Borstar i Illustrator är objekt som du färgar med eller registrerar på andra objekt som streck. Anta till exempel att du producerar ett ovalt objekt, du kan reservera det som en ny penselstil på borstpanelen. Du kan sedan använda det borstverktyg du vill färga med det ovala. Borstar är ett enastående konstverk som om det registreras på slag verkar vara som traditionella penseldrag. De används också för att registrera konstverk i replikerande eller spridda design längs en bana. Du kan använda penselverktyget för att skissa med borstar. Varje väg du producerar med penselverktyget får automatiskt ett penseldrag längs dess längd. Borstar är användbara eftersom de inte är begränsade till de vägar som produceras med penselverktyget. Verkligheten är att du kan registrera en borste på valfri väg.
Typer av penslar i Illustrator
Illustratören har fem typer av borstar. Att välja rätt kräver en liten rättegång och fel. Nedan visas de fem typerna av borstar:
- Scatter Brushes: Scatter Brush förvärvar den vektorkonst som redan finns och sprider den över en väg. Borstar som dessa producerar naturliga strukturer som grungeborstar eller svamp.
- Kalligrafiska borstar: Kalligrafiska borstar planerades för att imitera utseendet på borstar och pennor. Den här typen av penslar är ultimata för arbete som handbokstäver i Illustrator.
- Mönsterborstar: Mönsterborsten tillåter dig att hantera funktionen i varje vinkel som inkluderar hörnvinklar och höger och vänster slutpunkt.
- Konstborstar: Konstborstar förvärvar en vektor och sträcker den över en linje. Detta fungerar verkligen bra för akvarellborstar, penselborstar, pennborstar etc. Om de förlängs eller plattas för mycket kan du få ojämna resultat.
- Borstborstar: Borstborstar imiterar utseendet på verkliga borstar. När du använder dessa borstar kommer du att observera skillnaden i hur borstborsten visar och hur den utförs med olika vinklar och tryck.
Applicering och skissning med penslar
Illustratörborstar kan användas på två sätt. Du kan skissa dem med Paintbrush Tool (B) eller så kan du registrera dem på en väg som redan finns.
1. Borstverktyg
Om du vill skissa med ett penseldrag med penselverktyget (B) väljer du penselverktyget (B), väljer en borste från borstpanelen och börjar skissa.
Registrera dig till den sökväg som redan finns: Välj sökväg och välj sedan en pensel från borstpanelen. Borstpanelen är platsen där du kan undersöka de fyra typerna av borstar som nämnts tidigare. Borstarna Scatter och Calligraphic kommer att visas i en liten miniatyrruta, medan Mönster- och Art-penslarna visas i en parallell rektangel så långt som miniatyrperspektivet är valt från rullgardinsalternativet för borstpanelen. Om din borstpanel är stängd, klicka på Fönster och borstar för att låsa upp den.
2. Alternativ för borstpanelen
- Rullgardinsmeny för borstpanel: Den här menyn hjälper dig att växla vyn över borstarna, välja borstar som inte används, låsa upp ytterligare borstbibliotek och mer.
- Brush Libraries Menu-knapp: Klicka på den här knappen öppnar en rullgardinsmeny för att låsa upp ytterligare penselbibliotek på ditt system eller reservera en samling borstar.
- Ta bort borsteslagknappen: Om du klickar på den här knappen elimineras stroke när en bana med en pensel väljs.
- Slagalternativ: Om du klickar på den här knappen låses upp knappen Alternativ för stroke för ett specifikt valt penseldrag.
- Ny borste: Om du klickar på den här knappen skapas en ny borste från knappen New Brush.
- Radera borste: Om du klickar på den här knappen raderas en borste från borstpanelen.
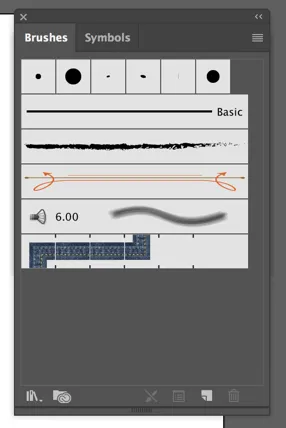
Hur man skapar en konstborste?
Att skapa Art Brush är mycket lättare än du förväntat dig. Följande steg leder dig när du skapar en konstborste.
Steg 1: Skapa lite skissarbete för Art Brush. Effekter och lutningar kan inte användas vid tillverkning av en Art Brush.
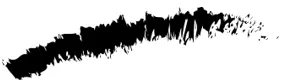
Steg 2: Välj allt producerat skissarbete och dra det in i borstpanelen. När den nya konstborstens dialogruta dyker upp, välj New Art Brush från alternativen för att få Art Brush-alternativ.
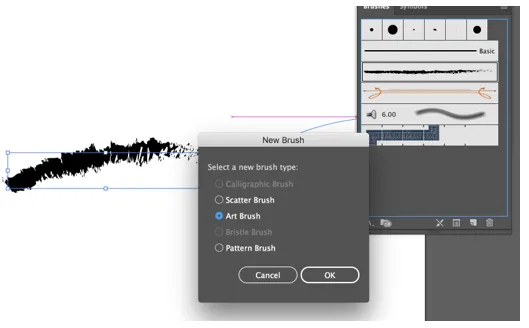
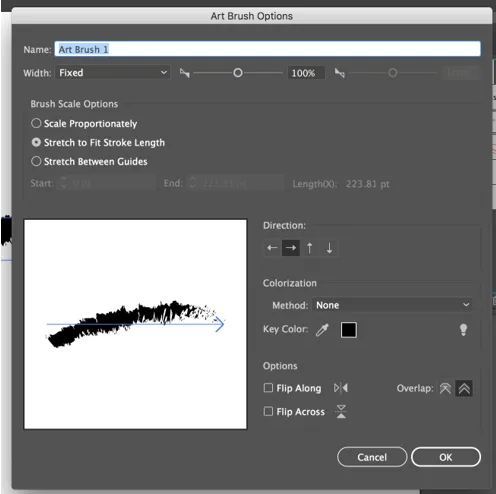
Steg 3:
Riktning: Riktningsinställningen reglerar lutningen för konsten i anslutning till sökvägen till vilken borsten registreras. Välj någon av de fyra pilarna för att ändra detta alternativ. Den blå pilen som dyker upp i förhandsvisningsregionen tillåter dig att se hur konsten ska skissas på en väg.
Steg 4:
Bredd: Ändra detta värde för att beskriva hur enorm konst som kommer att visas i samband med den väg som borsten registreras till. För huvuddelen av delen önskar du att undersöka rutan Proportionell för att låta höjd-breddförhållandet inte ändras när du skalar objektet som borsten registreras till.
Steg 5:
- Vänd över och vänd längs: Dessa kryssrutor tillåter dig att vända konsten över den vertikala och horisontella axeln.
- Colorization: Colorization-alternativet liknar alternativen för scatter-pensel.
Steg 6: Klicka på OK för att reservera din nya konstborste.
Hur man skapar en kalligrafisk borste?
Nedan följer stegen för att skapa en kalligrafisk borste:
Steg 1: Tryck på den nya borsten från borstpanelen och välj Ny kalligrafisk borste i den nya borstens dialogruta. Detta låser upp de kalligrafiska borstalternativen.
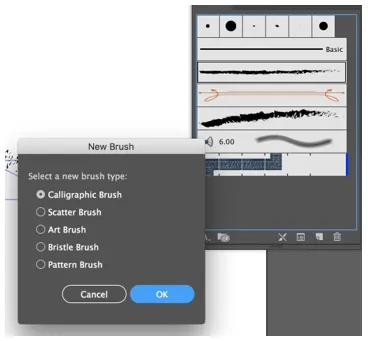
Steg 2: Du kan göra ändringar i vinkeln, rundheten och storleken beroende på ditt behov.
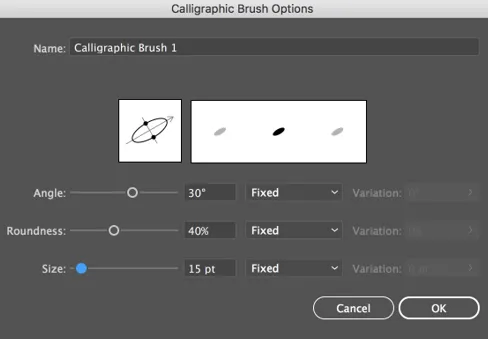
Steg 3: Klicka på OK för att skapa kalligrafisk borste.
Hur man skapar en mönsterborste?
Mönsterborstar erbjuder ett tydligt sätt att enkelt lägga till en finputs till dina mönster. Nedan följer stegen för att skapa en mönsterborste.
Steg 1: Skapa lite skissarbete för mönsterborsten. Effekter och lutningar kan inte användas vid tillverkning av en Art Brush.
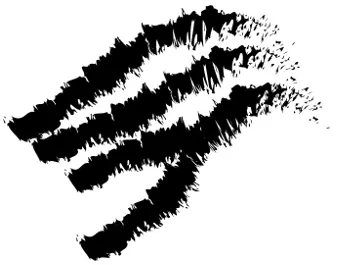
Steg 2: Välj alla producerade konstverk och lägg dem i borstpanelen.

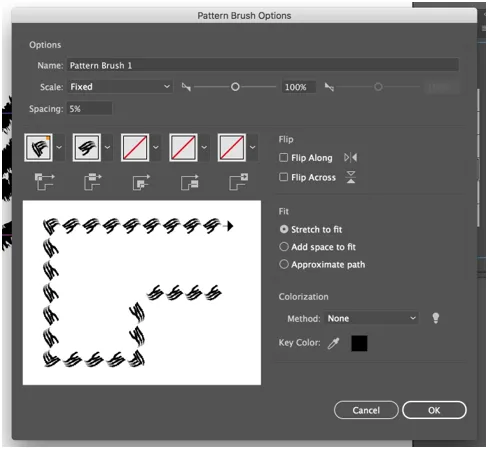
När den nya konstborstedialogen låser upp den föredragna nya mönsterborsten från alternativen, kommer alternativen för mönsterborsten att användas.
- Skala: Skalan avgör hur liten eller stor konsten ska skissas på vägen, jämförande med måtten på konsten.
- Avstånd: Avståndet bestämmer mängden avstånd mellan konsten. Klicka på Ok för att skapa mönsterborsten.
Slutsats - Borstar i Illustrator
Borstar har många fördelar. Att skapa dina anpassade borstar hjälper dig i många projekt eftersom det är unikt och kreativt. Så att skapa dina egna Adobe Illustrator-borstar är mycket viktigt. Nedan är orsakerna:
- Att skapa dina borstar hjälper dig att hålla mycket tid.
- Anpassade borstar ger din vektorkonst en varumärkestil och att veta hur du skapar borstar hjälper dig att använda borstar som redan finns mer produktiva.
Rekommenderade artiklar
Detta är en guide till Brushes in Illustrator. Här diskuterar vi typerna av borstar och hur vi skapar vår anpassade borste. Du kan också gå igenom våra andra relaterade artiklar för att lära dig mer -
- Olika suddighetseffekter i Illustrator
- Guide till breddverktyg i Illustrator
- Akvarellborstar panel i Illustrator
- Steg för att använda Shape Builder Tool i Illustrator