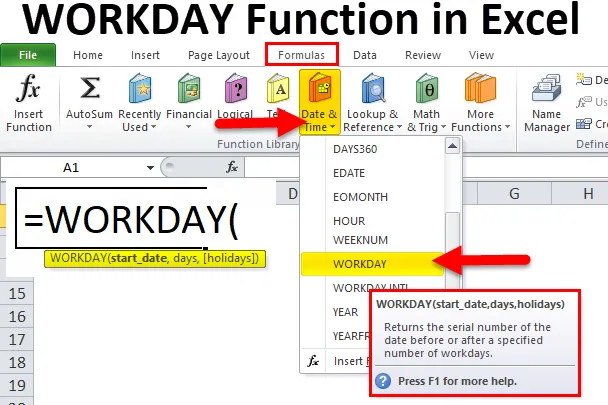
WORKDAY-funktion i Excel (innehållsförteckning)
- ARBETSDAG i Excel
- WORKDAY Formel i Excel
- Hur använder jag WORKDAY-funktionen i Excel?
ARBETSDAG i Excel
I projektets livscykel ger vi alltid uppskattat slutdatum för projektet. För ett projekt bidrar många människor på ett eller annat sätt. För att se till att alla har tillräckligt med arbetsdagar för att slutföra uppgiften så att projektet levereras till klienten i tid.
Varje uppgift tar en viss tid eller dagar. Som projektledare är det chefen att ta hänsyn till alla dessa faktorer och uppskatta projektets slutdatum.
För alla chefer att simulera projektets slutdatum har excel en inbyggd funktion som kallas en WORKDAY-funktion.
En WORKDAY-funktion i Excel är användbar för att få det projicerade datumet efter vissa dagar. Till exempel börjar du projektet den 16 november 2018 och projektet kräver 125 dagar att slutföra. Vad är projektets slutdatum? Att beräkna manuellt är det svåraste jobbet för någon.
En WORKDAY-funktion i Excel kan göra detta. Till exempel = Arbetsdag (16-11-2018, 125) skulle returnera projektet som slutade som 09-08-2019.
WORKDAY Formel i Excel
Nedan visas WORKDAY-formeln i Excel:
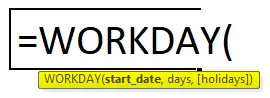
Förklaring av WORKDAY-formeln i Excel
En WORKDAY-funktion i Excel innehåller två obligatoriska parametrar och en valfri parameter.
- Start_datum: “ Startdatum för projektet eller något arbete”.
- Dagar: Det totala antalet dagar som krävs för att slutföra arbetet eller projektet. Detta inkluderar inte helger (lördag och söndag).
- (Helgdagar): Detta är en valfri parameter. Det här avsnittet frågar om de dagar du har nämnt inkluderar några helgdagar. För detta måste du göra en lista med helgdagar separat.
ARBETSDAG Funktion i Excel utesluter som standard lördag och söndag som helgdagar. Om du alls behöver helger någon annan dag kan du använda funktionen WORKDAY.INTL.
Till exempel: I Mellanöstern är helgdagar fredag och lördag. I dessa fall kan vi använda funktionen WORKDAY.INTL istället för en normal WORKDAY-funktion i Excel.
Hur använder jag WORKDAY-funktionen i Excel?
ARBETSDAG Funktionen i Excel är mycket enkel och enkel att använda. Låt oss förstå hur WORKDAY-funktionen fungerar i Excel genom ett exempel på WORKDAY-formel.
Du kan ladda ner den här WORKDAY-funktionen Excel-mall här - WORKDAY-funktionen Excel-mallExempel 1
Med hjälp av WORKDAY-funktionen i excel kan vi generera en serie datum. Även om vi kan generera med hjälp av dra och släpp-alternativet.
Steg 1: Ange ett datum på cell A2 som 12 / nov / 2018.
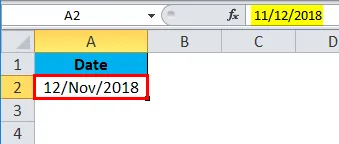
Steg 2: Nu i cell A3 tillämpa WORKDAY-funktionen som visas i bilden nedan.
= WORKDAY (A2, 1)

Ovanstående formel tar cellen A2 som referens och ökar datumet med 1.
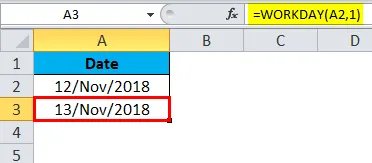
Steg 3: Dra formeln tills cellen A18.
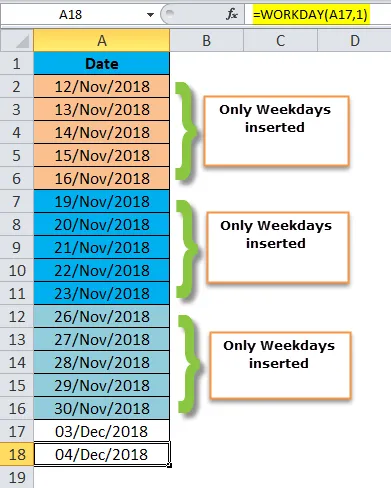
Titta på formeln här; 12 / nov / 2018 är på måndag vi ökar dagen med 1. När vi drar formeln kommer det att öka datumet med 1 till 16 / nov / 2018. Om du drar en, mer tid hoppar den till 19 / nov / 2018 och utesluter 17 / nov / 2018 och 18 / nov / 2018 det är helger.
På samma sätt är arbetsdagarna nästa vecka från 19 / nov / 2018 till 23 / nov / 2018 och helgerna är 24 / nov / 2018 och 25 / nov / 2018.
Exempel 2
Från nedan beräknar projektets startdatum och projektets varaktighetsdatum projektets slutdatum med en WORKDAY-funktion i Excel.
Obs: Inga helgdagar gäller för dessa projekt.
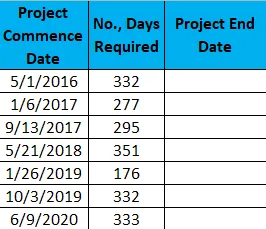
Steg 1: Kopiera och klistra in ovanstående data till excel-ark.
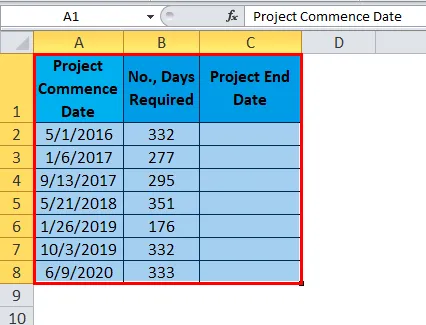
Steg 2: Använd WORKDAY-funktionen i kolumn C och stirrar från cellen C2.
= WORKDAY (A2, B2)

Resultatet är:
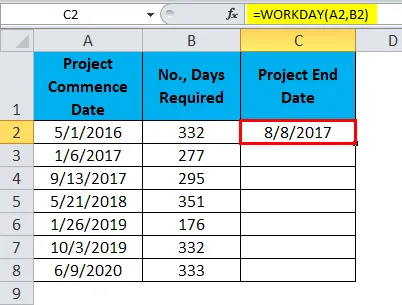
Vi kan dra formeln med hjälp av Ctrl + D eller dubbelklicka i det högra hörnet av cellen C2. Så resultatet skulle bli:
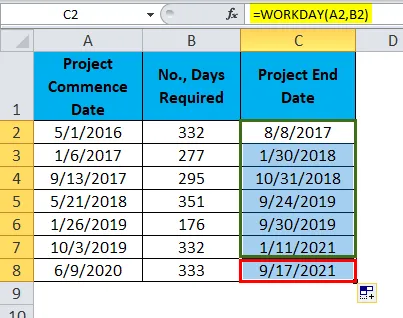
Exempel 3
Tänk även på ovanstående exempeldata. Men här är listan över helgdagar tillgängliga för att uppskatta projektets slutdatum.
Lista över helgdagar är:
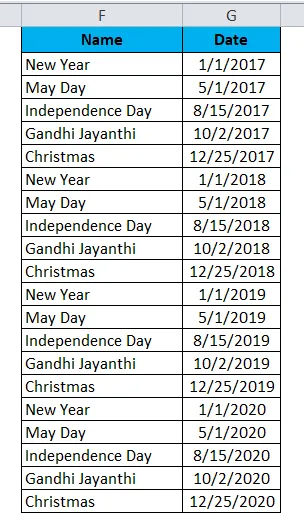
Använd samma formel som visas i exempel 2 men här måste du lägga till ytterligare en parameter, dvs. helgdagar.
= WORKDAY (A2, B2, $ G $ 2: $ G $ 21)

Resultatet är:
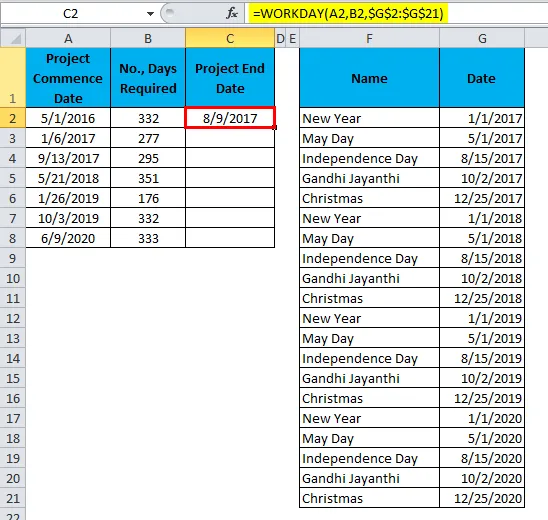
Vi kan dra formeln med hjälp av Ctrl + D eller dubbelklicka i det högra hörnet av cellen C2. Så resultatet skulle bli:
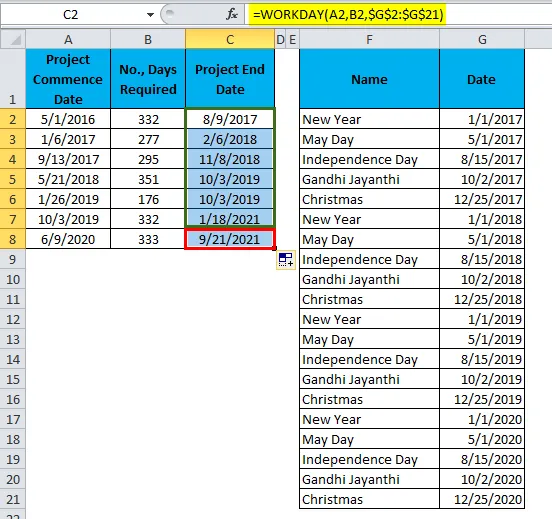
Exempel 2 vs exempel 3
Nu ser vi skillnaden mellan de två exemplen.
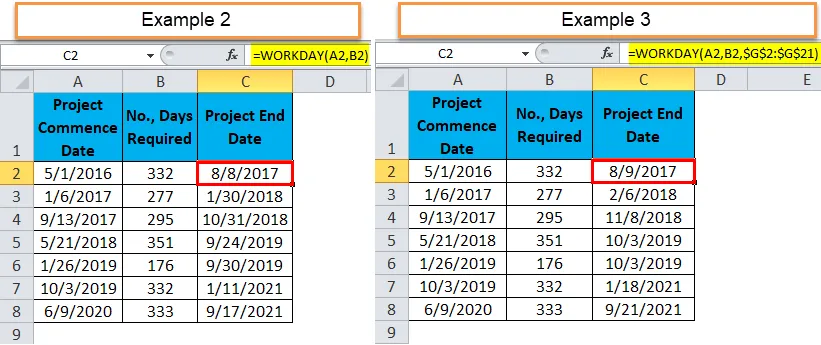
I det andra exemplet för första projektets slutdatum är 8/8/2017 och det finns en semester till exempel 3 så slutdatumet ökade med 1 dag.
För det andra projektet är slutdatumet 30/01/2018 till exempel 2 och exempel 3 där 5 helgdagar så slutdatum ökade med 7 dagar på grund av mellan helgen.
Exempel 4
Antag att du arbetar i kundfordringsteamet, du har en lista över fakturor och förfallodatum mot dessa fakturor. Du måste hitta förfallodag för dessa fakturor.
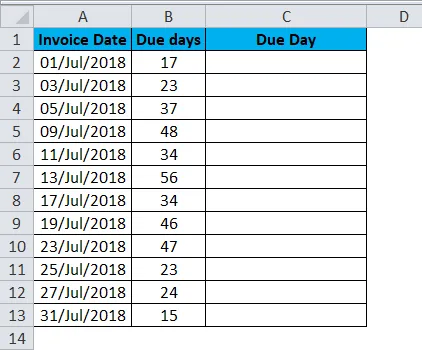
Använd en WORKDAY-funktion i Excel för att få exakt förfallodag.
= WORKDAY (A2, B2)
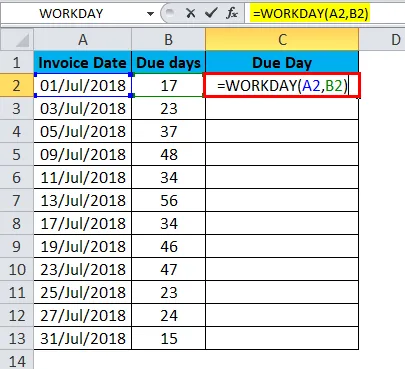
Resultatet är:
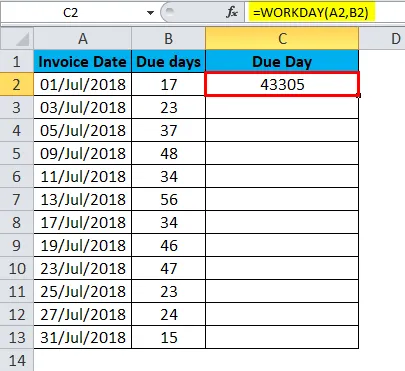
Vi kan dra formeln med hjälp av Ctrl + D eller dubbelklicka i det högra hörnet av cellen C2. Så resultatet skulle bli:
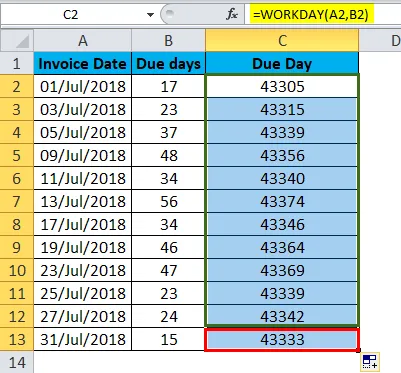
Ursprungligen resultatet ser ut som serienummer. Vi måste ändra vår formatering för att göra det korrekt.
Steg 1: Välj hela intervallet.
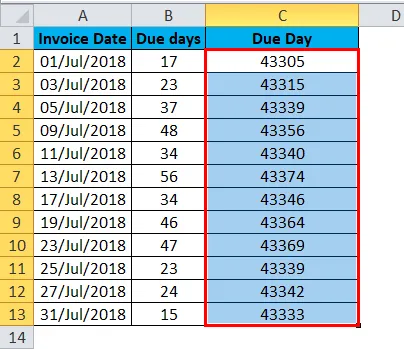
Steg 2: Tryck nu på ctrl +1. Det öppnar en formateringsdialogruta.
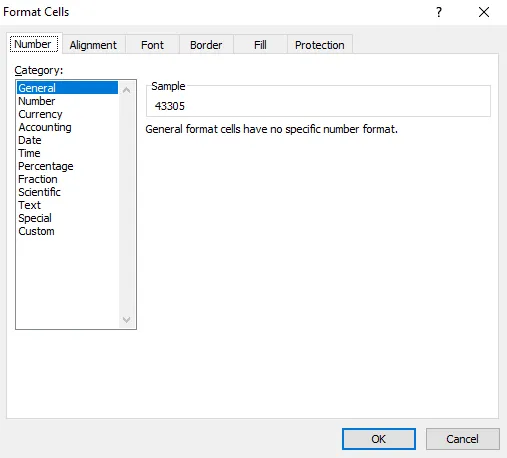
Steg 3: Välj anpassad och använd formatet som visas i bilden nedan och klicka på OK.
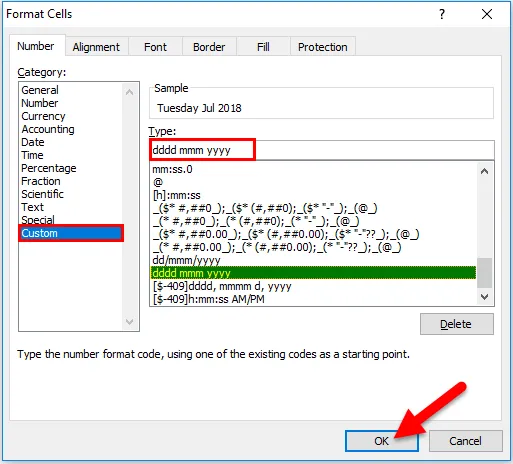
Steg 4: Ditt resultat ser ut som nedan.
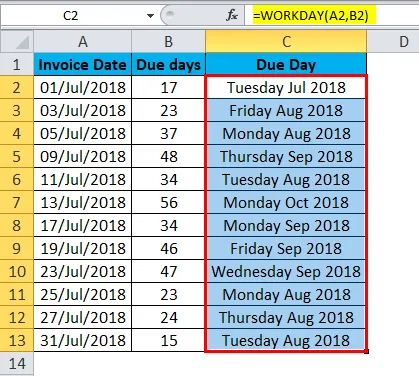
Saker att komma ihåg om WORKDAY-funktionen i Excel
- Om du vill använda andra helger än lördag och söndag, använd funktionen WORKDAY.INTL.
- Vi kan bara använda numeriska värden för dagens argument.
- Datum och dagar bör vara korrekta annars; vi får felet som #VÄRDE!
- Om datumet inkluderar tid beaktar formeln bara datumdelen och ignorerar tidsdelen.
- Om du anger decimaltal kommer en formel att avrunda värdet. Till exempel: om du levererar 10, 6 dagar så behandla formeln endast som 10 dagar.
Rekommenderade artiklar
Detta har varit en guide till WORKDAY ID i Excel. Här diskuterar vi WORKDAY-formeln i Excel och hur du använder WORKDAY-funktionen i Excel tillsammans med praktiska exempel och nedladdningsbara Excel-mallar. Du kan också gå igenom våra andra föreslagna artiklar -
- Hur använder man LN-funktion i Excel?
- Hur använder jag TANH-funktionen i Excel?
- Hur man använder TRUE-funktion i Excel?
- Hur använder du RATE-funktionen i Excel?