
Excel AutoCorrect (Innehållsförteckning)
- Autokorrigering i Excel
- Hur använder jag AutoCorrect Options i Excel?
Autokorrigering i Excel
De flesta människor är inte medvetna om att Excel också har en AutoCorrect-funktion i Microsoft Word. Vi gör många gånger grammatiska misstag och det kan hända när vi skriver och text också i Excel. AutoCorrect- funktionen i Excel tillåter oss att korrigera fel ord eller stavning automatiskt. AutoCorrect-funktionen hjälper oss att undvika att skriva typfel (typfel) medan data som kan användas för att presentera eller det kan vara viktiga för lite arbete.
Hur man använder?
Genom att använda Autocorrect-funktionen kan vi inte bara korrigera felstavat ord utan det kan också användas för att ändra förkortningar till fulltext eller för att ersätta längre fraser med kortkoder. Det kan också sätta in markeringar, kulor och andra specialsymboler.
Låt oss förstå hur AutoCorrect-alternativ fungerar i Excel med några exempel.
Du kan ladda ner denna AutoCorrect Excel-mall här - AutoCorrect Excel MallAutoCorrect in Excel - Exempel # 1
Gå till Arkiv- menyn för att komma åt funktionen AutoCorrect i Excel. Därifrån, gå till Alternativ och välj Proofing från Excel-alternativ.
Vi har alla några eller få ord som vi ofta felaktigt skriver fel. Detta beror på att vi oavsiktligt inte vet hur vi stavar eller i vårt undermedvetande, vi redan har felaktiga stavar sparade. Detta kan hända vem som helst. För detta kontrollerar vi rätt stavning av dessa ord och sparar det i AutoCorrect ordbok för att undvika ytterligare misstag.
Låt oss överväga en mening där vi redan har lagt märke till och sett skrivfel som visas nedan.

Som vi kan se ovan har vi här felaktigt stavat FÖRT som FUTHER. Och detta ord fick inte AutoCorrected vilket innebär att det inte sparas i Excel AutoCorrect ordbok. Så för det går vi till Arkiv- menyn som visas nedan.

Gå därifrån till Alternativ .

Och välj Proofing från Excel-fönstret som visas nedan. Som vi kan se finns det i Proofing en funktion i AutoCorrect Options och några fler inbyggda funktioner relaterade till AutoCorrect nedan i samma ruta. Välj AutoCorrect Alternativ först.

När vi klickar på AutoCorrect Options får vi dess ruta. Gå därifrån till fliken AutoCorrect. Nu kan vi söka vårt ord FUTHER i ersättningsrutan eller vi kan bläddra uppåt och nedåt för att se om vårt önskade ord redan har lagts till eller inte. Eftersom det ordet inte AutoCorrected, så vi kan lägga till det här. För det, skriv ut ordet FUTHER i rutan och ersätt det med FÖRT, vilket är rätt ord som visas nedan. Klicka sedan på Lägg till för att lägga till det ordet i ordboken.

När vi klickar på Lägg till ser vi att ordet läggs till i listan längst ner. Klicka nu på OK för att avsluta.

Låt oss testa det genom att skriva samma mening igen. Som vi kan se nedan, skrev vi FUTHER igen och när vi lägger till utrymme korrigeras det automatiskt.

Genom detta kan vi lägga till dessa ord i excel-ordboken som vi ofta skriver fel.
För mer formatering, i fönstret Excel-alternativ, kan vi välja fler alternativ som visas nedan.

Med hjälp av de ovannämnda alternativen kan vi ändra språk, verbal typ, ändra fallkänslighet från övre till lägre.
AutoFormat As You Type - Exempel # 2
För att AutoCorrect i Excel är det några fler AutoCorrect-funktioner i Excel. Från AutoCorrect-alternativet, tillsammans med text och ord, kan vi AutoCorrigera de data som används från externa källor i Excel som korrigeras automatiskt på fliken AutoFormat As You Type som visas nedan. Vi kan formatera rader, kolumner för att lägga till en ny, vi kan tillämpa hyperlänkar på de banor som kan ta oss till en specifik sida och till och med automatiskt fylla formeln.

För testning, låt oss avmarkera med det första alternativet som är Internet- och nätverksväg med hyperlänkar som visas nedan och klicka på OK för att se om hyperlänkar för internetväg fungerar eller inte.

Vi har angett Googles webblänk och ingen hyperlänk genereras för det som visas nedan.

Låt oss nu kontrollera det första alternativet från AutoCorrect Window igen och se om vi får hyperlänk eller inte.
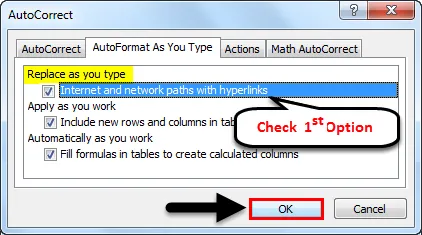
Som vi kan se nedan får vi nu hyperlänkar för webbplatsväg igen.

Autokorrigerande åtgärder i Excel - exempel # 3
Nästa flik är Åtgärd . Det här är anpassningsfliken för AutoCorrect i Excel. Vi gör specifika ändringar och lägger till nya poster. Genom att klicka på knappen Fler åtgärder som visas i skärmbilden nedan, kommer det att ta oss till Microsofts supportwebbplats där vi kan välja valfritt åtgärdalternativ om det är tillgängligt för den version som vi för närvarande använder.

Autokorrigering i matematik i Excel - exempel # 4
På fliken AutoCorrect har vi också Math AutoCorrect- alternativet. Det här är den matematiska autokorrektionen där vi kan lägga till nya matematiska tecken som vi använder ofta. Så istället för att gå i ekvationen kan vi lägga till och definiera dessa tecken här som vi gjorde för text och ord. Låt oss lägga till gradstecken. För det i Math AutoCorrect-fönstret, ange \ deg i ersättningsrutan och ersätt det med gradsignatur ° som visas nedan. När vi lägger till det kommer vi att få värdet längst ner i listan.

Fördelar
- Genom detta kan vi undvika felaktiga fel i arbetstyp som kan hämma våra yrkeskunskaper.
- Ofta använda ord där vi ofta gör misstag i att skriva, kan lägga till en pluspunkt i datautgången.
Saker att komma ihåg
- För vanliga användare är det mycket viktigt att fixa de ord som är felaktiga.
- Kontrollera alltid data innan du skickar in eller använder någonstans, med alla stavningar och texter för att undvika de villkor där AutoCorrect fungerar om något ord inte läggs till i en ordlista.
- Stäng av AutoCorrect när det inte krävs, eftersom vi i vissa situationer måste behålla orden som de ska läggas till. I så fall kan AutoCorrect korrigera med ett annat ord som inte ens behövs.
- Vi rekommenderar att du inte använder hyperlänkar för nätverk och webbplats eftersom det onödigt kan öka storleken och ibland kan filer frysas om det finns för många hyperlänkar i kalkylbladet.
Rekommenderade artiklar
Detta har varit en guide till AutoCorrect i Excel. Här diskuterade vi hur man använder AutoCorrect Options i Excel tillsammans med praktiska exempel och nedladdningsbar Excel-mall. Du kan också gå igenom våra andra föreslagna artiklar -
- Hur använder jag Excel AutoSave?
- Enkla sätt för automatisk numrering i Excel
- Handledning om hur du använder Excel AutoFill
- Ordräkning i Excel | Enkla Excel-tutorials
- VBA Dictionary | Exempel med Excel-mall