På föregående sida tittade vi på Photoshopps färgblandningsläge som blandar färginformationen (nyans och mättnad) för ett lager med lagret eller lagren under det samtidigt som vi ignorerar ljushetsvärdena. Som vi såg gör detta färgläget perfekt för sådana saker som att färga svartvita foton, och det är också bra för vanligare uppgifter som att ändra någons ögon- eller hårfärg. Färgblandningsläget tillåter oss att lägga till eller ändra färger i en bild utan att påverka ljusstyrkan.
Vår femte och sista viktiga blandningsläge för fotoredigering i Photoshop är Luminosity. Liksom färgläget finns ljusstyrka i den sammansatta gruppen av blandningslägen tillsammans med nyans och mättnad, och är faktiskt exakt motsatsen till färgläget. Medan färgläget blandar färgerna på ett lager medan ignorerar ljusstyrkevärden, blandar Luminosity-läget ljushetsvärdena medan ignoreras färginformationen!
I fotoredigering är det ofta ett sista steg att ändra blandningsläget för ett lager till ljusstyrka. Till exempel är en mycket vanlig fotoredigeringsmetod att använda antingen nivåer eller kurvor justeringslager för att förbättra den totala kontrasten i en bild, och i många fall fungerar det perfekt. Problemet du kan stöta på är dock att nivåer och kurvor inte bara påverkar ljusstyrkan i en bild, de påverkar också färgen. Genom att öka bildkontrasten ökar du också färgmättnad, särskilt i rött och blått, och ibland ser du till och med en förändring i färger. För mycket färgmättnad på ett foto kan utplåna viktiga bilddetaljer. Genom att ändra nivåerna eller kurvorna i Luminosity-blandningsläget undviker vi lätt problemet genom att berätta för Photoshop att ignorera färginformationen helt.
Real World Exempel på Luminosity Blend Mode
Här har vi ett foto av en fin inställning av semesterbord, full av röda, apelsiner och gula:
 En inställning för semesterbord.
En inställning för semesterbord.
Jag kommer att öka kontrasten i den här bilden med hjälp av ett kurvsjusteringslager och en traditionell "S" -kurva. Jag klickar på ikonen Nytt justeringslager längst ner på paletten Lager och väljer Kurvor i listan över justeringslager som visas:
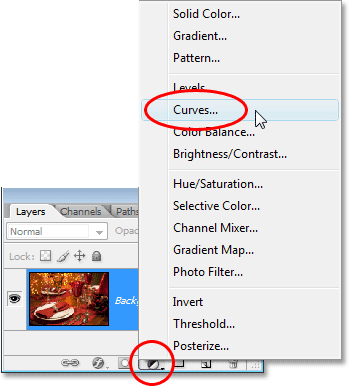 Välja ett kurvsjusteringslager.
Välja ett kurvsjusteringslager.
Inuti dialogrutan Curves finns ett stort 4x4-rutnät med en diagonal linje som rinner genom den från nedre vänster till övre högra. För att ändra formen på den diagonala linjen till en traditionell "S" -kurva, klickar jag på linjen nära det övre högra hörnet för att lägga till en punkt, sedan skjuter jag upp punkten lite genom att trycka på pil upp-knappen på mitt tangentbord några gånger. Jag klickar sedan på linjen nära det nedre vänstra hörnet för att lägga till en annan punkt, sedan skjuta ner punkten lite genom att trycka på nedåtpilen på mitt tangentbord några gånger. Detta omformar linjen till något som liknar en bokstav S (i alla fall), varför den är känd som en "S" -kurva:
 Öka kontrasten i bilden genom att omforma den diagonala linjen i dialogrutan Kurvor till en "S" -kurva.
Öka kontrasten i bilden genom att omforma den diagonala linjen i dialogrutan Kurvor till en "S" -kurva.
Jag klickar på OK för att lämna dialogrutan. "S" -kurvan ljusnar höjdpunkterna i en bild och mörknar skuggorna, vilket ökar kontrasten, och som vi ser i min bild nu har kontrasten ökats. Observera dock även att färgerna nu ser ut mer mättade, eftersom kurvets justeringslager inte bara påverkade skuggorna och höjdpunkterna utan också färgmättnaden:
 Både kontrast och färgmättnad har nu ökats efter applicering av Curves-justeringsskiktet.
Både kontrast och färgmättnad har nu ökats efter applicering av Curves-justeringsskiktet.
För att justera lagret för kurvor bara påverkar kontrasten och ignorera färginformationen, behöver vi bara ändra justeringslagrets blandningsläge från dess standard Normal till Luminosity:
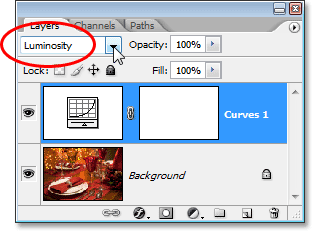 Ändra blandningsläget för kurvornas justeringslager till ljusstyrka.
Ändra blandningsläget för kurvornas justeringslager till ljusstyrka.
Nu när blandningsläget är inställt på Luminosity, är Curves-justeringsskiktet inte längre bekymrat över färginformationen i bilden. Kontrasten ökar fortfarande, men färgmättnaden har återgått till det normala:
 Färgmättnaden har nu återgått till det normala efter att ha ändrat blandningsläget för kurvornas justeringsskikt till ljusstyrka.
Färgmättnaden har nu återgått till det normala efter att ha ändrat blandningsläget för kurvornas justeringsskikt till ljusstyrka.
Det kan vara lite svårt att se skillnaden i skärmdumparna här, men prova på egen hand, växla mellan blandningslägena Normal och Luminosity, och skillnaden blir lättare att se, särskilt om ditt foto innehåller massor av rött och blått .
En annan vanlig användning för Luminosity-blandningsläget är när det gäller att skärpa bilder. De flesta använder Photoshops klassiska Unsharp Mask-filter för att skärpa sina bilder, och det är verkligen inget fel med att använda det. Det enda problemet är att Unsharp Mask-filtret skärper både ljushetsvärdena och färginformationen, och detta kan leda till en mer märkbar "halo" -påverkan runt människor och objekt i bilden. Vi kan använda Luminosity-blandningsläget, tillsammans med Photoshop's Fade-kommando, för att begränsa effekterna av Unsharp Mask-filtret till bara ljusstyrkan och ignorerar färgen.
Omedelbart efter applicering av filteret Unsharp Mask går du upp till Edit-menyn högst upp på skärmen och väljer Fade Unsharp Mask:
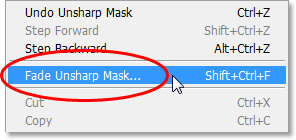 Gå till Edit> Fade Unsharp Mask.
Gå till Edit> Fade Unsharp Mask.
När Fade-dialogrutan visas ändrar du läge-alternativet längst ner (vilket är förkortat för "blandningsläge") till Luminosity:
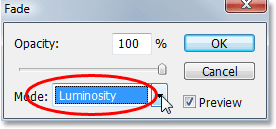 Ändra blandningsläget i Fade-dialogrutan till Luminosity.
Ändra blandningsläget i Fade-dialogrutan till Luminosity.
Detta ändrar effektivt blandningsläget på Unsharp Mask-filtret som du just använde på Luminosity, vilket innebär att filtret nu på ett säkert sätt ignorerar färginformationen i bilden och skärper bara ljusstyrkan. Lägg till detta extra steg när du applicerar Unsharp Mask-filter för att ge bättre skärpningsresultat!
Och där har vi det! Även om Photoshop innehåller upp till 25 olika lagers blandningslägen beroende på vilken version av Photoshop du använder, har vi minskat sakerna till bara fem blandningslägen du absolut behöver veta. Läget Multiplikera blandning mörknar bilder, skärmblandningsläget ljusare bilder, överläggningsblandningsläget både mörkare och ljusare för att förbättra kontrasten, med färgblandningsläget kan vi lägga till eller ändra färger i en bild utan att påverka ljushetsvärdena och slutligen ljusstyrkan blandningsläget tillåter oss att göra ändringar i ljushetens värden på en bild utan att påverka färgen. Att lära sig bara dessa fem viktiga blandningslägen kan spara dig enorm tid och göra redigering, retuschering och återställning av foton i Photoshop mycket enklare.