
Lär dig hur du skapar en klassisk spegelbildeffekt i Photoshop med denna enkla steg-för-steg handledning. Nu helt uppdaterad för Photoshop CC 2019!
I denna handledning visar jag dig hur du speglar en bild i Photoshop genom att vända på ena sidan av ditt foto för att skapa en egen spegelreflektion! Denna populära Photoshop-effekt används ofta i albumomslag och filmaffischer, och som vi ser är det superlätt att skapa. Som alltid täcker jag varje steg på vägen så även om du är ny i Photoshop kan du enkelt följa med.
Jag har uppdaterat denna tutorial för att återspegla de senaste ändringarna i Photoshop från och med Photoshop CC 2019. Det finns bara ett par viktiga förändringar och jag ska påpeka dem när vi går, tillsammans med de ursprungliga stegen för alla som fortfarande använder Photoshop CS6.
Här är den bild jag ska börja med:

Den ursprungliga bilden som kommer att speglas. Fotokredit: Adobe Stock.
Och här kommer hur spegeleffekten kommer att se ut när vi är klara:

Det slutliga resultatet.
Låt oss börja!
Hur man speglar en bild med Photoshop
För denna handledning behöver du Photoshop CC och du vill se till att din kopia är uppdaterad.
Du kan också följa med min video om denna tutorial på vår YouTube-kanal. Eller ladda ner denna handledning som en utskriftsklar PDF!
Steg 1: Lås upp bakgrundsskiktet
Vi börjar i panelen Lager där vi ser bilden i bakgrundsskiktet:
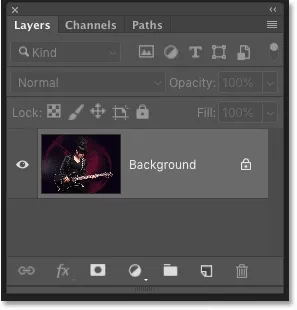
Panelen Lager som visar fotot i bakgrundsskiktet.
Som standard är bakgrundsskiktet låst, vilket innebär att Photoshop inte låter oss flytta på bilden. För att fixa det låser du upp bakgrundsskiktet genom att dubbelklicka på lagrets namn:
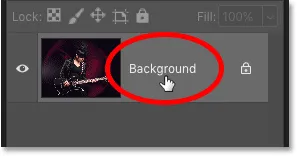
Dubbelklicka på ordet "Bakgrund".
Därefter byter du namn på lagret "Foto" i dialogrutan Nytt lager och klickar på OK:
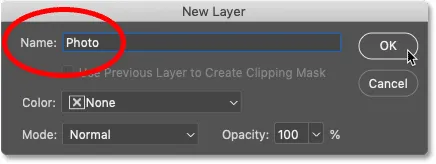
Byt namn på bakgrundsskiktet "Foto".
Och tillbaka i panelen Lager är bakgrundsskiktet nu "Foto" -lagret och låsikonen är borta:
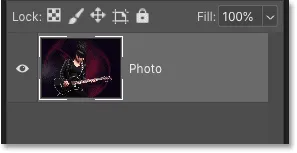
Bakgrundsskiktet har bytt namn och låst upp.
Läs mer: Lär dig hur du använder lager i Photoshop!
Steg 2: Lägg till mer dukutrymme på sidorna av bilden
Därefter måste vi lägga till mer dukutrymme på båda sidor av bilden. Gå upp till Bild- menyn i menyraden och välj Canvas Size :
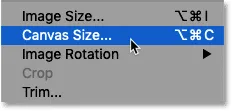
Gå till Image> Canvas Size.
Kontrollera att alternativet Relativ är markerat i dialogrutan Canvas Size. Ställ sedan in bredden till 100 procent och höjden till 0 procent . Detta fördubblar kanfasbredden men lämnar höjden i originalstorlek.
För att lägga till det nya utrymmet på båda sidor på samma sätt, se till att mittfältet i ankarrutnätet är valt:
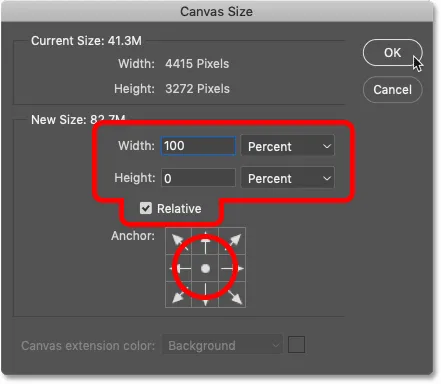
Inställningarna för Canvas Size.
Klicka på OK för att stänga dialogrutan, och Photoshop lägger till det nya dukutrymmet till vänster och höger om bilden:

Resultatet efter att ha lagt till mer dukutrymme.
Så passar du på duken på skärmen
Om duken nu är för bred för att passa på din skärm, gå upp till Visa- menyn i menyraden och välj Fit på skärmen :
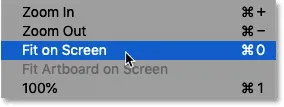
Gå till Visa> Fit på skärmen.
Och nu ser vi hela duken. Brickmönstret på vardera sidan av bilden innebär att det nya utrymmet är öppet. Men vi kommer inte att se något av det i den slutgiltiga effekten eftersom vi kommer att beskära bort allt vi inte behöver:

Montering av duken på skärmen i Photoshop.
Gör mer med dukstorlek: Hur lägger du till en gräns till dina foton!
Steg 3: Lägg en vertikal styrning i mitten
Vi måste hitta dokumentets exakta vertikala mitt, och vi kan hitta det genom att lägga till en guide. Gå upp till Visa- menyn och välj Ny guide :
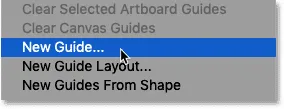
Gå till Visa> Ny guide.
Ställ sedan in riktningen till vertikal i dialogrutan Ny guide och ange 50% för positionen :
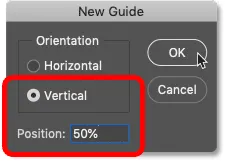
Lägga till en vertikal guide.
Klicka på OK för att stänga dialogrutan, och Photoshop delar upp dokumentet i hälften genom att placera en vertikal guide genom mitten:

Guiden markerar dokumentets exakta vertikala mitt.
Steg 4: Välj Flyttaverktyget
Välj Flytta verktyget från verktygsfältet:

Ta tag i flyttaverktyget.
Steg 5: Dra ditt motiv till en sida av guiden
Tänk på guiden som vi just lagt till som "flip point" för spegeleffekten. Med andra ord, allt vi placerar på ena sidan av guiden kommer att speglas på andra sidan.
Så med Flyttaverktyget valt, håll och håll Shift- tangenten på tangentbordet och dra allt du vill spegla över till en sida av guiden, antingen till vänster eller höger, beroende på ditt ämne. Håll Shift-tangenten begränsad i vilken riktning du kan flytta bilden, vilket gör det lättare att dra rakt över.
I mitt fall, eftersom flickan på bilden vetter mot höger (hennes vänstra, vår högra), och eftersom jag vill hålla så mycket av hennes gitarr i effekten som möjligt, drar jag det mesta av bilden till höger om guiden:
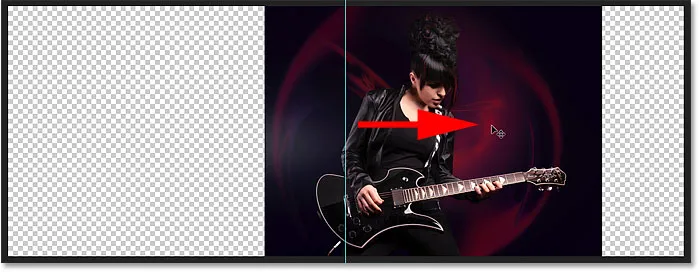
Dra allt jag vill spegla till höger.
Här är en närmare bild av bilden för att göra saker enklare att se. Lägg märke till var min guide skär igenom bilden. Allt till höger om guiden speglas till vänster. Och den återstående delen som fortfarande är till vänster kommer att kastas bort:

En närmare bild av hur guiden nu delar bilden.
Steg 6: Välj bilden
Därefter måste vi välja själva bilden, inte de tomma transparenta områdena på endera sidan av den. Tryck på Ctrl (Win) / Command (Mac) -tangenten på tangentbordet och klicka på lagerns förhandsvisningsminiatur :
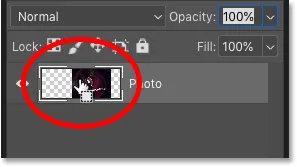
Håll Ctrl (Win) / Command (Mac) och klicka på förhandsvisningsminiatyren.
En markering visas runt bilden:

Bilden är nu vald.
Läs mer: Hur du använder Photoshopps urvalverktyg!
Steg 7: Välj kommandot Transform Selection
Vi har valt hela bilden, men vad vi verkligen behöver välja är bara den sida vi vill spegla, vilket innebär att vi måste omforma eller omvandla vårt urval. Gå upp till Välj- menyn i menyraden och välj Transformera val :
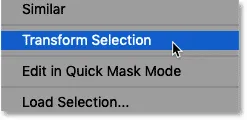
Gå till Välj> Transformera val.
Steg 8: Dra sidan av markeringsplanen över till guiden
Detta placerar transformera handtag (små rutor) runt urvalet. Du hittar en i varje hörn, plus en längst upp, nedre, vänster och höger.
Handtaget vi behöver är det motsatt sidan vi speglar. Med andra ord, eftersom allt jag vill spegla är till höger om min guide behöver jag handtaget till vänster om bilden. Om du speglar allt till vänster i guiden, vill du ha handtaget till höger om din bild:
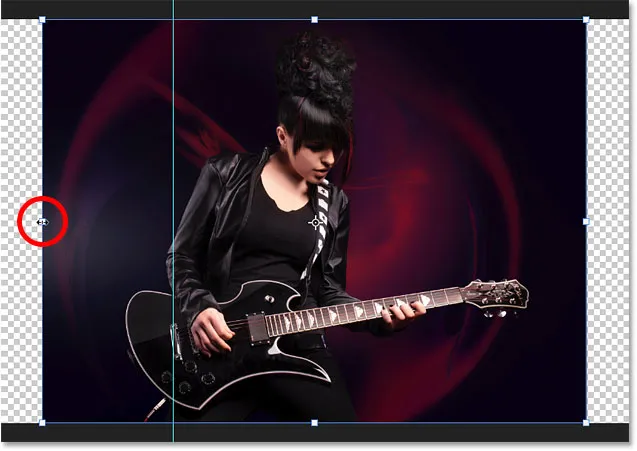
Leta efter transformationshandtaget mittemot den sida du speglar.
Vi måste dra detta handtag till guiden. Men från och med Photoshop CC 2019 har Adobe ändrat hur Transform-kommandot fungerar. Om du använder CC 2019 (eller senare) och bara börjar dra handtaget kommer du att dra varje handtag samtidigt.
För att dra precis det ena handtaget, tryck och håll nere Shift- tangenten och dra sedan handtaget till guiden. Om du använder en tidigare version av Photoshop kan du bara dra handtaget utan att hålla Shift:
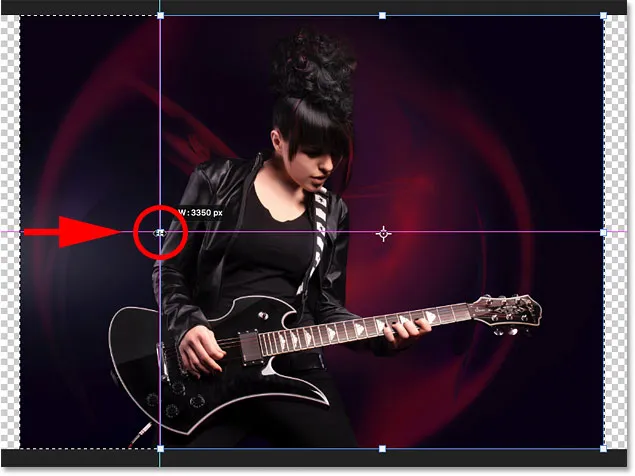
Håll Shift och dra sidhandtaget över till den vertikala styrningen.
Släpp musknappen så ser du att formen på markeringsplanen har förändrats. Endast det område du speglar återstår valt. För att acceptera det och stänga av kommandot Transform Selection, tryck Enter (Win) / Return (Mac) på tangentbordet:

Den sida som ska speglas är nu vald.
Läs mer: Free Transform-funktioner och ändringar i Photoshop CC 2019
Steg 9: Kopiera markeringen till ett nytt lager
Vi måste kopiera den valda delen av bilden till ett nytt lager. Gå upp till Layer- menyn i menyraden, välj New och välj sedan Layer via Copy . Eller tryck Ctrl + J (Win) / Command + J (Mac) på tangentbordet för att välja samma kommando med genvägen:
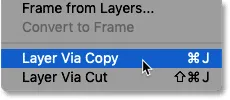
Gå till Layer> New> Layer via Copy.
Och i lagerpanelen visas det valda området på ett nytt lager med namnet "Skikt 1" ovanför "Foto" -lagret:

Urvalet har kopierats till ett nytt lager.
Dubbelklicka på namnet "Layer 1" för att markera det och döpa sedan om lagret "Mirror". Tryck på Enter (Win) / Return (Mac) för att acceptera det:
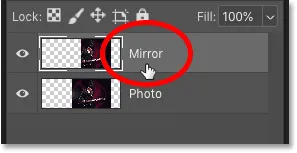
Byt namn på det nya lagret "Spegel".
Steg 10: Välj kommandot Free Transform
För att skapa vår spegelbildeffekt är allt vi behöver göra vid denna tidpunkt vända innehållet i "Mirror" -lagret. Gå upp till Edit- menyn och välj Free Transform . Eller tryck Ctrl + T (Win) / Command + T (Mac) för att välja Free Transform från tangentbordet:
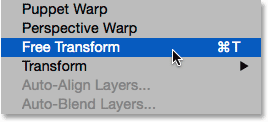
Gå till Redigera> Gratis omvandling.
Steg 11: Dra referenspunkten till guiden
Detta placerar Free Transform-rutan och hanterar runt innehållet i lagret (liknande de Transform Selection-handtag som vi såg tidigare).
Ser du den lilla målikonen i mitten av rutan? Det är transformationsreferenspunkten. Med andra ord, den punkt runt vilken omvandlingen sker:
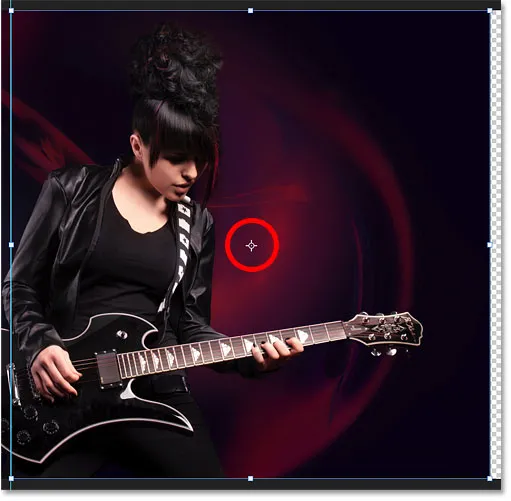
Referenspunkten i mitten av rutan Free Transform.
Ser du inte referenspunkten?
Om du inte ser det beror det på att referenspunkten nu är dold som Photoshop CC 2019.
För att visa referenspunkten, gå upp till Alternativfältet och klicka på kryssrutan Växla referenspunkt (den första kryssrutan till vänster):
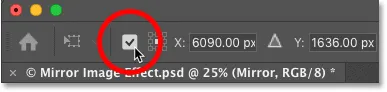
Kryssrutan Växla referenspunkt (ny i CC 2019).
Flytta referenspunkten till guiden
Klicka sedan på ikonen och dra den åt vänster eller höger (beroende på din bild) så att den fästs på plats över handtaget som är på samma sida som guiden:
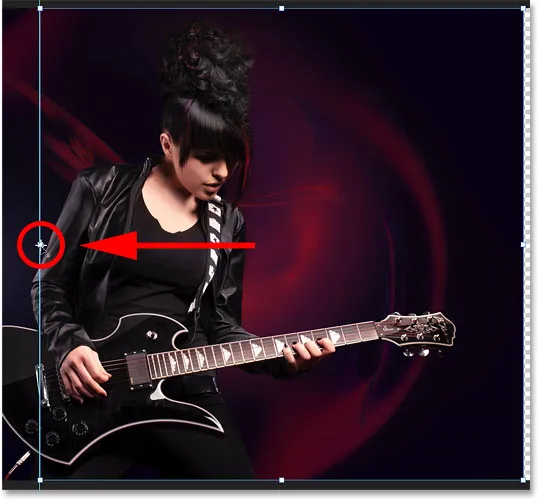
Dra referenspunkten till sidhandtaget.
Steg 12: Vänd bilden horisontellt för att spegla den
Med kommandot Free Transform fortfarande aktivt, högerklicka (Win) / Control-klicka (Mac) i rutan Free Transform och välj Flip Horizontal från menyn:
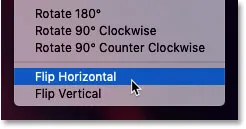
Att välja kommandot Flip Horizontal.
Detta vänder bilden horisontellt och skapar spegeleffekten. För att acceptera det och stänga av Free Transform, tryck Enter (Win) / Return (Mac) på tangentbordet:

Resultatet efter att ha vippt bilden horisontellt.
Steg 13: Rensa guiden
Vi behöver inte guiden längre. Så för att ta bort den, gå upp till Visa- menyn och välj Rensa guider :
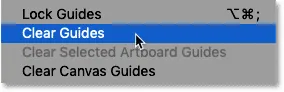
Gå till Visa> Rensa guider.
Steg 14: Klipp bort det extra utrymmet på sidorna
Och slutligen, för att ta bort det extra dukutrymmet på sidorna, gå upp till Bild- menyn och välj Trim :
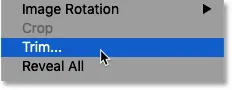
Gå till Image> Trim.
Välj Transparenta pixlar längst upp i dialogrutan Trim. Och se till att alla fyra kryssrutor ( topp, botten, vänster och höger ) är markerade längst ner:
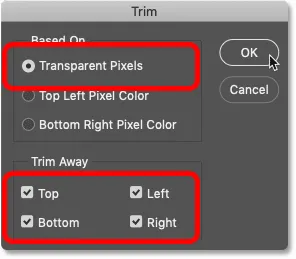
Dialogrutan Trim.
Klicka på OK för att stänga dialogrutan, och Photoshop tar bort de transparenta områdena på båda sidor och lämnar oss den slutliga spegelbildeffekten:

Det slutliga resultatet.
Vill du ha ett snabbare sätt att spegla en bild?
Och där har vi det! Men medan dessa steg för att spegla en bild fungerar bra, finns det ett ännu snabbare sätt!
Medlemmar i Photoshop Essentials kan lära sig att spegla en bild på 60 sekunder!
Spegla en bild på 60 sekunder eller mindre med Photoshop
Endast medlemmar: Lär dig det snabbaste sättet att vända och spegla en bild i Photoshop och skapa hela effekten på under 60 sekunder!
Visa handledning | Ladda ner PDF-filen
Inte medlem ännu? Lär dig mer här! Eller besök vårt avsnitt om fotoeffekter för mer instruktioner om Photoshop-effekter, inklusive hur du kan vända, spegla och rotera bilder för att skapa roliga mönster och mönster!