I den här tutorialen visar jag dig hur du använder klippmasker i Photoshop för att visa och dölja olika delar av ett lager och passa bilder i former! Vi lär oss grunderna i hur man skapar en urklippsmask och vi kommer att utforska idén bakom dem mer detaljerat så att du i slutet av denna lektion får ett bra grepp om hur klippmasker fungerar. Jag ska använda Photoshop CC men allt är helt kompatibelt med Photoshop CS6 och tidigare. Låt oss börja!
Vad är klippmasker?
Klippmasker i Photoshop är ett kraftfullt sätt att kontrollera synligheten för ett lager. I den meningen liknar klippmasker som lagermasker. Men medan slutresultatet kan se samma ut, är klippmasker och lagermasker mycket olika. En lagermask använder svart och vitt för att visa och dölja olika delar av skiktet. Men en klippmask använder innehållet och transparensen i ett lager för att kontrollera synligheten hos ett annat.
För att skapa en urklippsmask behöver vi två lager. Skiktet på botten styr synligheten för skiktet ovanför. Med andra ord, det undre lagret är masken, och lagret ovanför det är det lager som klipps till masken.
När det undre lagret innehåller faktiskt innehåll (pixlar, former eller typ), är innehållet på lagret ovanför det synligt. Men om någon del av skiktet på botten är transparent, kommer samma område på skiktet ovanför att döljas. Det kan låta mer förvirrande än hur en lagermask fungerar, men klippmasker är lika enkla att använda. Låt oss skapa en urklippsmask så att vi bättre kan förstå hur de fungerar.
Hur en klippmask fungerar
För att verkligen känna klippmasker måste vi först förstå skillnaden mellan innehåll och transparens i ett lager. För att följa med mig kan du öppna valfri bild. Jag ska använda det här fotot av min lilla vän här som också försöker förstå, på sitt eget sätt, vad det här urklippet handlar om (foto från Adobe Stock):

Den ursprungliga bilden. Fotokredit: Adobe Stock.
Ett maskskikt och ett klippt lager
Om vi tittar på panelen Lager ser vi fotot på bakgrundsskiktet, som för närvarande är det enda lagret i dokumentet:
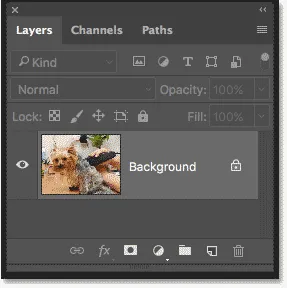
Panelen Lager som visar fotot i bakgrundsskiktet.
Vi behöver två lager för att skapa en urklippsmask, ett för att fungera som masken och ett som kommer att klippas till masken, så låt oss lägga till ett andra lager. Vi lägger till det nya lagret under bilden. Lås först upp bakgrundsskiktet. Klicka på låsikonen i Photoshop CC för att låsa upp den. I Photoshop CS6 eller tidigare trycker du på Alt (Win) / Option (Mac) -tangenten på tangentbordet och dubbelklickar på bakgrundsskiktet:
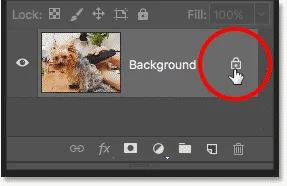
Låsa upp bakgrundsskiktet.
Detta låser upp bakgrundsskiktet och byter namn på det "lager 0":
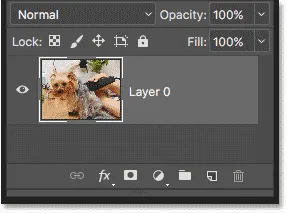
Om du låser upp bakgrundsskiktet kan vi lägga till ett nytt lager under det.
För att lägga till ett nytt lager under bilden håller du Ctrl (Win) / Command (Mac) -tangenten på tangentbordet och klickar på ikonen Lägg till nytt lager :
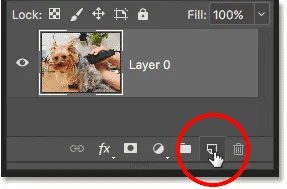
Lägga till ett nytt lager under bilden.
Ett nytt lager med namnet "Lag 1" visas under fotot, och vi har nu två lager i dokumentet. Vi gör det undre lagret i masken, och bilden ovanför klipps till masken:
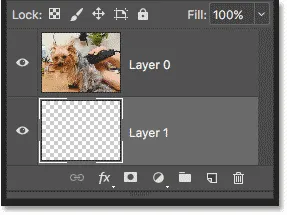
Det andra lagret som behövs för klippmasken har lagts till.
Förstå klippmasker: innehåll kontra transparens
Dölj den ursprungliga bilden för tillfället genom att klicka på det övre lagrets synliga ikon :

Klicka på synbarhetsikonen för att dölja fotot.
När det översta lagret är avstängt ser vi det lager vi just har lagt till. Som standard är nya lager i Photoshop tomma, vilket betyder att de inte har något innehåll alls. Ett lager utan innehåll är transparent och vi ser igenom det. När det inte finns några andra lager under ett transparent lager, visar Photoshop transparensen som ett schackbrädemönster, som vi ser här:

Checkerboard-mönstret betyder att det undre lagret är transparent.
Slå på det översta lagret genom att klicka igen på synbarhetsikonen:
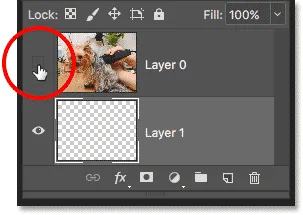
Klicka på samma synbarhetsikon.
Det översta lagret innehåller faktiskt innehåll . I det här fallet är det pixelbaserat innehåll eftersom vi tittar på ett digitalt foto, men i Photoshop kan innehåll också vara en vektorform eller till och med text. I själva verket anses allt som inte är transparens innehåll:

Det översta lagret innehåller faktiskt innehåll.
Hur man skapar en urklippsmask i Photoshop
Klippmasker använder innehållet och transparensen i skiktet nedan för att kontrollera synligheten för skiktet ovan. Låt oss skapa en urklippsmask med våra två lager och se vad som händer.
Steg 1: Välj lagret som ska klippas
När du skapar en urklippsmask måste vi först välja det lager som ska klippas till lagret under det. I det här fallet klipps det övre lagret ("Layer 0") till det undre lagret ("Layer 1"), så se till att det översta lagret är valt:
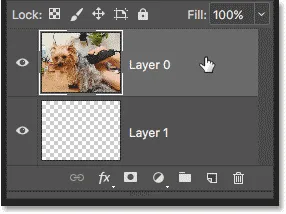
Välja det översta lagret.
Steg 2: Välj "Skapa klippmask"
För att skapa urklippsmask, gå upp till Lager- menyn i menyraden och välj Skapa klippmask :

Gå till Layer> Create Clipping Mask.
Och det är allt som finns för det! När lagermask skapats visar nu Layer-panelen det översta lagret ("Layer 0") indraget till höger, med en liten pil som pekar nedåt på "Layer 1" under den. Så här säger Photoshop oss att det översta lagret nu klipps till lagret nedan:

Panelen Lager som visar det översta lagret klippt till det undre lagret.
Men problemet är att allt vi har åstadkommit hittills genom att skapa en klippmask är att vi har gömt bilden från vyn, och det beror på att vårt masklager ("Layer 1") inte innehåller något innehåll. Det är helt transparent. Med en klippmask döljs alla områden på det översta lagret som sitter direkt ovanför transparenta områden på det undre lagret. Eftersom det undre lagret bara innehåller öppenhet är ingen del av bilden ovanför synlig:

Utan innehåll i maskskiktet är bilden på det klippta lagret dold.
Hur man släpper ett urklippsmask
Det var inte särskilt intressant, så släpp urklippsmasken genom att gå upp till Layer- menyn och välja Release Clipping Mask :
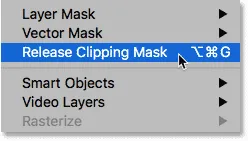
Gå till lager> Släpp klippmask.
I panelen Lager är det övre lagret inte längre indraget till höger, vilket innebär att det inte längre klipps till lagret nedan:
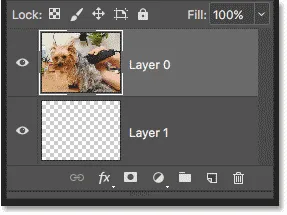
Lagermasken har släppts.
Och i dokumentet är vi tillbaka till att se vår bild:

När klippmasken släpps återgår bilden.
Lägga till innehåll i klippmasken
Låt oss lägga till lite innehåll i det undre lagret. Klicka på det övre lagerets synbarhetsikon för att dölja bilden så att vi kan se vad vi gör:

Klicka på det övre lagrets synbarhetsikon.
Klicka sedan på det nedre lagret för att göra det aktivt:
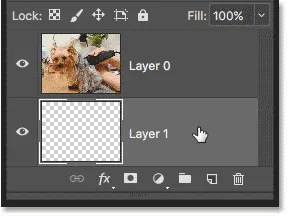
Välj det undre lagret.
För att lägga till innehåll ritar vi en enkel form. Välj Elliptical Marquee Tool från verktygsfältet genom att högerklicka (Win) / Control-klicka (Mac) på det rektangulära Marquee Tool och välja Elliptical Marquee Tool från fly-out-menyn:
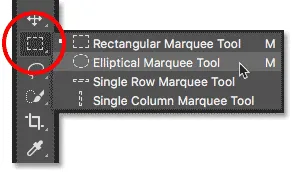
Välja Elliptical Marquee Tool.
Klicka och dra ut en elliptisk markering i mitten av dokumentet:

Rita ett urval med Elliptical Marquee Tool.
Gå upp till Redigera- menyn i menyraden och välj Fyll :
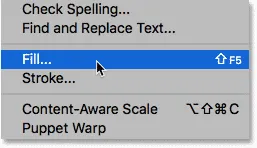
Gå till Redigera> Fyll.
Ställ alternativet Innehåll i svart i dialogrutan Fyll och klicka sedan på OK:
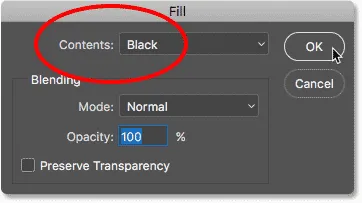
Dialogrutan Fyll.
Photoshop fyller urvalet med svart. För att ta bort markeringsomfattningen från hela formen, gå upp till Välj- menyn och välj Avmarkera :
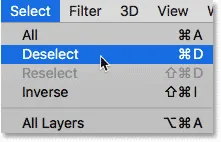
Gå till Välj> Avmarkera.
Och nu, istället för ett helt transparent lager, har vi ett område med lite innehåll i mitten. Observera dock att området kring innehållet förblir öppet:
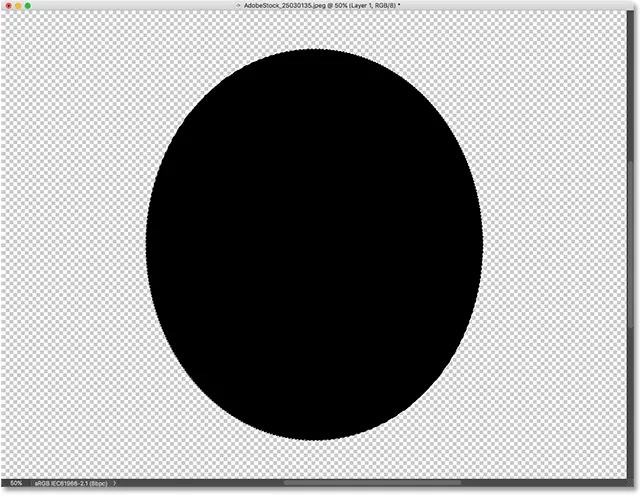
Det nedre lagret innehåller nu både innehåll och transparens.
Tillbaka i panelen Lager visar förhandsgranskningssymbolen för det nedre lagret nu den svarta formen. Det som är viktigt att notera här är att om du jämför förhandsgranskningsminiatyrerna för båda lagren ser du att en del av bilden i det övre lagret sitter direkt ovanför innehållet (formen) i det undre lagret. Och några av fotona sitter ovanför de transparenta områdena på bottenlagret:
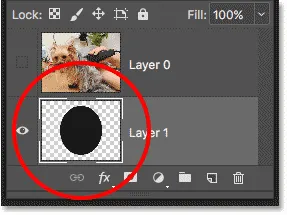
Förhandsvisningsminiatyren som visar innehåll och transparens i det undre lagret.
Skapa en annan klippmask
Nu när vi har lagt till något innehåll i det undre lagret, låt oss skapa en annan klippmask. Återigen måste vi först välja det lager som ska klippas till lagret nedan, så klicka på det översta lagret för att välja det. Klicka sedan på det övre lagrets synlighetikon för att synliggöra bilden på lagret:
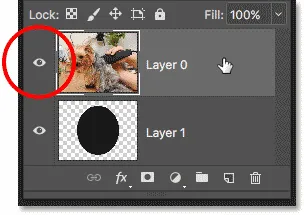
Välja och slå på det lager som ska klippas.
Gå tillbaka till Layer- menyn och välj återigen Skapa klippmask :

Gå igen till Layer> Create Clipping Mask.
I panelen Lager ser vi det översta lagret klippt till lagret under det, precis som vi såg förra gången:
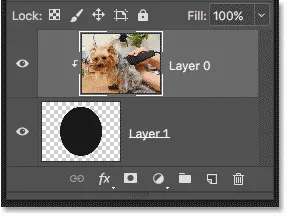
Lagerpanelen visar igen urklippsmasken.
Men i dokumentet ser vi nu ett helt annat resultat. Den här gången förblir det avsnitt av fotot som sitter direkt ovanför formen på skiktet under det synligt! De enda delarna av fotot som är dolda är områdena kring formen, eftersom dessa områden fortfarande sitter ovanför öppenhet:
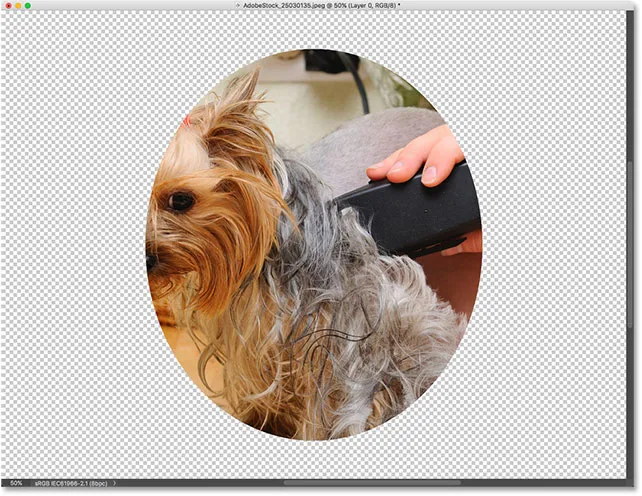
Innehållet i bottenlagret håller en del av det översta lagret synligt.
Flytta innehåll inom en urklippsmask
Naturligtvis kan resultatet se bättre ut om vårt ämne var centrerat i formen. Med klippmasker är det enkelt att flytta och flytta innehåll i dem. Välj bara Flytta verktyget från verktygsfältet:
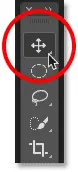
Välj flyttaverktyget.
Klicka sedan på fotot och dra det på plats. När du flyttar bilden förblir endast området som rör sig över formen på skiktet under den synligt. Och det är grunderna i hur klippmasker fungerar:
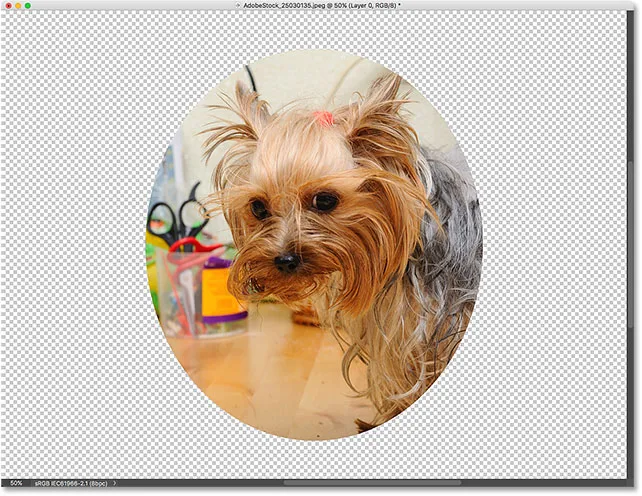
Klippmasken efter att ha centrerat fotot i formen.
När man använder en urklippsmask
Medan lagermasker är bäst för att blanda lager med sömlösa övergångar, är klippmasker i Photoshop perfekta när din bild måste passa i en klart definierad form. Formen kan vara en du har ritat med ett urvalsverktyg som vi har sett. Men en urklippsmask kan också användas för att fylla en vektorform med en bild eller för att placera en bild i texten. Som ett annat exempel på vad vi kan göra med klippmasker, låt oss snabbt titta på hur en klippmask kan användas för att placera ett foto i en ram.
Placera ett foto i en ram med urklippsmasker
Här har jag ett dokument som innehåller två bilder, var och en på ett separat lager. Fotot på det nedre lagret innehåller ramen:
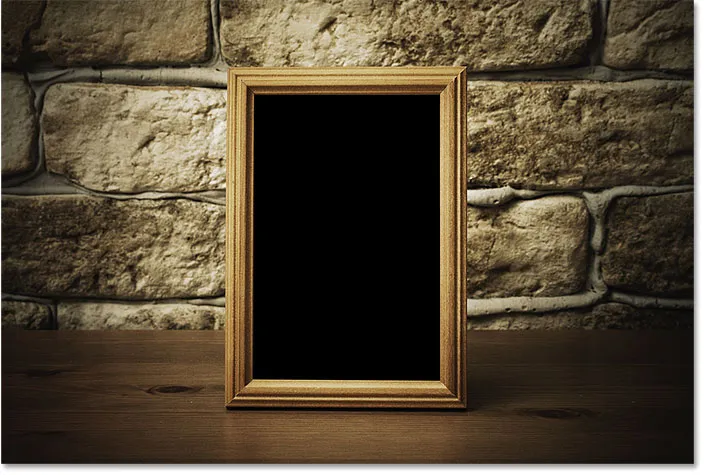
Bilden på det undre lagret. Fotokredit: Adobe Stock.
Och om jag sätter på det översta lagret genom att klicka på dess synlighetsikon:
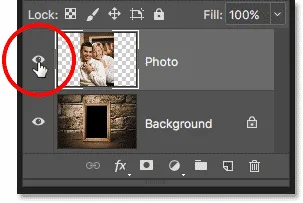
Slå på det översta lagret.
Vi ser fotot jag vill placera inuti ramen:
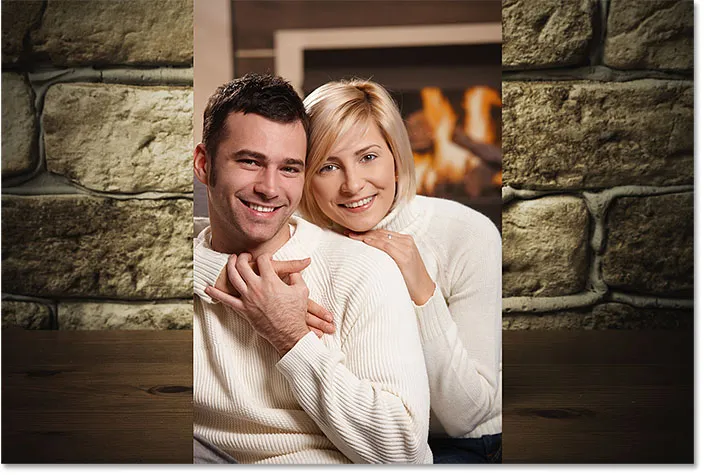
Bilden på det översta lagret. Fotokredit: Adobe Stock.
Jag döljer det översta lagret för tillfället genom att åter klicka på dess synlighetsikon och sedan klicka på bakgrundsskiktet för att välja det:
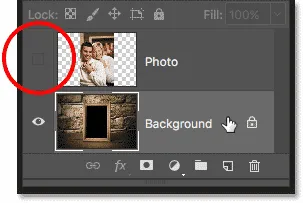
Gömma det översta lagret och välj det undre lagret.
Rita eller välja form
Jag nämnde att klippmasker fungerar bäst när din bild måste passa in i en form. I detta fall är formen området inuti ramen. Eftersom området är fylt med helt svart, väljer jag det med Photoshop's Magic Wand Tool:
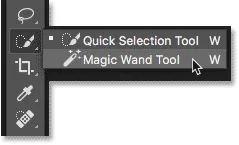
Välja Magic Wand Tool från verktygsfältet.
Jag klickar med Magic Wand Tool inuti ramen, och nu är området valt:
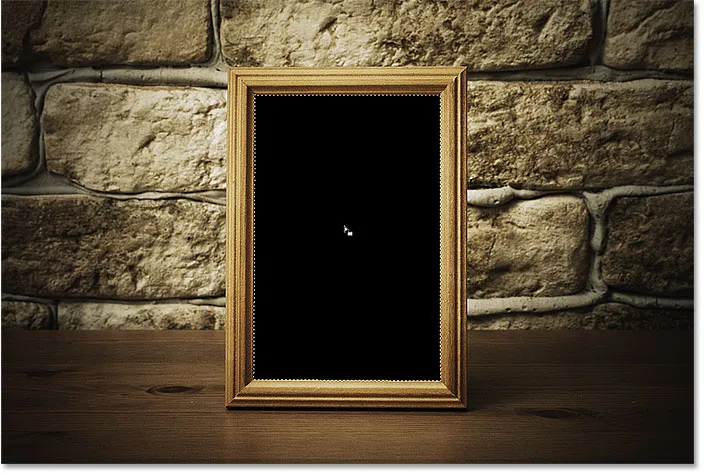
Välj det område som ska användas för klippmasken.
Sedan kopierar jag det valda området till ett nytt lager genom att gå upp till Layer- menyn i menyraden, välja New och sedan välja Layer via Copy :
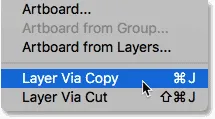
Gå till Layer> New> Layer via Copy.
Photoshop kopierar mitt val till ett nytt lager mellan bakgrundsskiktet och det foto jag ska placera inuti ramen. Jag har nu den form jag behöver för att skapa min urklippsmask:
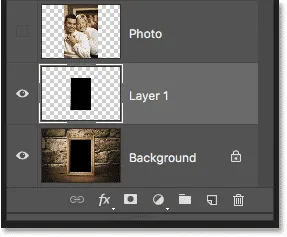
Området inuti ramen visas på sitt eget lager.
Ett snabbare sätt att skapa en urklippsmask
För att skapa klippmasken väljer jag det översta lagret och jag slår på lagret igen genom att klicka på dess synlighetsikon:
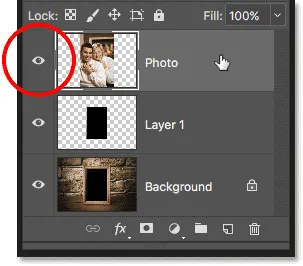
Välja och slå på det översta lagret.
Vi har sett att vi kan skapa en urklippsmask genom att välja Skapa urklippsmask från Lager-menyn. Men ett snabbare sätt är att hålla ner Alt (Win) / Option (Mac) -tangenten på tangentbordet när du håller muspekaren mellan de två lagren. Din markör kommer att ändras till en klippmaskikon :
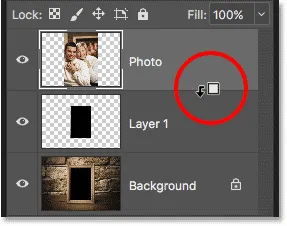
Klippmaskikonen visas.
Klicka på delningslinjen mellan de två lagren för att skapa klippmask:
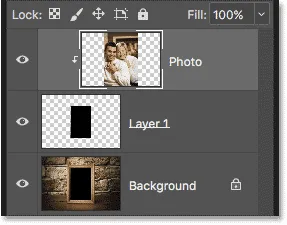
Bilden klipps nu till "lager 1" under den.
När klippmasken skapats visas nu bara bilden inuti ramen, eftersom det är den enda delen av bilden som sitter ovanför det faktiska innehållet på skiktet under det. Resten av fotot är dold eftersom det sitter ovanför öppenhet:

Fotot är nu klippt inuti ramen tack vare klippmasken.
Ändra storlek på innehåll i en urklippsmask
Slutligen har vi sett att vi kan flytta innehåll i en klippmask med hjälp av Move Tool. Men vi kan också ändra storlek på innehåll i en urklippsmask lika enkelt med hjälp av Photoshop's Free Transform-kommando. Just nu är mitt foto för stort för ramen, så jag ändrar storleken på det genom att gå upp till menyn Redigera och välja Free Transform :

Gå till Redigera> Gratis omvandling.
Photoshop placerar Free Transform-rutan och hanterar runt bilden, inklusive området utanför ramen som för närvarande är dold av klippmasken:
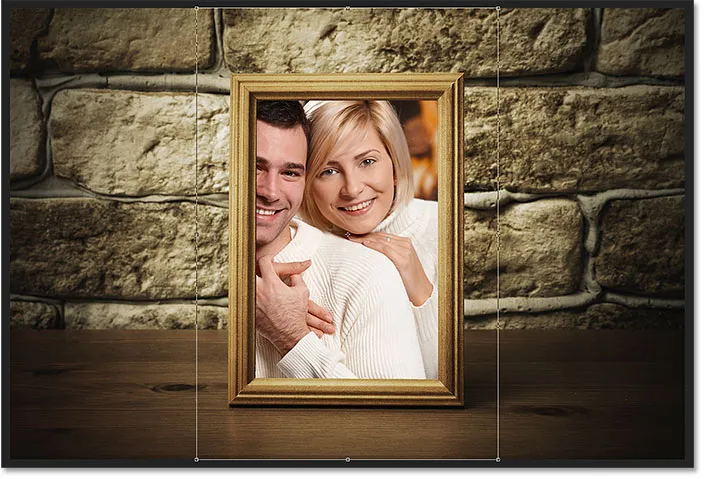
Free Transform-handtagen visas runt hela bilden, inklusive de dolda områdena.
För att ändra storleken på det, trycker jag på och håller inne min Shift- knapp när jag klickar på hörnhandtagen och drar inåt. Om du håller Shift-tangenten låses bildförhållandet så att jag inte snedvrider den:

Ändra storleken på fotot i urklippsmasken.
För att acceptera det trycker jag på Enter (Win) / Return (Mac) på mitt tangentbord för att stänga av Free Transform. Och nu, tack vare klippmaskernas kraft, passar fotot fint in i ramen:

Det slutliga klippmaskresultatet.
Och där har vi det! Det är så klippmasker fungerar i Photoshop och hur man använder en urklippsmask för att visa och dölja olika delar av ett lager! Besök vårt Photoshop Basics-avsnitt för mer Photoshop-tutorials!