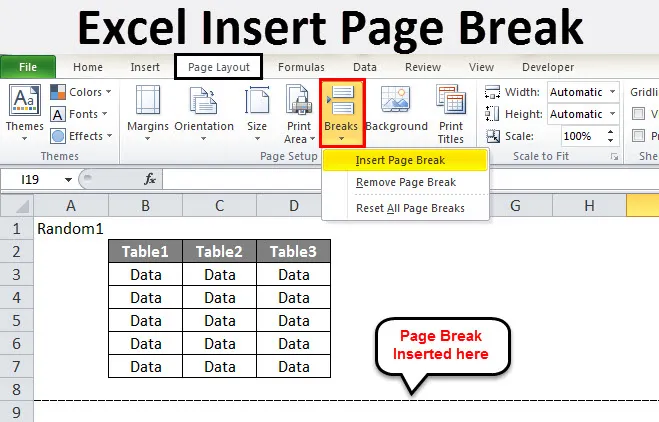
Excel Infoga sidbrytning (Innehållsförteckning)
- Excel Infoga sidbrytning
- Hur sätter jag in sidbrytning i Excel?
Excel Infoga sidbrytning
- Excel-sidbrytning är avdelare som delar ett ark i delar. När vi skriver ut en sida i Microsoft Excel kan uppgifterna delas in i delar. Sidbrytningar är som separatorer i Excel. Det separerar data i många delar.
- Hur separerar vi sidan i delar när vi skriver ut ett excelark? Anta att vi behöver data för att skriva ut på olika sidor. Det kan vi inte göra medan vi har data i olika kalkylblad varje gång. Om det är en stor data kan vi inte ha uppgifterna varje gång separat.
- Här kommer en excel siduppdelning för vår hjälp. Hur vi använder Excel sidbrytning kommer vi att lära oss i det här ämnet.
- Det finns ett alternativ på fliken sidlayout under avsnittet om sidinställningar. Det finns ett alternativ för pauser. Titta på skärmdumpen nedan.
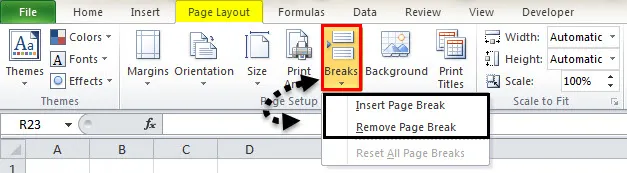
Det finns två alternativ i raster
- Sätt in sidbrytning
- Ta bort sidbrytning
Infoga sidbrytning är att infoga ett nytt sidbrott i all data medan ta bort sidbrytningar tar bort det raster vi redan gav.
Hur sätter jag in sidbrytning i Excel?
För att använda sidbrytningar måste vi utföra följande steg:
- Välj den första raden.
- Klicka på Breaks på fliken sidlayout under sidan för inställningar av sidan.
- Sök efter förhandsgranskning av utskriften.
Låt oss lära dig hur du sätter in en sidavbrott i Excel med några exempel genom att följa stegen ovan.
Du kan ladda ner denna Infoga Page Break Excel Mall här - Infoga Page Break Excel MallExempel 1
- Anta att vi har följande data i vårt kalkylblad.
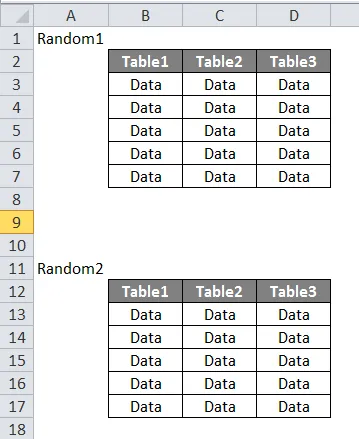
- Vi vill att båda uppsättningarna av tabeller ska skrivas ut separat. Om vi för närvarande skriver ut arket kan vi se att det skriver ut hela tabellen tillsammans. Tryck på CTRL + P och kontrollera.
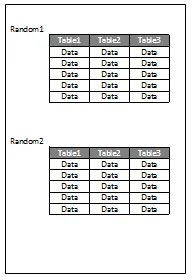
- För att infoga en sidbrytning, välj en rad där vi vill börja en ny sida.
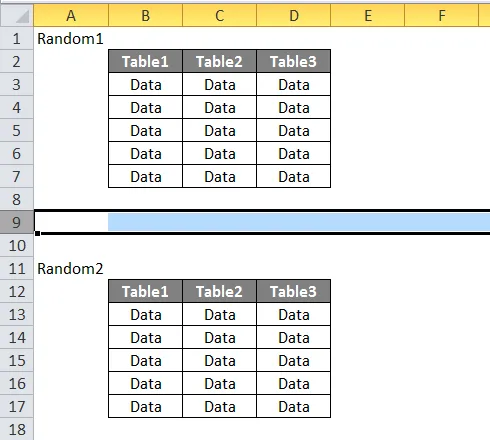
- Klicka på Breaks under fliken Sidlayout, under Sidinställningsavsnittet. Vi har tre alternativ som dyker upp. Klicka på Infoga sidbrytning.
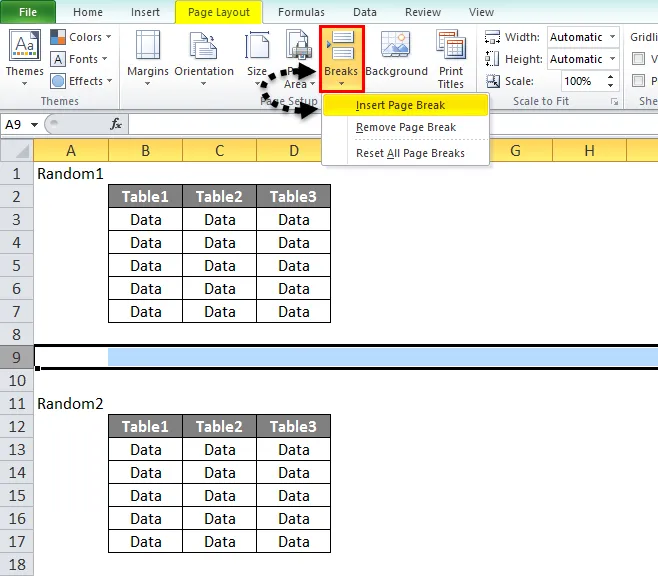
- Så här ser våra data ut nu.
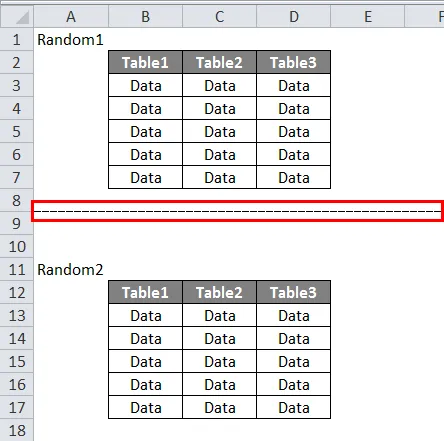
4. Kontrollera nu för förhandsgranskning.
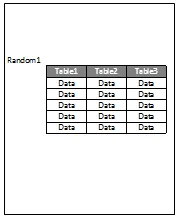
5. Detta är för den första sidan,

6. Klicka på andra sidan för att se förhandsgranskningen.
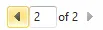
7. Den andra datauppsättningen finns i förhandsgranskningen.
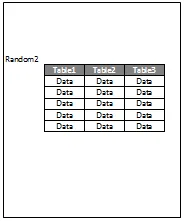
Exempel 2
- Vi har en andra uppsättning data som ska skrivas ut. Vilket är som nedan. Vi vill att den första uppsättningen ska skrivas ut på den första sidan medan den andra uppsättningen i en annan.
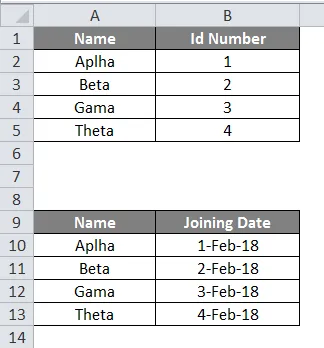
- Först väljer vi raden där vi vill infoga en sidbrytning.
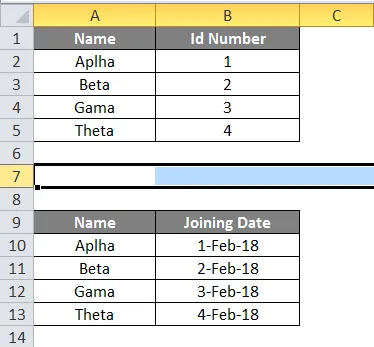
- Klicka på Breaks och klicka på Infoga sidbrytning under fliken Sidlayout under sidan för inställning av sidan.
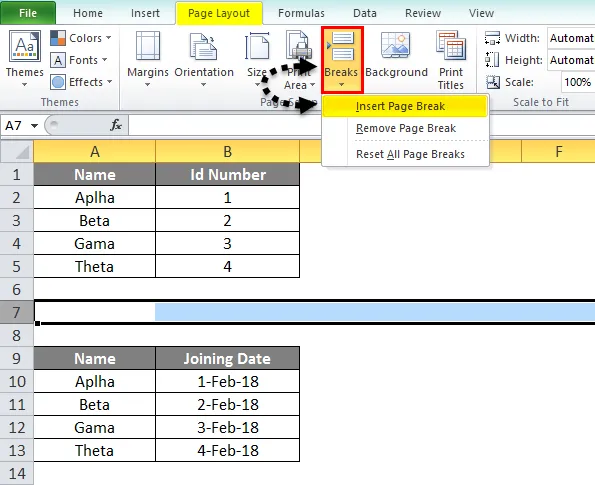
- Låt oss titta på data först.
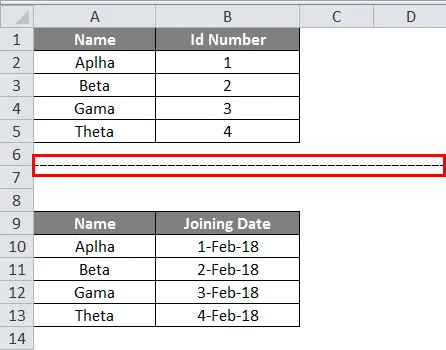
- Nu kontrollerar vi förhandsgranskningen och klickar på CTRL + P.
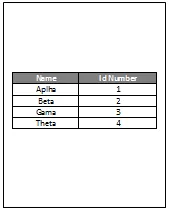
5. Detta är den första sidan som vi kan se nedan,
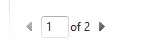
6. Klicka nu på den andra sidan för att se den andra uppsättningen av data.
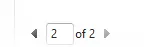
7. Vi kan se att i den förhandsgranska utskriften är vår andra uppsättning data skrivna ut.
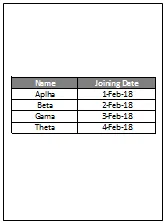
Exempel 3
- Låt oss nu prova med tre uppsättningar data. Titta på uppgifterna nedan.
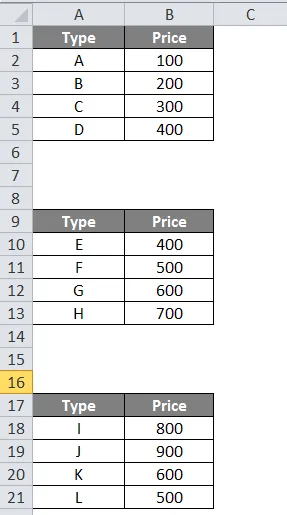
- Välj den första raden för sidbrytningen.
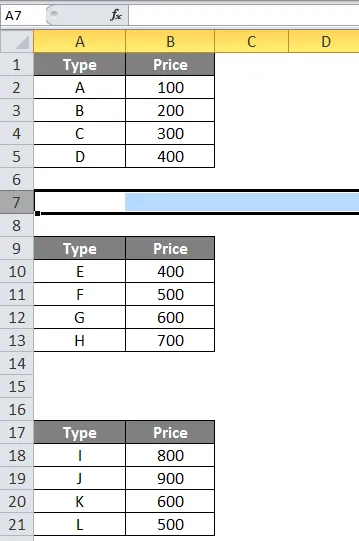
- Klicka på Breaks under fliken Sidlayout.
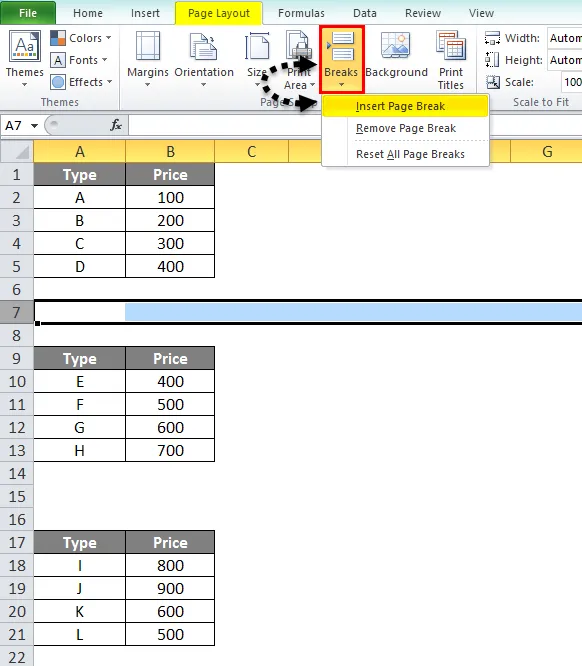
- Klicka nu på Infoga sidbrytning.

- I förhandsgranskningen kan vi se att den första uppsättningen skrivs ut oberoende medan de övriga två är tillsammans.
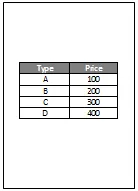
- För att bekräfta kan vi se nedan att det är sidan 1 i förhandsgranskningen.
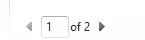
- Om vi klickar på 2 kan vi se den andra sidan med förhandsgranskning.
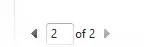
- Den andra förhandsgranskningen ser ut så här.
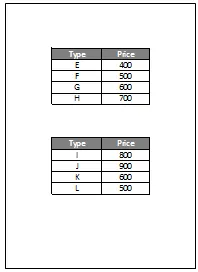
- Vi vill bryta resten två tabeller på olika sidor också. Så vi väljer igen den första raden för sidbrytning mellan andra och tredje tabellen.
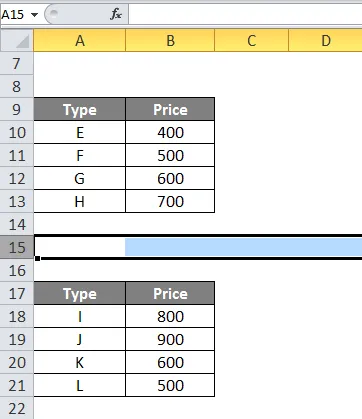
- Klicka nu på Breaks på fliken Sidlayout under sidan för inställningar av sidan.
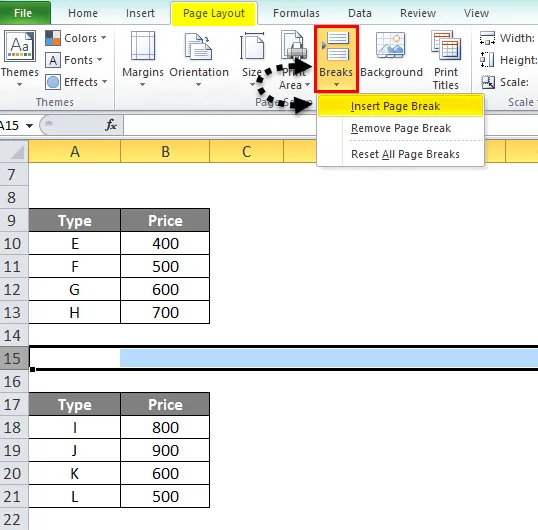
- Klicka nu på Infoga sidbrytning.
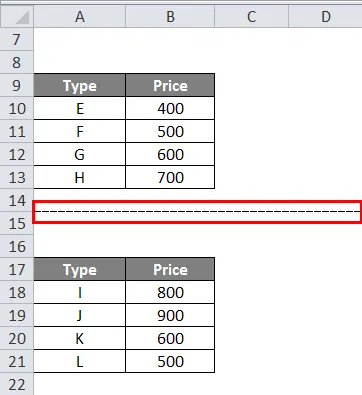
- Om vi nu letar efter förhandsgranskning kan vi se att det nu finns tre olika sidor.
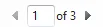
- Om vi går direkt på den tredje sidan kan vi se att den tredje tabellen också skrivs ut oberoende.

- Nedan visas skärmdumpen för förhandsgranskningen av den tredje datauppsättningen.
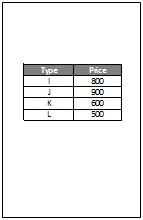
Saker att komma ihåg om Excel infoga sidbrytning
- Kom alltid ihåg att välja den första raden innan du sätter in en sidbrytning.
- Glöm inte att leta efter en förhandsgranskning för att se om sidbrytningarna är korrekta eller inte.
- Vi har redan diskuterat varför använder vi sidbrott i Excel. Det beror på att vi vill att data ska skrivas ut separat från varandra.
- Det finns ett alternativ på fliken sidlayout under avsnittet om sidinställningar. Det finns ett alternativ för pauser.
Rekommenderade artiklar
Detta har varit en guide till Excel Insert Page Break. Här diskuterade vi hur du använder Excel Insert Page Break tillsammans med praktiska exempel. Du kan också gå igenom våra andra föreslagna artiklar -
- Hur delar jag upp i Excel med formel?
- Excel-datumformel med exempel
- Tips för att infoga datum i Excel
- Excel Infoga radgenväg