Lär dig hur du gör Adobe Photoshop till din standardbildvisare och redigerare för populära filformat som JPEG.webp, PNG och TIFF, såväl som Photoshops eget PSD-format, i Windows 10.
Med "standardbildvisare och redigerare" menar jag snarare än att Windows 10 öppnar dina bildfiler i något annat program, som den inbyggda foton-appen eller Windows Photo Viewer, kommer du att kunna dubbelklicka på dina bilder i File Explorer och låt dem öppna direkt och automatiskt i Photoshop!
När jag skriver detta är Photoshop CC 2015.5 den senaste versionen av Photoshop, så det är vad jag kommer att ställa in som min standardredigerare, men du kan använda samma steg med vilken version av Photoshop du för närvarande har installerat. Observera dock att denna handledning är specifikt för Windows 10-användare. Om du kör Windows 8 eller 8.1, vill du kolla in den tidigare versionen av denna handledning. Vi har också handledning för hur du ställer in Photoshop som din standardredigerare i Windows 7 och Mac OS X.
Det här är lektion 1 av 10 i kapitel 2 - Öppna bilder i Photoshop. Låt oss börja!
Aktivera filnamnstillägg
Först i Windows 10 använder du File Explorer för att navigera till en mapp som innehåller en eller flera bilder. Här har jag öppnat en mapp som sitter på mitt skrivbord. Inne i mappen finns fyra bildfiler. Som standard döljer Windows 10 filändelserna i slutet av filnamnen, så för tillfället är allt jag ser under miniatyrerna filnamnerna själva. Annat än det faktum att en av miniatyrerna säger "PSD" tvärs över den, som säger att det är en Photoshop PSD-fil (mer om det på ett ögonblick), det finns inget som anger vilken typ av fil vi tittar på med den andra tre bilder:
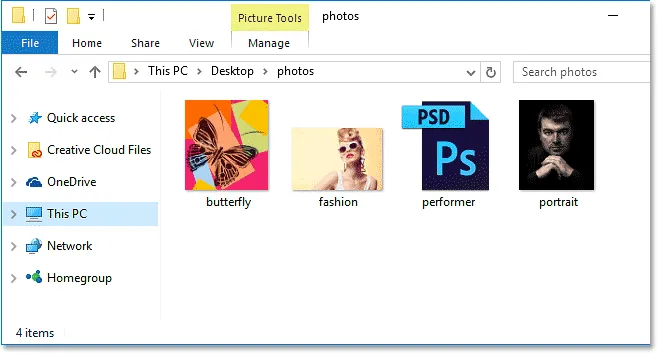
Som standard döljer Windows 10 filändelserna med tre bokstäver efter namnen.
För att aktivera filändelserna klickar du på Visa- menyn högst upp i File Explorer-fönstret:
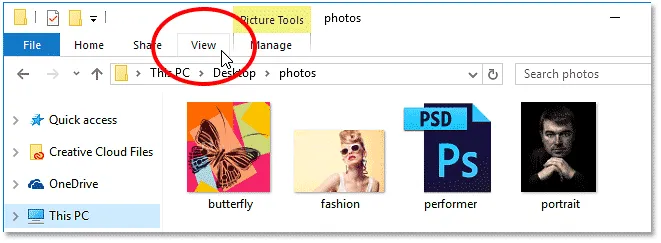
Klicka på Visa-menyn.
Välj sedan Filnamnstillägg i menyn genom att klicka i kryssrutan:
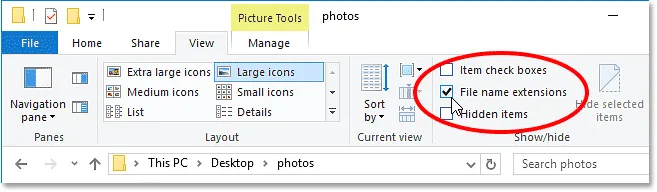
Aktivera filnamnstillägg.
När trebokstavsförlängningen nu visas i slutet av varje filnamn kan vi enkelt se att min första bild från vänster är en PNG-fil (med en .png.webp-förlängning). Den andra är en JPEG.webp-fil (med en .jpg.webp-förlängning). Den tredje är en Photoshop PSD-fil (.psd, som vi redan visste), och slutligen har vi en TIFF-fil med dess .tif-förlängning:
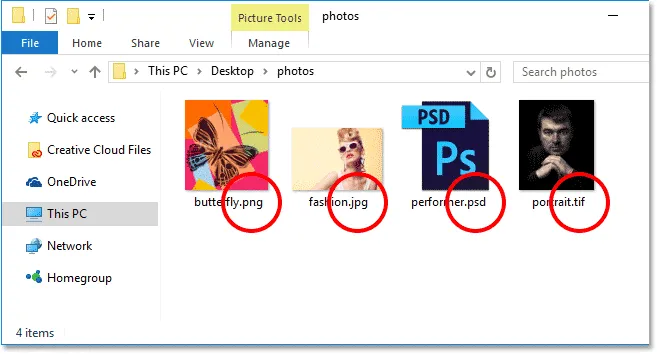
Filförlängningarna visas nu i slutet av varje namn.
Innan vi fortsätter, om du undrar varför Photoshop PSD-fil ser annorlunda ut än de andra, beror det på att Windows 10 på egen hand inte kan göra en normal förhandsvisning av en bild som finns i en PSD-fil. Du kan förhandsgranska bilder i PSD-filer om du använder Adobe Bridge för att navigera till dina bilder snarare än File Explorer. Men om du föredrar att hålla fast vid File Explorer vet du bara att du inte kan se vad som finns i dina PSD-filer förrän du faktiskt öppnar dem i Photoshop.
Standardbildvisaren
Låt oss försöka öppna en av bilderna i Windows 10 för att se vad som händer. Jag dubbelklickar på min JPEG.webp-bild ("fashion.jpg.webp") för att öppna den:

Öppna JPEG.webp-filen genom att dubbelklicka på dess miniatyrbild.
Trots att jag har den senaste versionen av Photoshop, världens kraftigste bildredigerare, installerad på min dator, ignorerar Windows den helt och istället öppnar JPEG.webp-filen i sin egen Photos-app (modefoto från Adobe Stock):
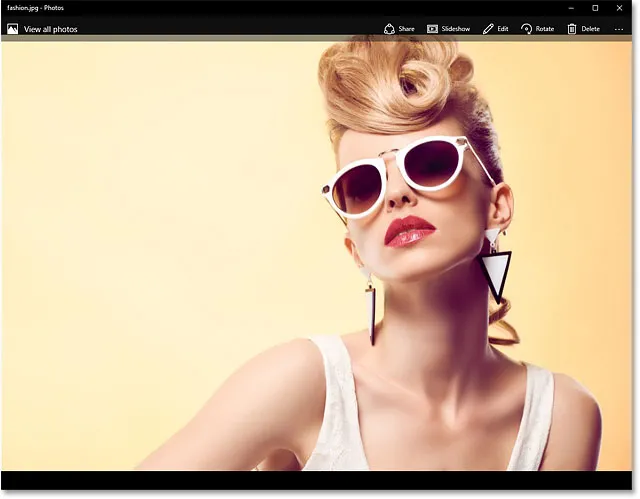
I Windows 10 öppnas bilden som standard i Foton. Bildkredit: Adobe Stock.
Det var inte vad jag ville, så jag stänger ur foton-appen genom att klicka på Stäng- ikonen (X) i det övre högra hörnet:

Stänger ur appen Foton.
Göra Photoshop som standardbildvisare och redigerare
Så hur säger vi Windows 10 att öppna den här bilden i Photoshop istället för Photos-appen? Och ännu viktigare, hur säger vi det att använda Photoshop inte bara för den här bilden en gång, men för varje JPEG.webp-bild vi öppnar i framtiden? Det är faktiskt väldigt lätt att göra. Högerklicka först på den JPEG.webp-bild du vill öppna:

Högerklicka på JPEG.webp-bildens miniatyrbild i File Explorer.
Välj Öppna med från menyn som visas och välj sedan Välj en annan app :
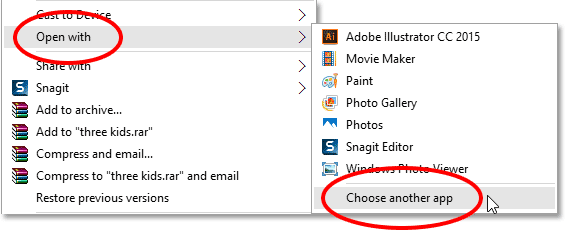
Gå till Öppna med> Välj en annan app.
Windows 10 öppnar en dialogruta där du frågar vilken app du vill använda för att öppna den här typen av fil. Den nuvarande standardappen visas högst upp. I mitt fall är det foton:
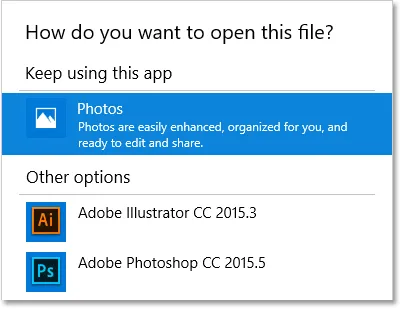
Foton är inställd som standardapp för att öppna JPEG.webp-filer.
Om ett ögonblick kommer vi att ändra standardappen till Photoshop. Men innan vi gör det, välj alltid Använd denna app för att öppna .jpg.webp-filer längst ner i dialogrutan. På det här sättet, när vi ställer in standardappen till Photoshop, vet Windows att den alltid ska använda Photoshop från detta ögonblick när vi öppnar en JPEG.webp-fil från File Explorer:
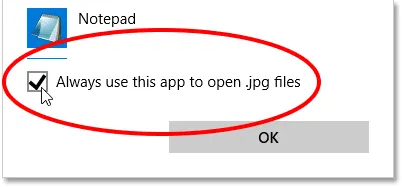
Att välja "Använd alltid denna app för att öppna .jpg.webp-filer".
Välj sedan Photoshop i listan. Om du har flera versioner av Photoshop installerat på din dator, se till att du väljer den senaste versionen. I mitt fall är det Photoshop CC 2015.5. Klicka på OK för att acceptera ändringen:
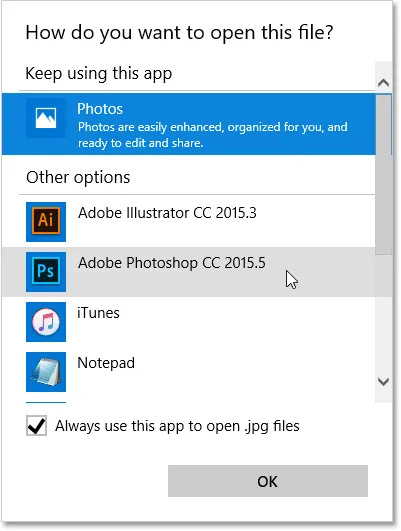
Att välja Photoshop som den nya standardappen för att öppna JPEG.webp-filer.
Om du inte ser Photoshop i den ursprungliga listan, bläddra ner till botten av listan och välj Fler appar :
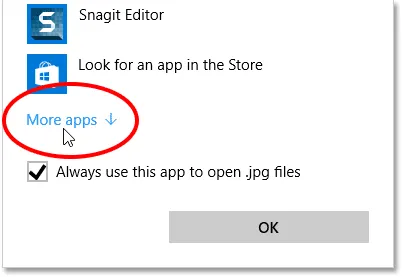
Välj "Fler appar" om du inte ser Photoshop i originallistan.
Windows öppnar en utökad lista med ytterligare appar att välja mellan. Om du ser Photoshop i listan, gå vidare och välj den och klicka sedan på OK:
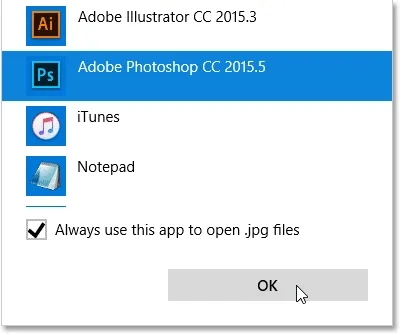
Att välja Photoshop från listan.
Om Photoshop fortfarande inte dyker upp i listan och du vet att det är installerat på din dator, bläddra ner till botten av listan och välj Leta efter en annan app på den här datorn :

Välj "Leta efter en annan app på den här datorn" om Photoshop inte var någonstans att hitta.
Sedan måste du bläddra till platsen på din dators hårddisk där Photoshop är installerat. Du hittar det vanligtvis på din C: enhet. I mitt fall är det under Programfiler > Adobe > Adobe Photoshop CC 2015.5 . Dubbelklicka på Photoshop.exe- filen för att välja den:

Öppna Photoshop genom att bläddra till den på min hårddisk.
Oavsett om du har valt Photoshop från listan eller navigerat till den på din hårddisk, öppnas JPEG.webp-bilden direkt i Photoshop. Och eftersom vi aktiverade alternativet "Använd alltid denna app för att öppna .jpg.webp-filer" är Photoshop nu standardappen för att öppna alla JPEG.webp-filer i framtiden:
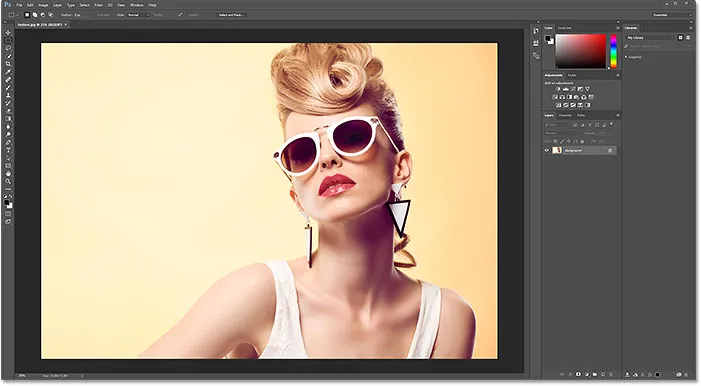
Bilden öppnas i Photoshop, liksom alla JPEG.webp-filer från och med nu.
PNG-filer
Än så länge är allt bra. Vi har ställt in Photoshop som standardapp för att öppna JPEG.webp-filer. Men vi måste fortfarande ställa in Photoshop som standardapp för att öppna andra filtyper också, så låt oss springa igenom stegen snabbt. Jag högerklickar på min PNG-fil ("butterfly.png.webp"):
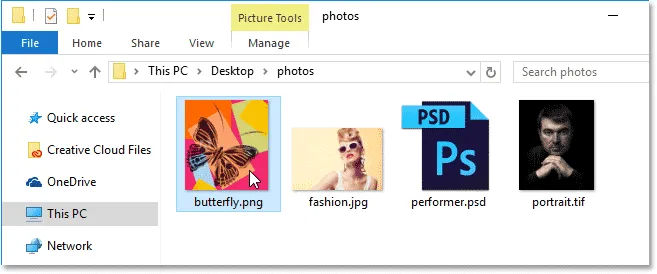
Högerklicka på PNG-filen.
Jag väljer Öppna med från menyn, sedan väljer jag Välj en annan app :
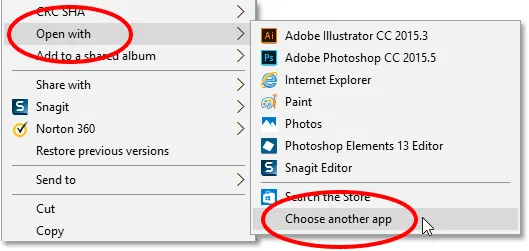
Att välja Öppna med och sedan välja en annan app, den här gången för PNG-filen.
Och här ser vi att foton, inte Photoshop, för närvarande är standardappen för att öppna PNG-filer:
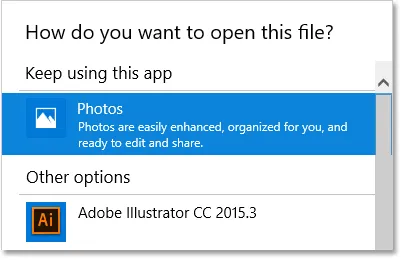
Windows 10 älskar sin Photos-app.
För att växla standardappen till Photoshop, inte bara för den här bilden utan för alla PNG-filer i framtiden, väljer jag först Använd alltid denna app för att öppna .png.webp-filer längst ner i dialogrutan. Då väljer jag min senaste version av Photoshop från listan och klickar på OK:

Ställer in Photoshop som den nya standardappen för PNG-filer.
PNG-filen öppnas i Photoshop, och så kommer alla PNG-filer som öppnas från File Explorer i framtiden (fjärilsdesign från Adobe Stock):
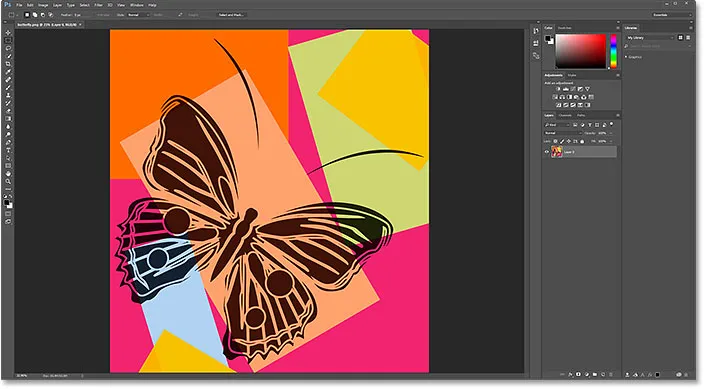
PNG-filen i Photoshop. Kredit: Adobe Stock.
TIFF-filer
Därefter ställer jag in Photoshop som standardapp för att öppna TIFF-filer genom att återgå till mitt File Explorer-fönster och högerklicka på min TIFF-bild ("portrait.tif"):
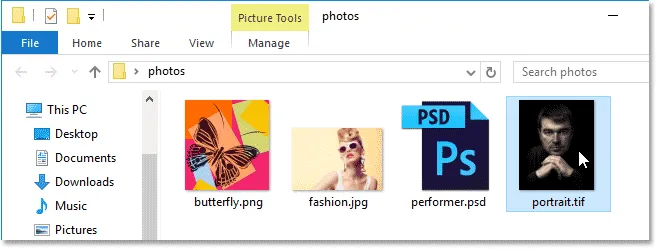
Högerklicka på TIFF-filen.
Precis som jag gjorde med JPEG.webp- och PNG-filerna väljer jag Öppna med på menyn och väljer sedan en annan app :
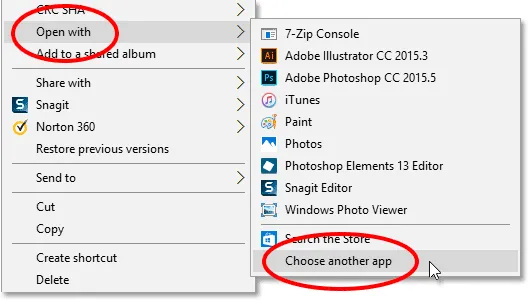
Välj igen Öppna med och välj sedan en annan app.
Denna gång, åtminstone på mitt system, ser vi något annorlunda. Istället för att Photos är standardappen för att öppna TIFF-filer har Windows 10 gett jobbet till Windows Photo Viewer:
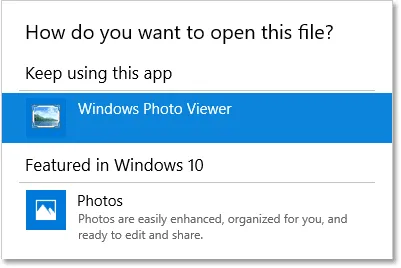
Windows Photo Viewer är den aktuella standardappen för att öppna TIFF-filer.
För att ändra den till Photoshop väljer jag Alltid använda den här appen för att öppna .tif-filer längst ner i dialogrutan. Sedan väljer jag Photoshop i listan och klickar på OK:
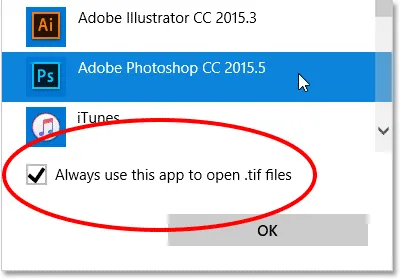
Ställer in Photoshop som den nya standardappen för TIFF-filer.
TIFF-filen öppnas i Photoshop, och precis som med JPEG.webp- och PNG-filer kommer Windows 10 nu att använda Photoshop för att öppna alla TIFF-filer från File Explorer i framtiden (porträttfoto från Adobe Stock):
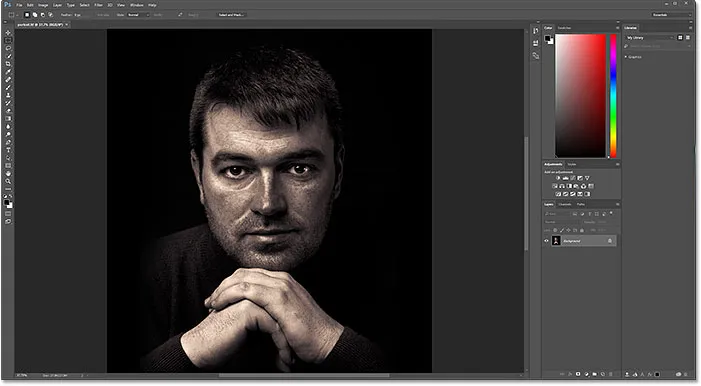
TIFF-filen öppnas i Photoshop. Kredit: Adobe Stock.
PSD-filer
Slutligen, medan Windows vanligtvis ställer in Photoshop som standardapp för att öppna PSD-filer (eftersom PSD är Photoshops ursprungliga filformat), gör det fortfarande aldrig ont att kontrollera. Om du också har flera versioner av Photoshop installerade på din dator är det värt att se till att Windows använder den senaste versionen.
Jag kommer tillbaka en sista gång till mitt File Explorer-fönster och högerklickar jag på min PSD-fil ("performer.psd"):
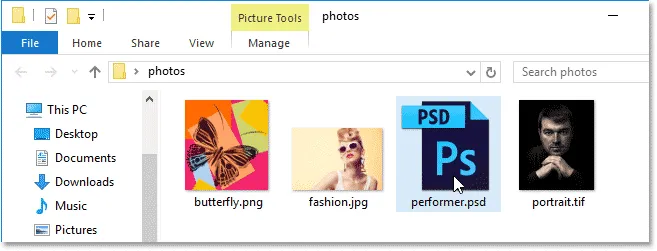
Högerklicka på PSD-filen.
Jag väljer Öppna med och sedan välja en annan app :
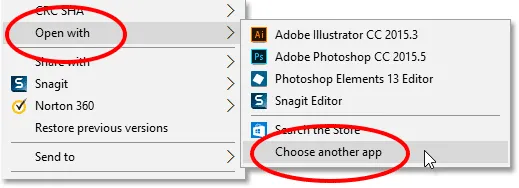
Gå till Öppna med> Välj en annan app.
Och här ser vi det nog, Windows har redan ställt in min senaste version av Photoshop som standardapp för att öppna PSD-filer. Om ditt system visar något annat än Photoshop, eller en äldre version av Photoshop, välj bara Använd alltid denna app för att öppna .psd-filer från botten av dialogrutan, välj sedan din senaste version av Photoshop i listan och klicka på OK:
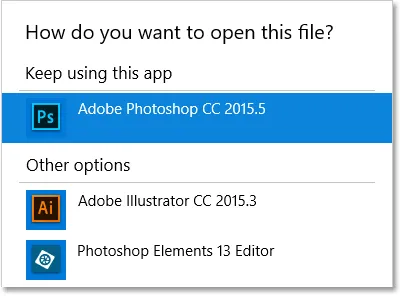
Photoshop bör redan ställas in som standardapp för att öppna PSD-filer.
Eftersom det inte finns något jag behöver ändra, klickar jag på OK för att stänga ur dialogrutan, vid vilken punkt PSD-filen öppnas i min senaste version av Photoshop, liksom alla PSD-filer i framtiden (artistfoto från Adobe Stock) :
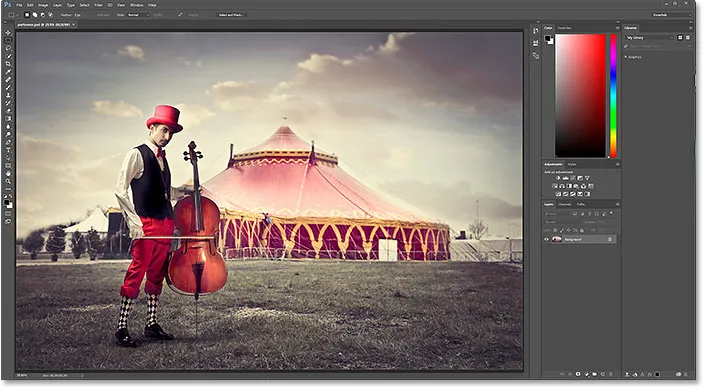
PSD-filen i Photoshop. Kredit: Adobe Stock.
Vart ska jag gå …
Och där har vi det! Så här gör du enkelt Adobe Photoshop till din standardredigerare i Windows 10! I nästa lektion i det här kapitlet kommer vi att lära dig hur du ställer in Photoshop som standardbildredigerare i Mac OS X.
Eller kolla in någon av de andra lektionerna i detta kapitel:
- 03. Hur man skapar ett nytt dokument i Photoshop
- 04. Hur man öppnar bilder i Photoshop
- 05. Hur man öppnar bilder i Photoshop från Adobe Bridge
- 06. Hur man ändrar filtypassociationer i Adobe Bridge
- 07. Hur man öppnar bilder i Camera Raw
- 08. Hur man flyttar råfiler från Lightroom till Photoshop
- 09. Hur man flyttar JPEG.webp-bilder från Lightroom till Photoshop
- 10. Hur man stänger bilder i Photoshop
För mer kapitel och våra senaste tutorials, besök vårt Photoshop Basics-avsnitt!