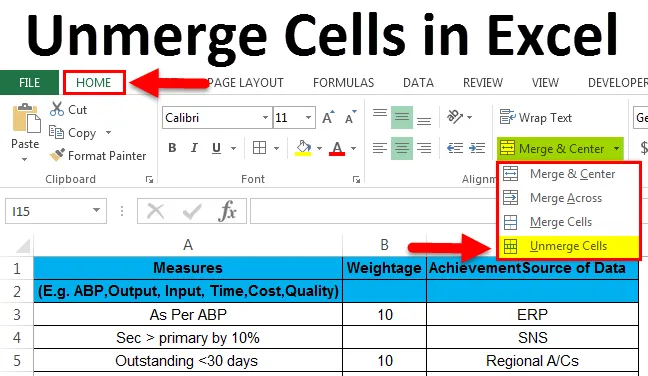
Lossa celler i Excel (innehållsförteckning)
- Koppla bort celler i Excel
- Steg för att ta bort cellerna i Excel
- Använda Format-menyn för att koppla samman celler
Koppla bort celler i Excel
I Microsoft excel används sammanslagning cellerna oftast när vi behöver anpassa data över den specifika kolumnen. Samtidigt kan vi smälta samman cellerna för att dela data. Så att alla de sammanslagna cellerna kommer att vara osammanfogade. När vi klickar på unmerge-celler får vi tomma utrymmen för motsvarande rad och kolumner.
Lossa cellerna i Excel:
I Microsoft Excel kan vi hitta alternativet unmerge under Hem- menyn Justeringsgruppsavsnittet "Sammanfoga & centrera" listrutan som visas i skärmbilden nedan.

Genväg för att smälta cell:
I Microsoft Excel har vi flera kortkommandon för alla funktioner. För att avskilja cellerna har excel också en kortkommandotangent.
Genvägsknappen för att avskilja cellerna är ALT + H + M + U.
Följ nedanstående steg för att ta bort cellerna med hjälp av genvägstangenten.
- Klicka på cellen som du vill ta bort.
- Håll ALT-tangenten intryckt och genom att hålla ALT-tangenten samtidigt tryck på “H” och sedan “M” och sedan “U”
- När du trycker på alla tre nycklar kommer de valda sammanslagna cellerna att inte slås samman.
Steg för att ta bort cellerna i Excel:
- Klicka först på den specifika cellen för att ta bort informationen. Vi kan märka att om cellerna slås samman kommer knappen för att slå ihop fusionen att visas som aktiverad. I skärmbilden nedan kan vi se att "Grand Total" -celler slås samman.
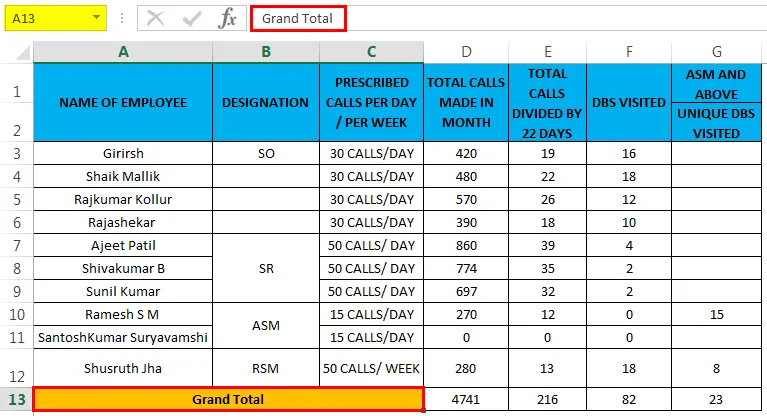
- Klicka på fliken Hem . Gå till avsnittet Justeringsgrupp där vi hittar fältet Merge & Center.
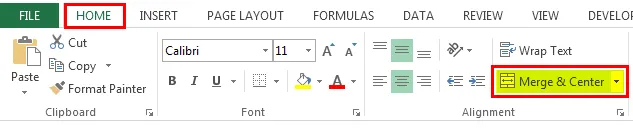
- Klicka på rullgardinsmenyn Merge & center så att vi får en rullgardinslista och klicka på alternativet ” Unmerge Cells ” som visas i skärmbilden nedan.

- När du klickar på de sammanfogade cellerna kommer alla sammanslagna celler att vara osammanfogade och vi får de tomma utrymmena på de sammanslagna cellerna. Så eftersom vi kan märka att den sammanslagna cellen som heter total summa är i centrum. När vi klickar på unmerge celler kommer ordet “Grand Total” att vara i vänsterjusteringen.
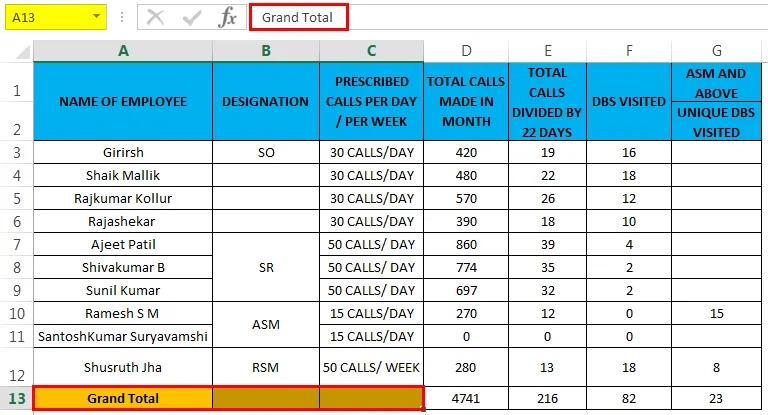
Exempel 1
I det här exemplet kommer vi att se steg för steg förfarande för hur man sammanfogar alla de sammanslagna celldata.
Du kan ladda ner denna Unmerge Cells Excel-mall här - Unmerge Cells Excel MallTänk på nedanstående exempel som visar anställdas utvärderingsform med information om prestationer.
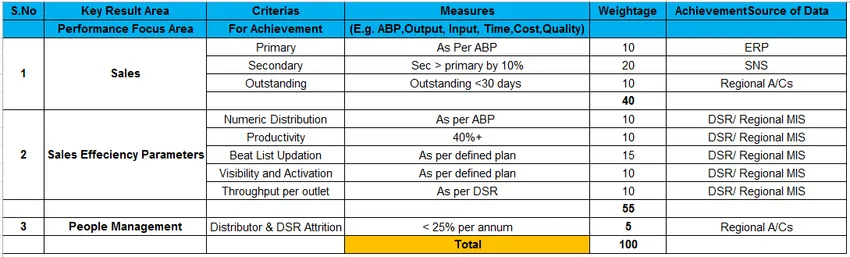
I skärmbilden ovan kan vi se att raden Försäljning och försäljningseffektivitet slås samman. Följ nedanstående steg för att avskilja cellerna.
- Klicka först på cellen med namnet Sales som visas i skärmbilden nedan.

- När vi klickar på de sammanslagna cellerna går till fliken Hem- meny där kan vi märka att alternativet "Merge & Center" är aktiverat.
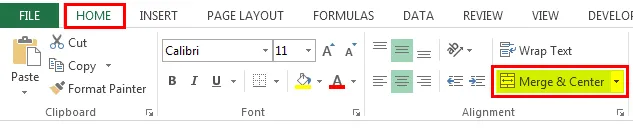
- Klicka på rullgardinsmenyn fusioncentrum så att vi får alternativet Ungege celler. Så klicka på det fjärde alternativet " Unmerged Cells " som visas i skärmbilden nedan

- När vi klickar på de osammanfogade cellerna kommer de valda sammanslagna cellerna att vara osammanfogade och när vi klickar på de unmerge cellerna kommer ordet ”SALES” att anpassas till vänsterposition.
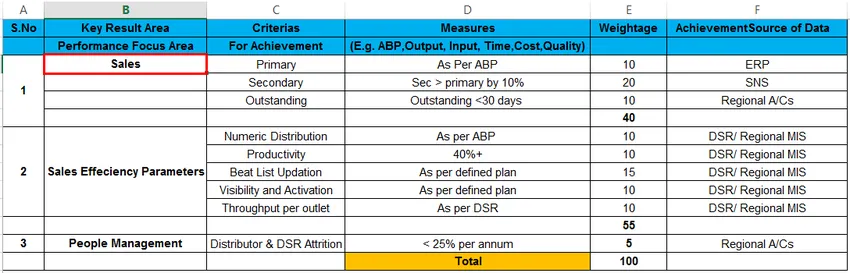
- Som vi kan se i ovanstående skärmdump blev den valda cellen osammanhängd och vi kan se de tomma cellutrymmena under raden ”Försäljning” som visas i skärmbilden nedan.
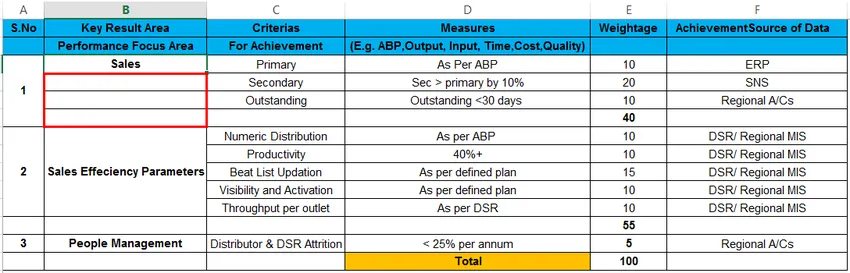
Använda Format-menyn för att koppla samman celler:
I Microsoft Excel finns det två sätt att koppla samman cellerna, alternativen är som följer.
- Vi kan smälta samman cellerna genom att helt enkelt använda excel-bandet där vi kan hitta Drop Merbox "Merge center" och under det kommer vi att välja unmerge-celler som är det första alternativet.
- Det andra alternativet är att vi kan använda formatmenyn för att ta bort cellerna.
Exempel 2
I det här exemplet kommer vi att se hur man tar bort cellerna med formatmenyn.
Tänk på nedanstående exempel som visar säljpersonens månatliga samtal och namnen anpassas enligt beteckningen.
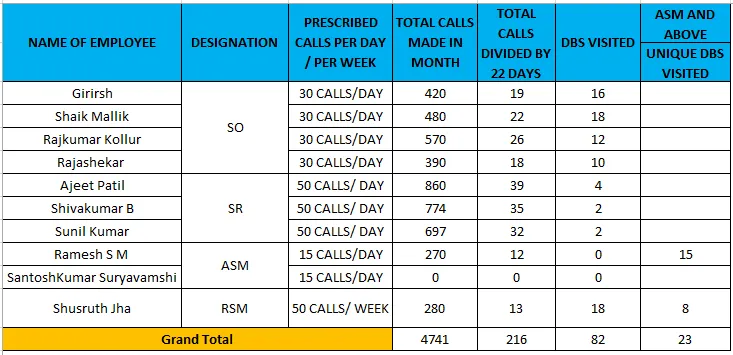
I detta finns det fyra beteckningar som SO, SR, ASM, RSM. Vi kommer att se hur man lossar det med formatmenyn som visas nedan.
- Klicka på cellnamnsbeteckningen " SO " som visas i skärmbilden nedan.
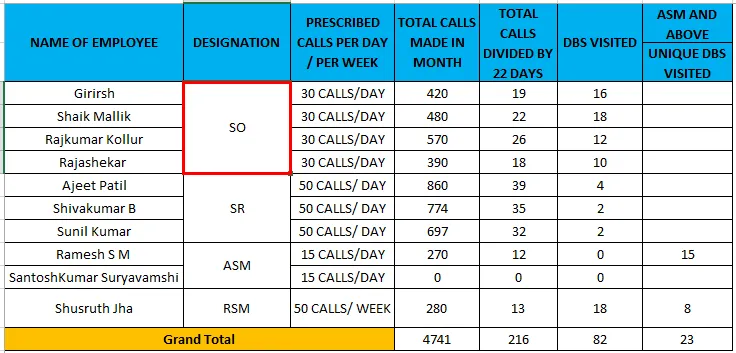
- Nästa Högerklicka på cellen och välj alternativet Formatera celler .
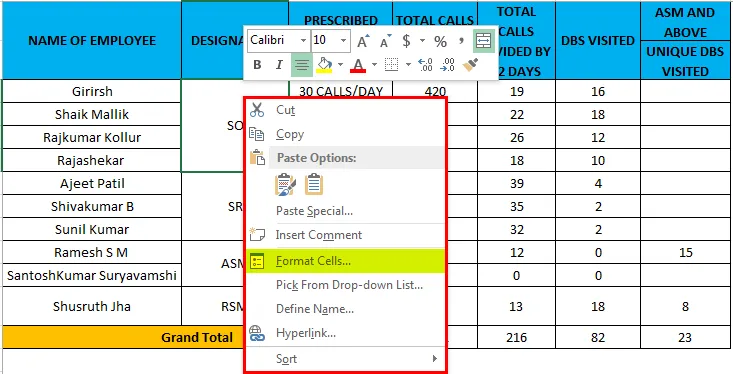
- Efter att ha klickat på alternativet formatceller får vi dialogrutan för formatalternativ enligt följande.
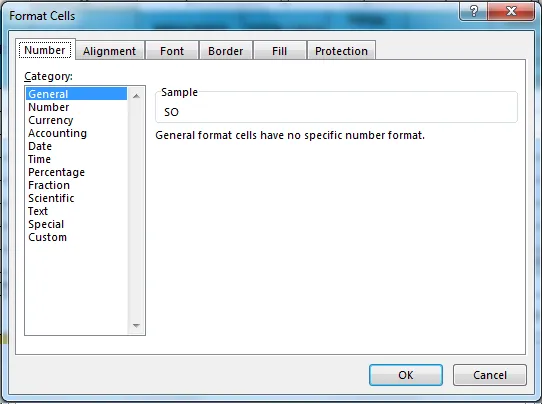
- Välj nu den andra fliken som kallas " Justering " så får vi alternativet nedan och vi kan se att kryssrutan "Sammanlagda celler" är markerad.
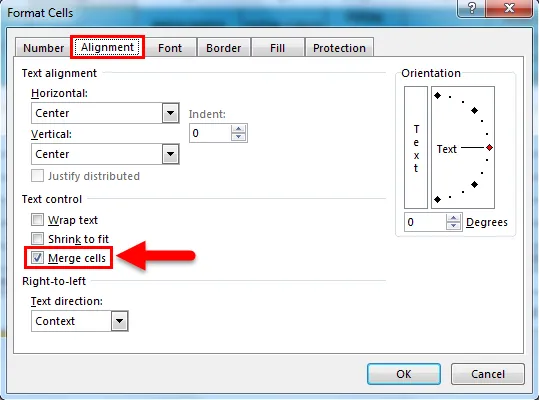
- Avmarkera kryssrutan "Sammanlagda celler" och klicka på OK enligt bilden nedan.
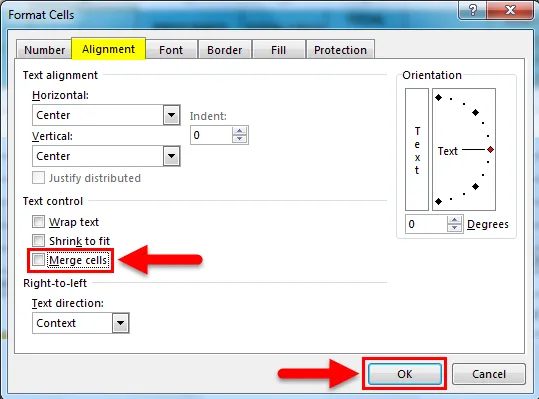
- Vi kommer att få utdata som visas i figuren nedan.

Resultat:
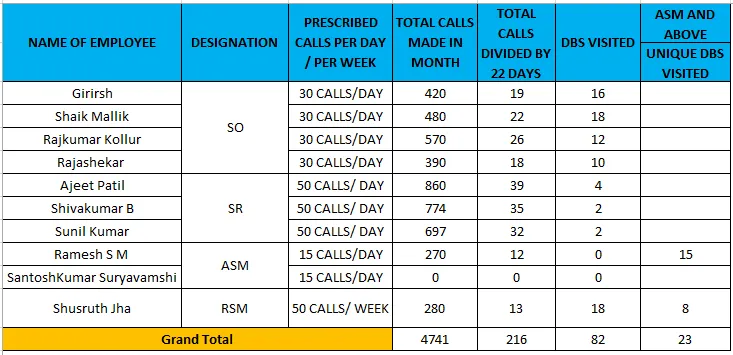
I skärmdumpen ovan kan vi se att de valda cellerna har tagits bort och vi fick tomma utrymmen. Nu har vi fyllt de duplicerade uppgifterna i dessa tomma utrymmen som SO2, SO3, SO4 för att göra den giltiga rapporten som markeras i röd färg som visas nedan.
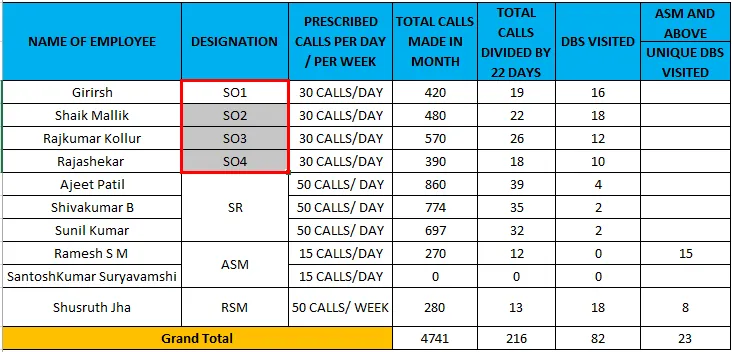
Genom att använda formatmenyn kan vi ta bort cellerna. Fördelen med att använda formatmenyn är om vi kopplar samman cellerna kommer inte justeringen att kollapsa eftersom vi kan se i ovanstående skärmdump data är i mittpositionen. Om vi släpper ihop cellerna och gör samma sak med dropbox-knappen för fusionscentrum går justeringen till vänsterposition.
Lossa cellerna i hela arket:
I ovanstående exempel har vi sett hur man kopplar samman de enskilda cellerna och i det här exemplet kommer vi också att se hur man kopplar samman alla celler i hela kalkylbladet.
Exempel 3
Tänk på nedanstående exempel där vi kan se att vissa celler slås samman i mitten.
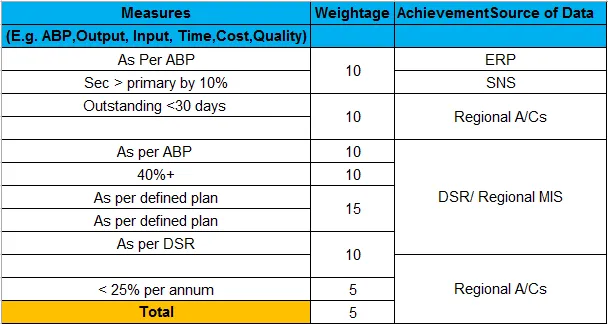
Vi kan koppla samman cellerna genom att följa stegen nedan.
- Välj först hela arket med hjälp av genvägsknappen “ CTRL + A ”
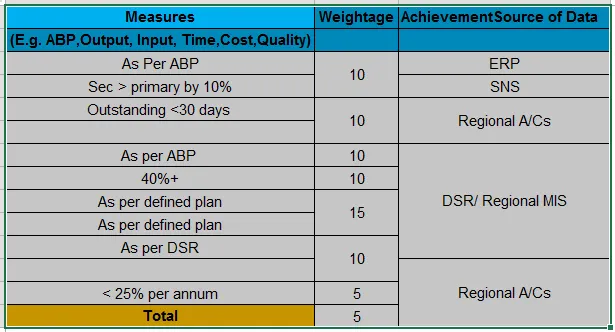
- Gå nu till fliken Hem, Justeringsalternativ och klicka ned "Slå samman & Center" och klicka på "Unmerge celler" som visas i skärmbilden nedan.
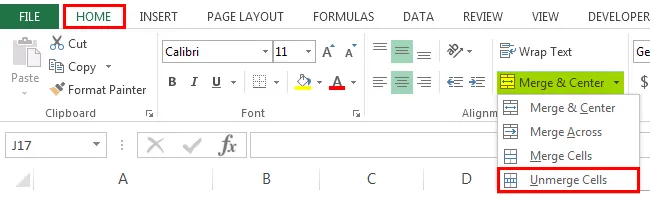
- Klicka på ”Unmerge Cells” så att alla de sammanslagna cellerna kommer att bli obearbetade vilket visas som utgången nedan.
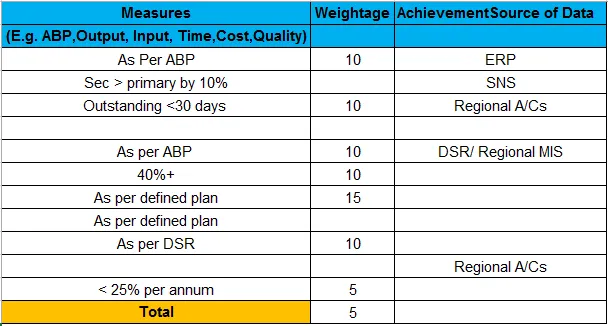
Saker att komma ihåg
- Innan cellerna slås samman ser du till att du har gjort en kopia av samma fil, eftersom när vi kopplar samman cellerna kommer alla data att kollapsa och vi kan hitta de tomma utrymmena på platsen för sammanslagna celler. Så att det onödigt skapar förvirringar.
Rekommenderade artiklar
Detta har varit en guide till Unmerge celler i Excel. Här diskuterar vi Unmerge Cells i Excel och hur man använder Unmerge Cells i Excel tillsammans med praktiska exempel och nedladdningsbara Excel-mall. Du kan också gå igenom våra andra föreslagna artiklar -
- Hur man skapar datavalidering i Excel
- Lär dig datatabellen i Excel
- Text till kolumner i Excel
- Hur man sätter in CheckBox i Excel