
Bildkälla: pixabay.com
Uppgradera din enhet till iOS 8 - Apple har meddelat iOS 8 på företagets Worldwide Developers Conference (WWDC) 2014 den 2 juni 2014. Detta är åtta stora utgåvor av iOS-operativsystemet iOS som är designat av Apple Inc.
iOS 8 släpptes officiellt den 17 september 2014. Enligt rapporter har iOS 8 installerats på 85% av kompatibla Apple-enheter. iOS 8 har citerats som "Största förändring till iOS sedan introduktionen av App-Store" .
Det har funnits flera versioner av iOS 8 med varje version som fixar ios 8 buggar. Det har varit WiFi-problem i den första lanseringen av iOS 8-versionen. Detta resulterade i en plötslig minskning av WiFi-anslutningen och lämnade användarna i krång. Apple lanserade efterföljande version i korta fixeringsfråga. Låter oss kontrollera med iOS-versionens historik.
iOS 8-versionens historik
1. i OS 8.0 beta 1 lanserades den 2 juni 2014 vid Worldwide Developers Conference på företagets plats, Kalifornien. Det släpptes för utvecklare. Terminologibetan avser mjukvara som innehåller buggar och kommer säkert att ha framtida version med bugfixar. Det fanns flera betaversioner av iOS 8 för utvecklare. Dessa betaversioner hade fixade fel och förbättringar. Den sista betaversionen för iOS 8.0 släpptes beta 5 den 19 augusti 2014.
2. iOS 8.1 beta 1 släpptes 29 september 2014. Den här versionen innehåller funktioner som Apple Pay-stöd för iPhone 6 och iPhone 6 Plus, löser problem med Wi-Fi-prestanda, löser problem med Safari. Det följdes av iOS 8.1 beta 2 release. Det har undergått denna version med varje version av fixeringsproblem. iOS 8.1.3 släpptes den 27 januari 2015.
3. iOS 8.2 introducerar support för Apple-klockan och en del förbättringar av ioS 8 Health-appar. Det ökade också stabiliteten och bugfixar. Detta släpptes den 9 mars 2015.
4. Apple släppte iOS 8.3 den 8 april 2015. Den här versionen innehåller förbättrad prestanda, buggfixar och omdesignat ioS 8 Emoji-tangentbord. Ändringar som ingår i denna utgåva nämns nedan:
a. Förbättrad prestanda för meddelanden, applansering, kontrollcenter, tangentbord från tredje part
b. Wi-Fi och Bluetooth fixar
c. Orientering och rotation fixar
5. iOS 8.4 släpptes den 30 juni 2015. Den här uppdateringen introducerar Apple Music som är en revolutionerande musiktjänst, 24/7 globalradio. Denna funktion framhölls i Keynote för Worldwide Developers Conference (WWDC) 2015 . Det inkluderar också förbättringar för iBooks och bug fixes.
iOS 8-kompatibel enhet
Om du faller under 25% -kategori av iOS-användare (iOS 7 och nedan), uppgradera säkert till iOS 8. Och till din överraskning är det gratis !! Innan du uppgraderar till iOS 8, se till att din enhet är kompatibel.
Nedan finns en lista över kompatibel enhet för iOS 8:
1. iPhone:
- iPhone 4s och iPhone 5
- iPhone 5c, iPhone 5s, iPhone 6 och iPhone 6 plus
2. iPad:
- iPad 2, iPad ( tredje generationen), iPad (4: e generationen), iPad Mini (1: a generationen)
- iPad Air, iPad Air 2, iPad Mini 2 och iPad Mini 3
3. iPod Touch:
- iPod Touch (5: e generationen)
Du kan installera iOS 8 i alla ovan kompatibla enheter som anges ovan. Men iPhone 4s, iPhone 5, iPad 2, iPad ( tredje generationen), iPad (4: e generationen) och iPad Mini (1: a generationen) är 32-bitars enhet och kommer snart att bli föråldrade. Apple har nyligen tvingat utvecklare att publicera app i App Store bygga på 64-bitar snarare än 32-bitars. Detta beror på att enheter som introduceras efter iPhone 5 är 64-bitars enhet.
Säkerhetskopieringsenhet före uppgradering
Det rekommenderas alltid att säkerhetskopiera din enhet till iCloud eller iTunes innan du uppdaterar din iPhone, iPad eller iPod touch till iOS 8. Innan du börjar med säkerhetskopiering, besluta med alternativ för säkerhetskopiering, dvs iCloud eller iTunes.
Du kan fatta bättre beslut baserat på funktionen som var och en av dem erbjuder. Nedan finns funktion för säkerhetskopiering av iCloud och iTunes.
1. iTunes
- Det låter dig lagra säkerhetskopior på din Mac-maskin eller persondator.
- Lagringsstorleken beror helt på tillgängligt utrymme på din Mac-maskin eller persondator.
- Den erbjuder ioS 8-kryptering för säkerhetskopior och därmed kan du lagra den säkert. Som standard är det Av. Du måste aktivera den för att kryptera säkerhetskopior.
2. iCloud
- Det låter dig lagra säkerhetskopior i molnet, dvs på någon säker fjärrplats.
- Den tillgängliga lagringsstorleken är upp till 1 TB lagring. Observera att de första 5 GB är gratis för alla äppleanvändare. Men om du har behov av ytterligare butik måste du köpa den.
- Säkerhetskopiorna som tas på iCloud är alltid krypterade och är säkra.
Låt oss kontrollera hur du säkerhetskopierar din enhet med iCloud eller iTunes.
A. Utför säkerhetskopiering med iTunes
1. Öppna iTunes genom att klicka på iTunes-ikonen eller söka efter iTunes i spotlight / search-menyn.
2. Anslut nu din enhet (iPhone, iPad eller iPod touch) till din dator med datakabel som medföljer enheten. Skärmdump 1 visar en typisk iTunes-skärm som visas när du ansluter enheten till systemet.
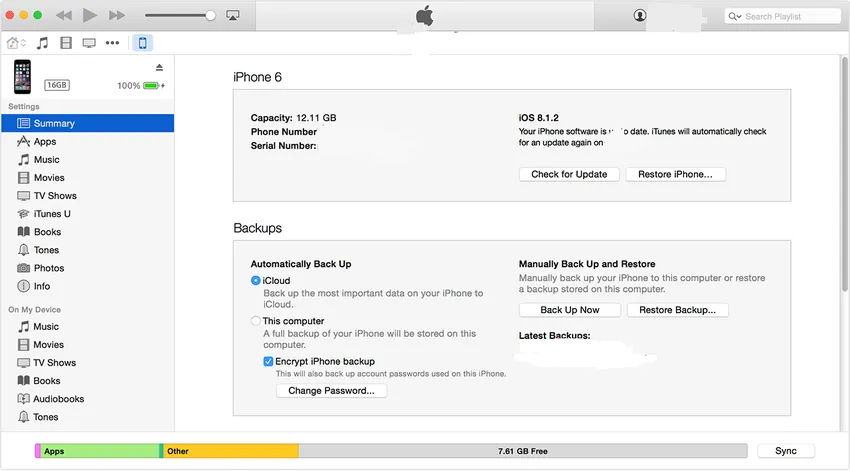 Skärmdump 1
Skärmdump 1
3. Du kan spara innehåll som du har laddat ner från iTunes Store eller App Store. Klicka på Arkiv -> Enheter -> Överför köp från “(enhet ansluten)” (visas på skärmdump 2). Om du arbetar med Windows-system kanske Filmenyn inte är synlig. Tryck på Alt-knappen för att synliggöra Arkiv-menyn.
 Skärmdump 2
Skärmdump 2
4. När du är klar med steg 3 klickar du på Arkiv -> Enheter -> Säkerhetskopiera (visas på skärmdump 3). Observera att om du använder Windows-system kanske Filmenyn inte är synlig. Tryck på Alt-knappen för att synliggöra Arkiv-menyn.
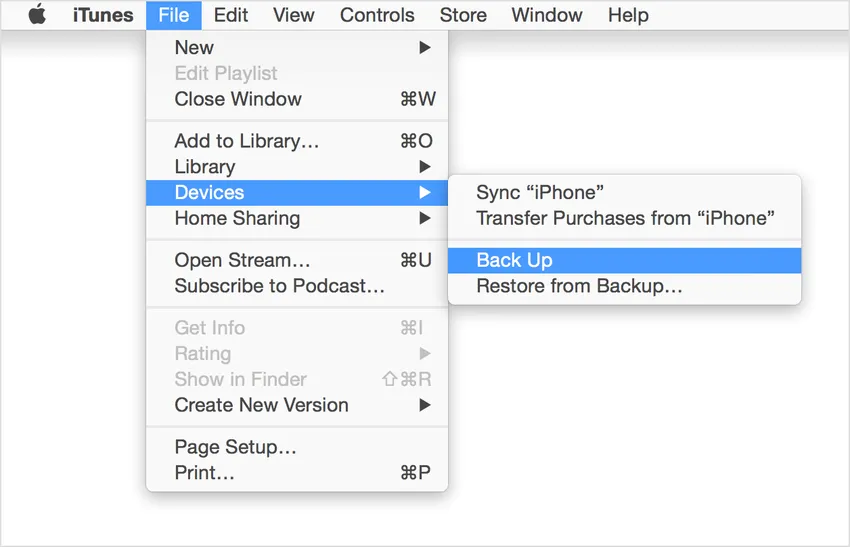 Skärmdump 3
Skärmdump 3
5. Om steg 4 är en framgång kan du se säkerhetskopiering av din enhet genom att klicka på iTunes-inställningar -> Enhet (visas på skärmdump 4). Säkerhetskopian ska visa ditt enhetsnamn tillsammans med datum och tid när säkerhetskopiering tas.
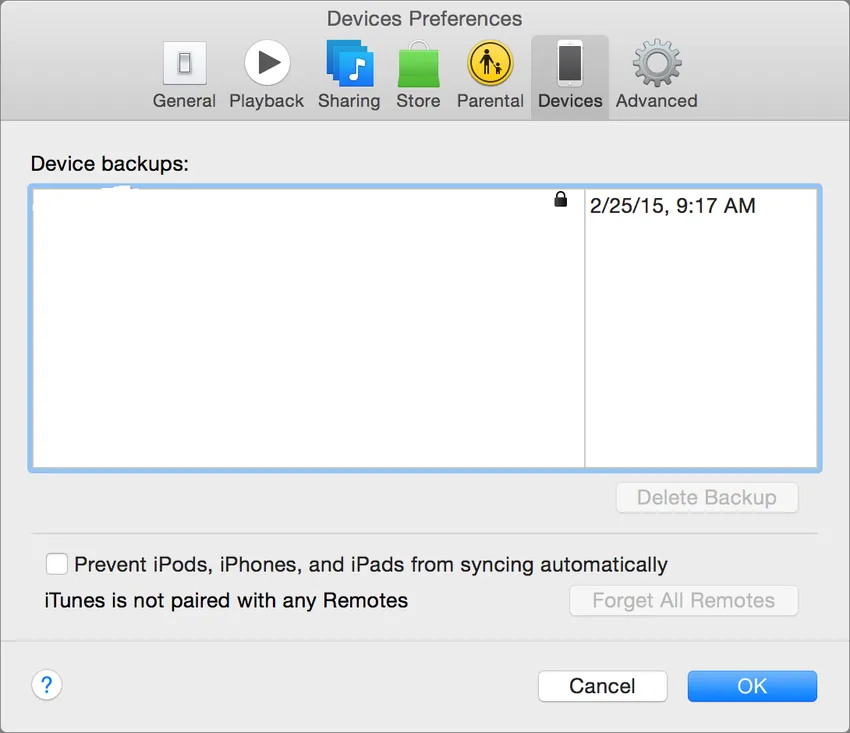 Skärmdump 4
Skärmdump 4
B. Utför säkerhetskopiering med iCloud
Du kan utföra säkerhetskopiering av din enhet med iCloud. Nedan följer steg för samma:
1. Anslut din enhet till Wi-Fi-nätverk. Se till att nätverkssignalen är tillräckligt bra för att överföra data snabbare medan du gör detta.
2. Klicka på Inställningar -> iCloud -> Lagring och säkerhetskopiering
3. Slå på iCloud-säkerhetskopian om den är av (visas på skärmdump 5).
 Skärmdump 5
Skärmdump 5
4. Klicka på Säkerhetskopiera nu. Se till att du är ansluten till Wi-Fi-nätverket tills säkerhetskopieringsprocessen är klar.
5. När steg 4 är avslutat kan du kontrollera säkerhetskopian genom att klicka på Inställningar -> iCloud -> Lagring -> Hantera lagring och sedan välja din enhet. Säkerhetskopian som du har tagit bör visas i detaljerna med tid och storlek på säkerhetskopian.
När du har aktiverat iCloud-säkerhetskopiering som anges i steg 3 ovan kan iCloud automatiskt säkerhetskopiera din enhet dagligen. Denna dagliga automatiska säkerhetskopiering är möjlig om villkoren nedan uppfylls:
- Enheten är ansluten till Wi-Fi-nätverk
- Enhetsskärmen är låst, dvs ingen aktivitet utförs på enheten.
- Enheten är ansluten till strömkällan
Begränsningar av dataöverföring från en annan typ av enhet
Det kan hända att du har tagit backup av din iPhone-enhet och försöker återställa säkerhetskopieringen på iPad-enheten. I sådana fall finns det begränsningar av data som överförs från reservenhet.
Nedan finns en lista över data som inte kommer att överföras:
- Meddelanden och bilagor i meddelanden
- foton
- Röstmemo
- Inkompatibla appar (för t.ex. iPhone-baserade appar kommer inte att överföras till din iPad)
Du kan uppdatera enheten till iOS 8 trådlöst eller med iTunes.
1. Uppdatera din enhet trådlöst
Du kan uppdatera enheten till iOS 8 med mycket enkel trådlös metod. Detta kallas också uppdatering "över luften" . Nedan följer steg för att uppnå detta:
i. Anslut enheten till en strömkälla. Detta är valfri metod men rekommenderas eftersom din enhet kan ta slut på batteriet medan du uppdaterar och därmed landar dig i stora problem.
ii. Välj Inställningar -> Allmänt -> Programuppdatering (visas på skärmdump 6). Om du vill veta mer om funktionen som finns i iOS 8 klickar du på Läs mer . Detta kommer att skapa en ny vy med detaljerad beskrivning av iOS 8-funktioner (visas på skärmdump 7).
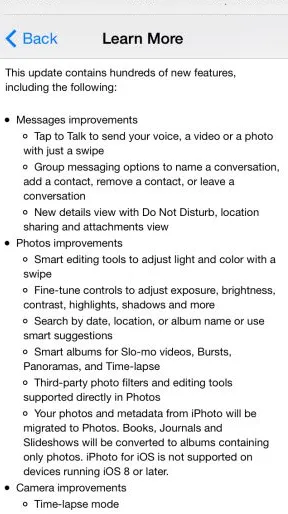 Skärmdump 7
Skärmdump 7 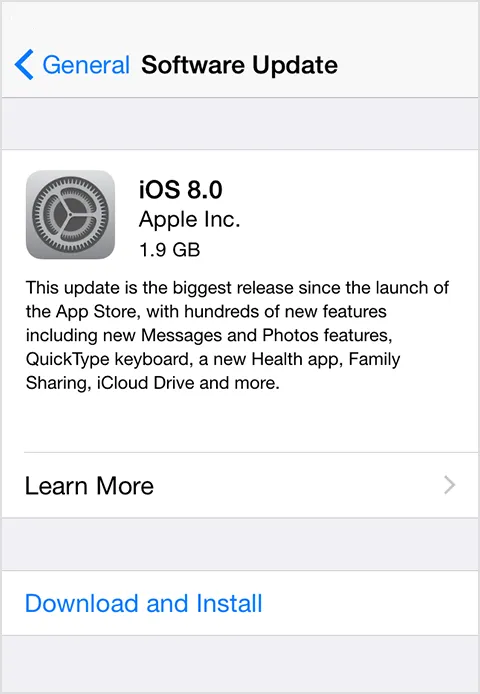 Skärmdump 6
Skärmdump 6
III. Klicka på Ladda ner och installera. Uppdateringar för iOS 8 laddas ner automatiskt medan din enhet är ansluten till Wi-Fi och strömkälla.
iv. Detta visar en varning för programuppdatering . Klicka på Installera för att installera ioS 8 omedelbart eller senare för att göra det efter någon gång (visas på skärmdump 8). Om din enhet är lösenkodskyddad blir du ombedd att ange den innan du fortsätter med installationen.
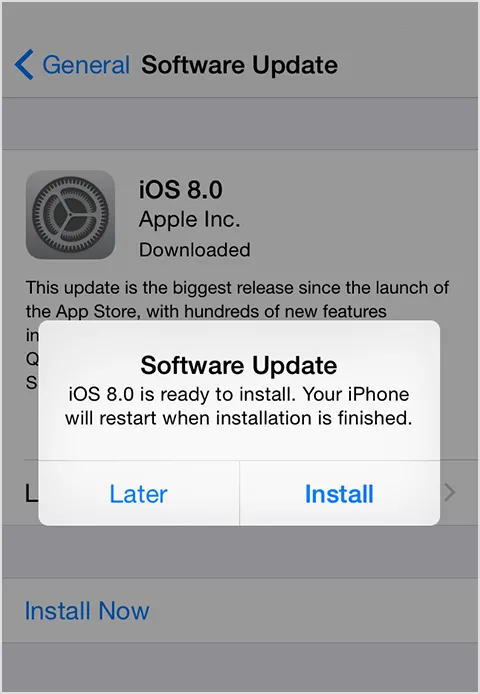 Skärmdump 8
Skärmdump 8
Innan installationen bör du notera att du har tillräckligt med ledigt diskutrymme tillgängligt. Om det inte finns tillgängligt diskutrymme för installationen kan du antingen uppdatera enheten med iTunes eller ta bort lite innehåll från enheten manuellt .
2. Uppdatera din enhet med iTunes
Ett annat alternativ att uppdatera din enhet är att använda iTunes. Nedan följer steg:
i. Innan du uppdaterar, se till att iTunes på din dator är den senaste versionen.
ii. Anslut din enhet till datorn med datakabel.
III. Öppna iTunes och välj din enhet.
iv. Öppna fliken Sammanfattning . Välj Kontrollera för uppdatering (visas på skärmbild 9).
v. Klicka på Ladda ner och uppdatera
Om du uppmanas med otillräckligt hårddiskutrymme måste du radera innehåll från enheten manuellt från din enhet.
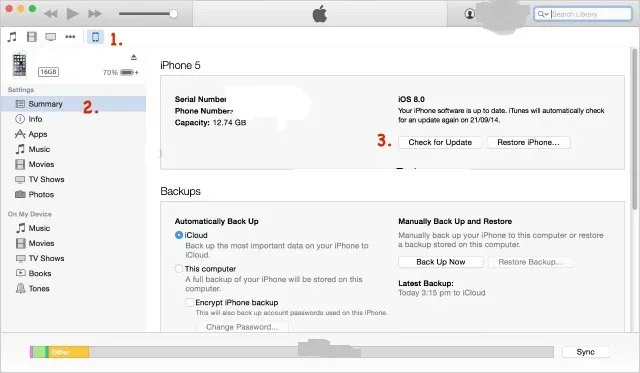 Skärmdump 9
Skärmdump 9
Relaterade kurser: -
ioS 8 Comprehensive Training Bundle
ioS 9 Kurs Praktisk utbildning