Lär dig de olika sätten att stänga en bild i Photoshop när du är klar med att visa eller redigera den. Vi lär dig hur man stänger en enda bild, hur man stänger flera bilder samtidigt, hur man stänger bilder med osparade ändringar och hur man stänger en bild och återgår till Adobe Bridge.
I denna serie tutorials för att få våra bilder till Photoshop har vi lärt oss hur man ställer in Photoshop som vår standardbildredigerare för både Windows och Mac. Vi lärde oss hur man öppnar bilder med hjälp av Photoshops Startskärm och hur man öppnar dem i Photoshop från Adobe Bridge. Vi har till och med tittat på hur man öppnar bilder i Photoshops bildredigeringsplugin, Camera Raw, innan vi flyttade dem till Photoshop.
Att veta hur vi får våra bilder till Photoshop är uppenbarligen viktigt. Men så är det att veta hur man stänger bilderna när vi är klara. I den här snabba tutorialen lär vi oss att stänga en enda bild och hur man stänger flera bilder samtidigt. Vi tittar på vad som händer när vi försöker stänga en bild med osparade ändringar. Och slutligen lär vi oss att stänga en bild och återgå till Adobe Bridge.
Det här är lektion 10 av 10 i kapitel 2 - Öppna bilder i Photoshop. Låt oss börja!
Hur man stänger en enda bild
Här ser vi att jag för närvarande har en enda bild öppen i Photoshop:
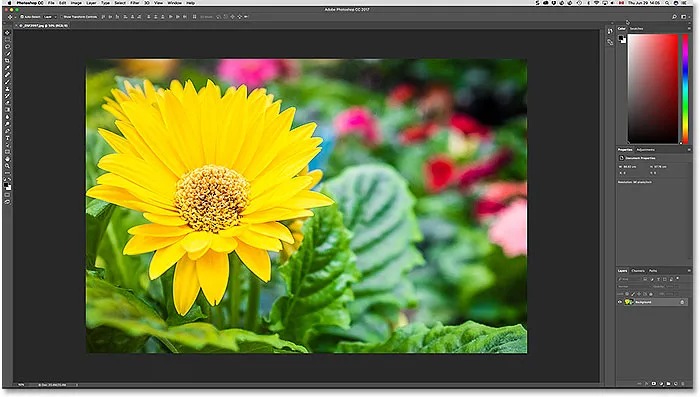
En bild öppen i Photoshop CC. Fotokredit: Steve Patterson.
För att stänga en enda bild, gå upp till Arkiv- menyn i menyraden längst upp på skärmen och välj Stäng . Du kan också använda kortkommandot Ctrl + W (Win) / Command + W (Mac):
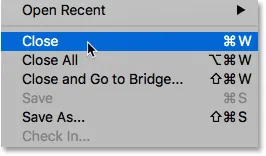
För att stänga en enda bild, gå till Arkiv> Stäng.
Ett annat sätt att stänga en enda bild är genom att klicka på den lilla " x " -ikonen på dokumentets flik . På en Windows-PC finns "x" längst till höger på fliken. På en Mac (som jag använder här) är det till vänster:
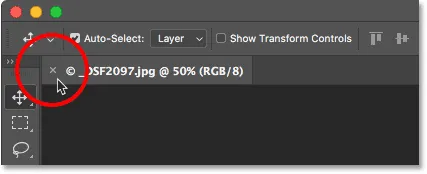
Klicka på "x" på fliken för att stänga dokumentet.
Hur man stänger flera bilder samtidigt
Om du har två eller flera bilder öppna i Photoshop och behöver stänga dem alla, kan du stänga varje bild en i taget. Eller så kan du stänga alla dina öppna bilder på en gång. För att stänga alla öppna bilder, gå upp till Arkiv- menyn och välj Stäng alla . Det finns också en praktisk kortkommando, Ctrl + Alt + W (Win) / Command + Alternativ + W (Mac):
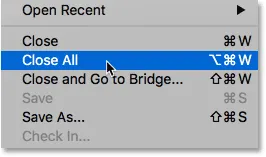
För att stänga alla öppna bilder, gå till Arkiv> Stäng alla.
Stänga en bild med osparat ändrad
Om du ser en liten asterisk efter filens namn och annan information på dokumentfliken, betyder det att du har gjort en eller flera ändringar i din bild och ännu inte har sparat ditt arbete:
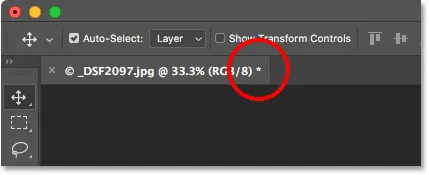
En asterisk på fliken innebär att du inte har sparade ändringar.
För att stänga en bild som inte har sparats, gå upp till Arkiv- menyn och välj Stäng eller klicka på " x " -ikonen på dokumentets flik. Photoshop frågar om du vill spara ditt arbete innan du stänger bilden.
På en Windows-dator kommer dina alternativ att vara Ja för att spara, Nej för att inte spara, eller Avbryt för att fly ut ur stängningsprocessen och bara återgå till din bild. På en Mac är dina alternativ Spara, Spara inte eller Avbryt :
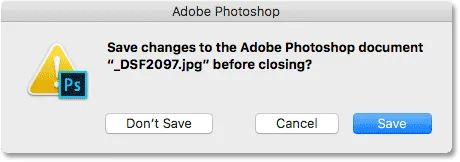
Välj om du vill spara ditt arbete eller inte.
En mycket viktig sak att vara medveten om är att om du väljer No (Win) / Don't Save (Mac) kommer Photoshop fortfarande att stänga din bild . Men eftersom du inte sparat ditt arbete kommer alla redigeringar du har förlorat för alltid. Om du helt enkelt vill avbryta stängningsprocessen och återgå till din bild väljer du Avbryt istället.
Stäng flera bilder med osparade ändringar
Om du har två eller flera bilder öppna i Photoshop som inte har sparade ändringar, kan du stänga dem alla samtidigt genom att gå upp till Arkiv- menyn och välja Stäng alla . Innan den stänger din första bild frågar Photoshop om du vill spara ditt arbete. Du ser samma alternativ att välja mellan (Ja, Nej eller Avbryt på en Windows-PC, eller Spara, Spara inte eller Avbryt på en Mac).
Om du vill att samma val ska tillämpas på alla bilder du stänger väljer du Använd på alla och gör sedan ditt val:
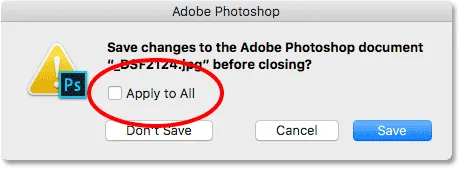
Välj "Använd på alla" för att spara eller inte spara alla öppna bilder.
Hur man stänger en bild och återgår till Adobe Bridge
Slutligen, om du använder Adobe Bridge för att välja och öppna dina bilder i Photoshop, kan du stänga en bild och återgå till Bridge genom att gå upp till Arkiv- menyn i Photoshop och välja Stäng och gå till Bridge :
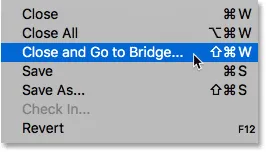
Gå till Arkiv> Stäng och gå till Bridge.
Detta stänger bilden och skickar tillbaka till Adobe Bridge där du kan välja nästa bild som du vill öppna i Photoshop:
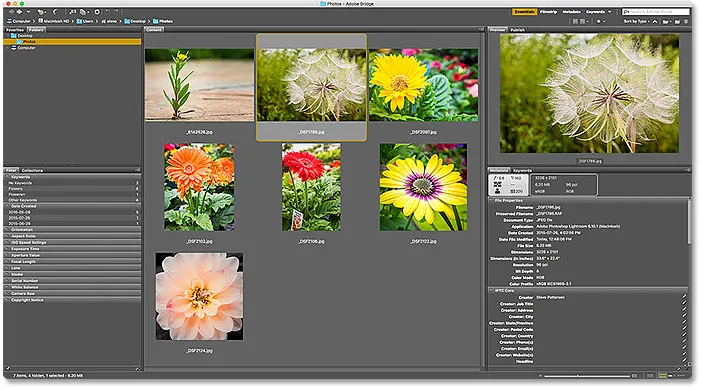
Adobe Bridge CC.
Vart ska jag gå …
Och där har vi det! Det är en snabb titt på alla sätt att stänga dina bilder i Photoshop! Och det tar oss till slutet av kapitel 2 - Öppna bilder i Photoshop!
Om du missade någon av de tidigare lektionerna i det här kapitlet, kolla in dem nedan:
- 01. Gör Photoshop till din standardredigerare i Windows 10
- 02. Gör Photoshop till din standardredigerare i Mac OS X
- 03. Hur man skapar ett nytt dokument i Photoshop
- 04. Hur man öppnar bilder i Photoshop
- 05. Hur man öppnar bilder i Photoshop från Adobe Bridge
- 06. Hur man ändrar filtypassociationer i Adobe Bridge
- 07. Hur man öppnar bilder i Camera Raw
- 08. Hur man flyttar råfiler från Lightroom till Photoshop
- 09. Hur man flyttar JPEG.webp-bilder från Lightroom till Photoshop
Vidare till kapitel 3!
I nästa kapitel (kapitel 3) lär vi oss allt om Photoshop-gränssnittet! Eller för mer kapitel och för våra senaste tutorials, besök vårt Photoshop Basics-avsnitt!