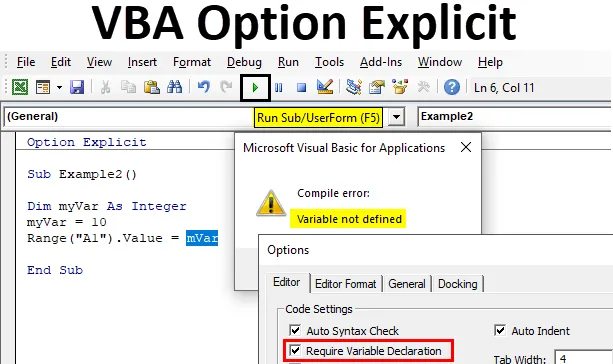
Excel VBA-alternativ Explicit
Option Explicit i VBA används för att göra definierande variabler obligatoriska när du skriver koder. Det är möjligt att utvecklaren kan stava en variabel fel eller glömma att definiera en variabel i sin kod. Koden visar inte ett fel och den körs men vi får ett resultat. Om vi har multipel kod som tusentals kodrader och vi bara har mycket få variabler som förblir odefinierade eller felstavade kommer det att vara en mycket tröttsam uppgift att kontrollera varje kodrad om och om igen. För att inte möta en sådan situation har VBA försett en lösning som kallas Option Explicit Statement. Detta uttalande finns på toppen av koden, därför är det obligatoriskt för alla användare att definiera variabeln. En annan viktig funktion i detta uttalande är också att den belyser variabeln som inte är definierad.
Metoder för att använda alternativet uttryckligt i VBA
Nu finns det två metoder för att använda den här funktionen i VBA.
Metod nr 1
Den första metoden är att vi helt enkelt kan skriva ett uttalande alternativ på toppen av vår delprocess och fortsätta med resten av vår kod, som visas på bilden nedan.
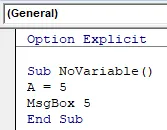
Vi kan se ett blått uttalande skrivet som alternativt uttryckligt ovan. Om vi nu kör koden får vi ett fel enligt följande.
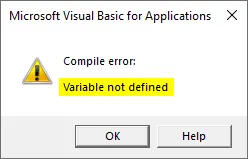
Metod # 2
Nu betyder det inte att vi måste skriva uttalandet Option Explicit på varje sida i vår kod. Vi kan ställa in några instruktioner för VBA som automatiskt infogar detta uttalande i alla våra moduler. Följ stegen nedan:
Steg 1: Från rubrikerna för VB Editor klickar du på Verktygsfliken, från alternativen som visas klickar du på Alternativ som visas nedan.
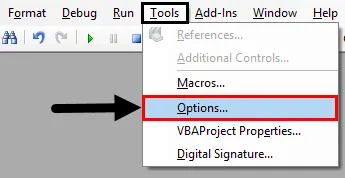
Steg 2: Efter att ha klickat på Alternativ öppnas guiden i rutan som visas nedan.
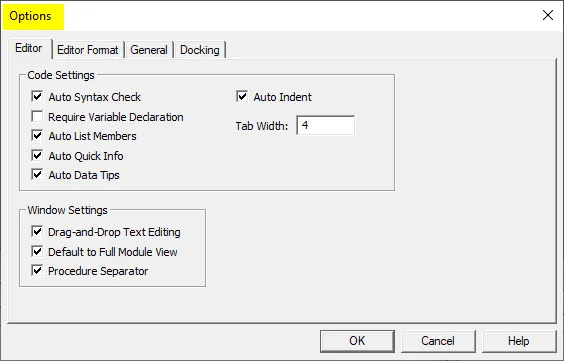
Steg 3: Välj alternativet för " Kräv variabel deklaration " och tryck sedan på OK.
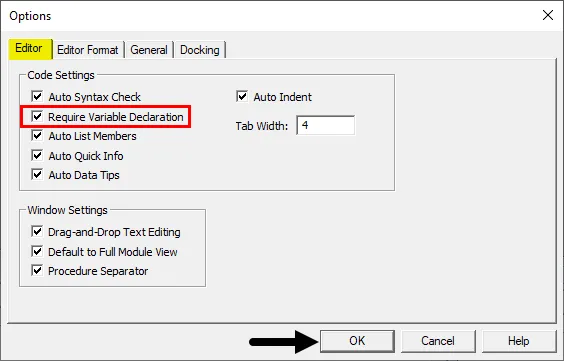
Starta om modulen för att se ändringarna i VB Editor. Nu i valfri modul kommer alternativet Explicit att vara tillgängligt i VB Editor.
Hur använder jag explicita uttalande om Excel VBA-alternativ?
Vi kommer att lära dig att använda ett VBA Option Explicit-uttalande med några exempel i Excel.
Du kan ladda ner detta VBA-alternativ Explicit Excel-mall här - VBA-alternativ Explicit Excel-mallExcel VBA-alternativ explicit - Exempel # 1
Låt oss först använda detta uttryckliga VBA-alternativ i ett grundläggande makro som kommer från en kommandoknapp. Följ nedanstående steg för att använda VBA: s explicita uttalande:
Steg 1: Gå till utvecklarens flik, hitta avsnittet Kontroller och klicka sedan på Infoga som visas nedan.
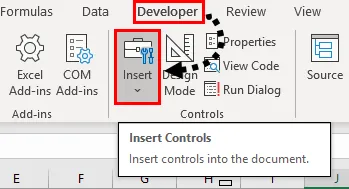
Steg 2: Sätt i en ny kommandoknapp från Active X-kontrollerna som visas nedan.
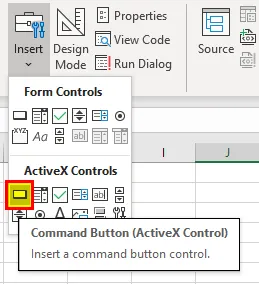
Steg 3: Rita en kommandoknapp över arket var som helst som visas nedan.
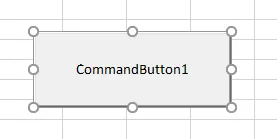
Steg 4: Dubbelklicka nu på kommandoknappen som öppnar VB Editor-kodfönstret för knappen enligt följande,
Koda:
Privat subkommandoButton1_Click () Avsluta sub

Steg 5: Låt oss nu lägga en provkod i den som visas nedan.
Koda:
Privat subkommandoButton1_Klicka () A = 5 MsgBox 5 slut sub
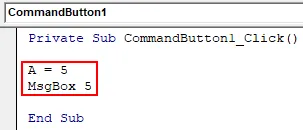
Steg 6: Klicka nu på utvecklarens flik på designläget som gör det möjligt att klicka på knappen.
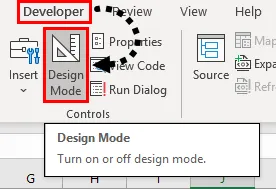
Steg 7: Kör nu ovanstående kod genom att klicka på kommandoknappen från kalkylbladet och se resultatet på följande sätt.
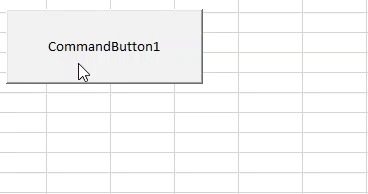
Steg 8: Låt oss nu använda uttalandet, Option Explicit före vår delprocess som visas nedan.
Koda:
Alternativ Explicit Private Sub CommandButton1_Click () A = 5 MsgBox 5 End Sub
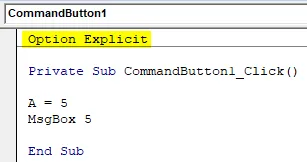
Steg 9: Klicka nu på kommandoknappen igen så ser vi kompileringsfelet enligt följande.
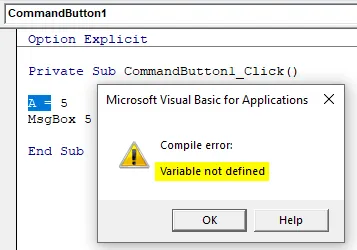
Det belyser även variabeln som inte har definierats.
Excel VBA-alternativ explicit - Exempel # 2
Istället för att skriva detta uttalande innan varje kod, låt oss instruera Excel att göra obligatoriskt att definiera variabler från metoden som förklaras ovan. Följ stegen nedan för att använda VBA Option Explicit statement.
Steg 1: Infoga en ny modul från fliken Infoga som visas nedan.
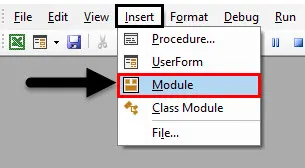
Vi kan se vår modul i projektfliken i VBA som visas nedan.

Steg 2: Skriv nu följande kod i modulen vi just har lagt in.
Koda:
Subexempel2 () Dim myVar som heltal myVar = 10 Range ("A1"). Värde = mVar End Sub
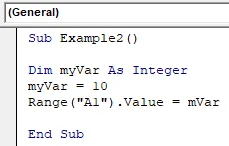
Vi kan se att vi har skrivit vår kod korrekt och definierat variabeln med hjälp av Dim Statement så tekniskt bör vi ha A1-värde i kalkylbladet som 10.
Steg 3: Kör koden genom att trycka på F5-tangenten och se resultatet.
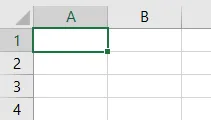
Det finns inget värde i cell A1 och vår kod gav oss inte något fel. Dessa saker saknas mycket lätt. Om vi ser noggrant på vår kod kan vi se att jag har felstavat min variabel i koden.
Steg 4: Låt oss nu aktivera alternativet att kräva att definiera variabler från verktygssektionen.
Koda:
Alternativ Explicit Sub Exempel2 () Dim myVar Som heltal myVar = 10 Range ("A1"). Värde = mVar End Sub
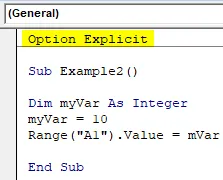
Steg 5: Kör koden genom att trycka på F5-tangenten och se resultatet.
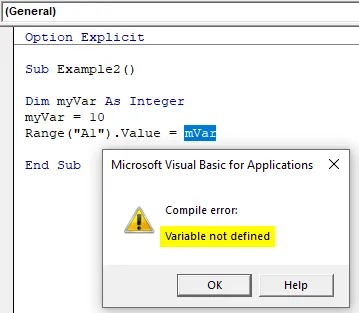
Nu visar excel oss felet att mVar-variabeln inte är definierad.
Steg 6: Korrigera nu misstaget.
Koda:
Alternativ Explicit Sub Exempel2 () Dim myVar Som heltal myVar = 10 Range ("A1"). Värde = myVar End Sub
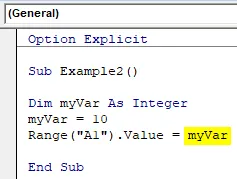
Steg 7: Kör koden genom att trycka på F5-tangenten eller genom att klicka på Kör-knappen och se resultatet i ark 1-cell A1 enligt följande.

Saker att komma ihåg
- Option Explicit statement gör VBA obligatoriskt att kontrollera om användaren har definierat alla variabler eller inte.
- Det returnerar ett kompileringsfel när en odefinierad variabel hittas.
- VBA Option Explicit statement säger också den odefinierade variabeln.
- Det rekommenderas starkt att använda Option Explicit-uttalande i alla VBA-projekt.
Rekommenderade artiklar
Detta är en guide till VBA Option Explicit. Här diskuterade vi hur du använder Option Explicit Statement i Excel VBA tillsammans med praktiska exempel och nedladdningsbar Excel-mall. Du kan också gå igenom våra andra föreslagna artiklar -
- VBA Save As
- Alternativ för att klistra in Excel
- VBA DateValue
- Excel-snabbanalys
- Variabel deklaration i VBA