Som vi hittills vetat i tidigare handledning är Adobe Camera Raw en plug-in för Photoshop som ursprungligen var designad för att bearbeta och redigera foton som tagits i kamerans råa filformat. Med tiden har Adobe lagt till möjligheten för Camera Raw att redigera JPEG.webp- och TIFF-bilder också. I den här tutorialen lär vi oss hur man öppnar alla tre filtyper i Camera Raw.
Som vi ser är det enkelt och enkelt att öppna råfiler i Camera Raw (som det borde vara), men medan det mestadels gäller för att öppna JPEG.webp- och TIFF-filer, kan saker bli lite förvirrande om du är van vid att öppna bilder helt enkelt genom att dubbelklicka på dem. Därför måste vi ta en titt på Camera Raws preferenser för att se till att saker är inställda på det sätt som bäst passar din arbetsstil.
Öppna Raw-filer i Camera Raw
Låt oss börja med att lära oss hur man öppnar råfiler i Camera Raw. Det bästa sättet att öppna alla typer av bilder i Camera Raw (eller i Photoshop) är med Adobe Bridge, så det är vad jag kommer att använda i den här självstudien. Här har jag Adobe Bridge (CS6 i detta fall) öppen på min skärm och jag har navigerat till en mapp på mitt skrivbord som innehåller tre bilder. Bilden till vänster är en rå fil, den i mitten är en JPEG.webp, och till höger har vi en TIFF-bild:
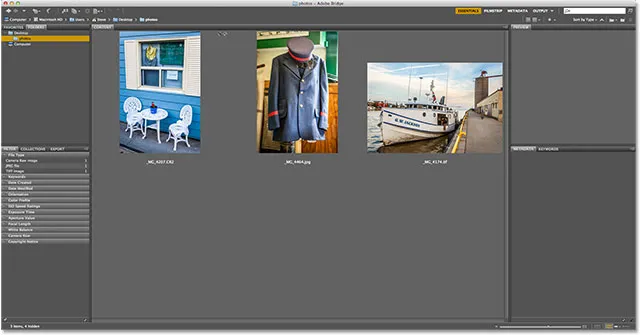
Adobe Bridge (CS6) som visar tre miniatyrbilder.
Det finns några olika sätt att öppna råfiler i Camera Raw, och de flesta av dessa metoder kan också användas för att öppna JPEG.webp- och TIFF-filer. Börja med att klicka en gång på miniatyrbilden på den bild du vill öppna. Här har jag klickat på min råa fil till vänster:
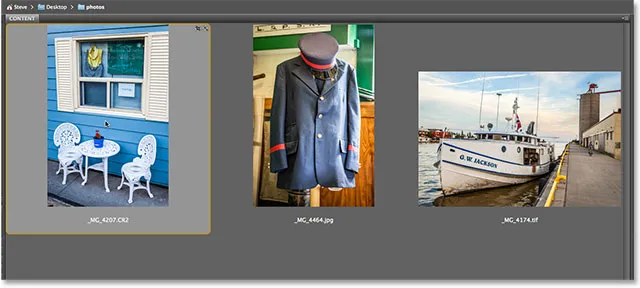
Klicka en gång på den råa filen för att välja den.
Med den valda bilden är ett sätt att öppna den i Camera Raw genom att klicka på ikonen Open in Camera Raw längst upp i Bridge-gränssnittet:
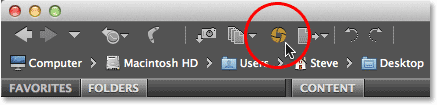
Metod # 1: Klicka på ikonen Öppna i Camera Raw.
Vi kan också gå upp till Arkiv- menyn i menyraden längst upp på skärmen och välja Öppna i Camera Raw :
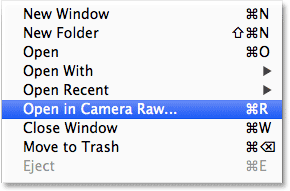
Metod # 2: Gå till File> Open in Camera Raw.
Eller om du drar muspekaren helt upp på skärmen verkar som för mycket ansträngning, kan du högerklicka (Win) / Control-klicka (Mac) direkt på miniatyrbilden och välja Öppna i Camera Raw från undermeny som visas:
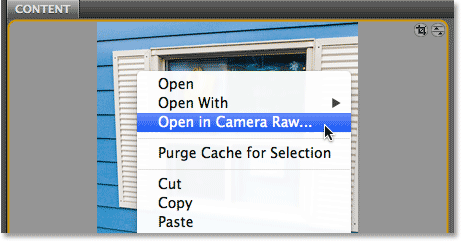
Metod # 3: Högerklicka (Win) / Kontrollklicka (Mac) i miniatyrbilden och välj "Öppna i Camera Raw".
Slutligen är det snabbaste och enklaste sättet för alla att öppna en rå fil i Camera Raw genom att helt enkelt dubbelklicka på miniatyren:
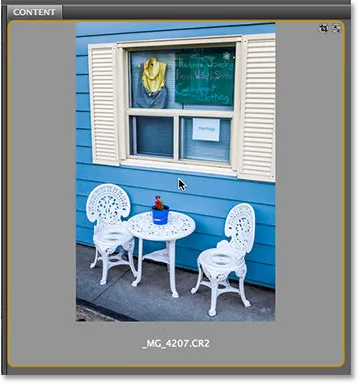
Metod 4: Dubbelklicka direkt på miniatyren för råbild.
Som vi lärde oss om att arbeta med Camera Raw i Adobe Bridge vs Photoshop-handledning, kommer detta att öppna den råa filen i Camera Raw, och Camera Raw själv kommer att vara värd antingen i Photoshop eller i Adobe Bridge beroende på hur du har saker inställt i Bridge-inställningar:
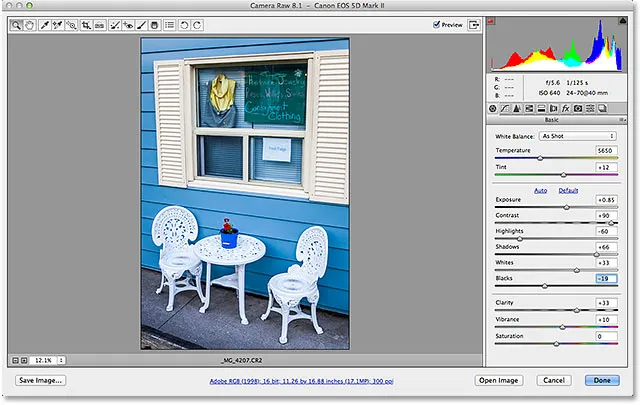
Den råa filen är nu öppen i Camera Raw-dialogrutan.
Öppna JPEG.webp- och TIFF-filer
De flesta metoderna som listas ovan för att öppna råfiler i Camera Raw fungerar också med både JPEG.webp- och TIFF-filer. När du har klickat på miniatyrbilden för den JPEG.webp- eller TIFF-bild du vill öppna, kan du klicka på ikonen Öppna i Camera Raw längst upp i Bridge-gränssnittet, du kan gå upp till Arkiv- menyn och välja Öppna i kamera Raw, eller så kan du högerklicka (Win) / Control-klicka (Mac) direkt på själva bildminiatyren och välja Öppna i Camera Raw från undermenyn:
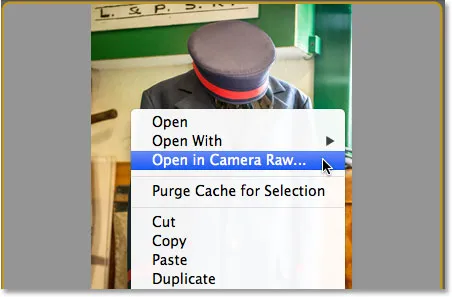
Högerklicka (Win) / Kontrollklicka (Mac) i JPEG.webp-miniatyren och välj "Öppna i Camera Raw".
Där saker kan bli lite förvirrande, är dock om du försöker öppna en JPEG.webp- eller TIFF-bild i Camera Raw genom att dubbelklicka på miniatyrbilden. Här dubbelklickar jag på JPEG.webp-filen i mitten:
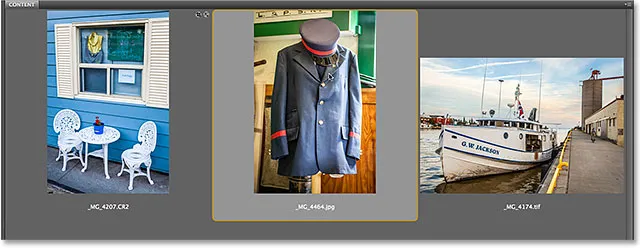
Dubbelklicka på JPEG.webp-bildminiatyren.
Och här är problemet kommer in. Trots att Camera Raw helt stöder JPEG.webp-filer öppnas inte min JPEG.webp-bild i Camera Raw när jag dubbelklickar på den i Bridge. Istället öppnas det direkt i Photoshop:
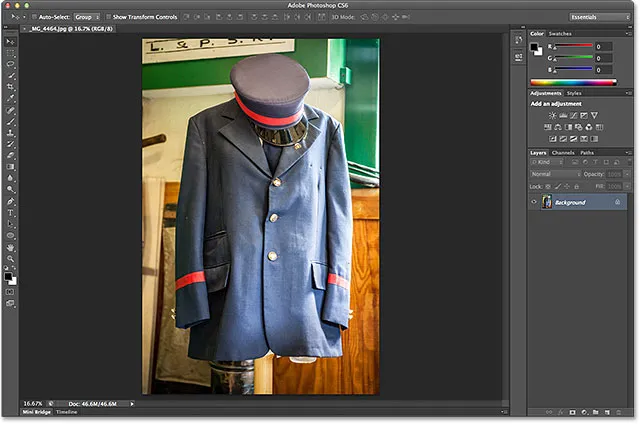
JPEG.webp öppnades i Photoshop, inte Camera Raw.
Jag ska prova samma sak med min TIFF-bild till höger, dubbelklicka på miniatyren i Bridge för att öppna den:
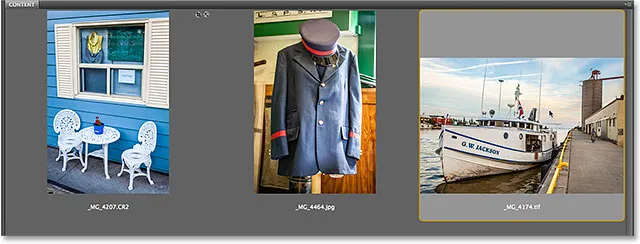
Dubbelklicka på TIFF-miniatyrbilden.
Och igen ser vi samma problem. Camera Raw stöder helt TIFF-filer, men istället för att öppna i Camera Raw, öppnade den i Photoshop:
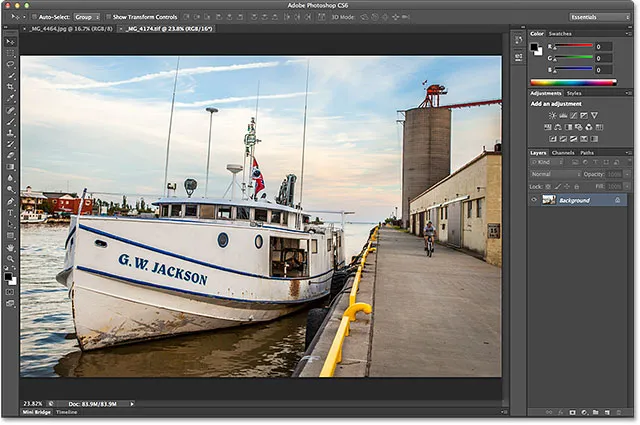
TIFF-bilden öppnades också i Photoshop, inte Camera Raw.
Kortkoder, åtgärder och filter Plugin: Fel i kortkod (ads-photoretouch-middle)
JPEG.webp- och TIFF-hanteringsalternativ
Så vad hände? Varför öppnades inte JPEG.webp- och TIFF-bilderna i Camera Raw när jag dubbelklickade på dem? För att hitta svaret måste vi ta en snabb titt på ett par alternativ i Camera Raw-inställningarna. För att komma till dem från Adobe Bridge, på en Windows-PC, gå upp till menyn Redigera högst upp på skärmen och välj Inställningar . Gå till Adobe Bridge- menyn på en Mac och välj Inställningar :
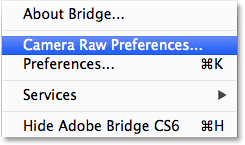
Gå till Redigera> Inställningar (Win) / Adobe Bridge> Inställningar (Mac).
Detta öppnar dialogrutan Camera Raw Preferences, och om vi ser ner längst ner i dialogrutan ser vi ett avsnitt som heter JPEG.webp- och TIFF-hantering, med separata alternativ för JPEG.webp- och TIFF-filer. Dessa alternativ styr vad som händer med JPEG.webp- och TIFF-filer när vi dubbelklickar på dem i Adobe Bridge (de har ingen effekt på något av de andra sätten vi tittade på för att öppna filer i Camera Raw):
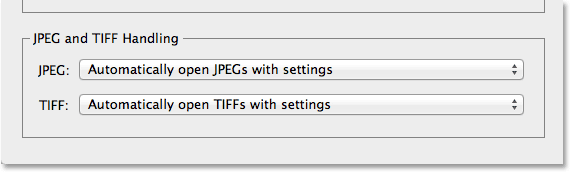
Alternativ för hantering av JPEG.webp och TIFF i Camera Raw-inställningarna.
Som standard är JPEG.webp-alternativet inställt på Automatiskt öppna JPEG.webp med inställningar, och TIFF-alternativet är inställt på liknande Automatiskt öppna TIFF med inställningar . Vad detta betyder är att en JPEG.webp- eller TIFF-fil endast öppnas i Camera Raw (när vi dubbelklickar på den i Bridge) om vi tidigare hade öppnat och gjort ändringar i Camera Raw. Med andra ord, om en JPEG.webp- eller TIFF-fil har Camera Raw-inställningar som redan tillämpats på den, kommer Bridge att anta att du vill öppna den igen i Camera Raw för ytterligare redigering. Om inga tidigare Camera Raw-inställningar hittas, kommer Bridge att hoppa över Camera Raw och öppna bilden i Photoshop.
Om du klickar på JPEG.webp-alternativet ser du att vi har ett par andra beteenden vi kan välja mellan. Inaktivera JPEG.webp-stöd kommer att helt avaktivera Camera Raw-stöd för JPEG.webp-filer (varför du vill göra det, jag vet inte), medan Automatiskt öppna alla JPEG.webp-filer som stöds öppnar alla JPEG.webp-filer i Camera Raw när vi dubbelklickar på dem i Bridge om vi har arbetat med dem tidigare i Camera Raw eller inte. Du hittar liknande alternativ för TIFF-alternativet. Enligt min åsikt är det bäst att lämna JPEG.webp- och TIFF-alternativen inställda på deras standardvärden eftersom du inte alltid behöver ha ett behov av att öppna dessa filtyper i Camera Raw. På det här sättet, om du vill öppna en ny JPEG.webp- eller TIFF-fil i Camera Raw (med "ny", menar jag en fil utan några Camera Raw-inställningar associerade med den), kan du enkelt göra det med någon av de andra metoderna vi tittade på tidigare, och om du vill öppna den direkt i Photoshop kan du helt enkelt dubbelklicka på den. Klicka på OK när du är klar för att stänga ur dialogrutan Inställningar:
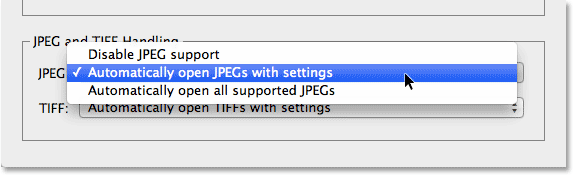
Standardinställningen för hantering av JPEG.webp- och TIFF-filer är vanligtvis det bästa valet.
Så hur vet vi om en JPEG.webp- eller TIFF-bild redan har Camera Raw-inställningar associerade med den? För att svara på den frågan väljer jag min JPEG.webp-fil i Bridge genom att klicka en gång på miniatyrbilden och sedan klicka på ikonen Öppna i Camera Raw längst upp i Bridge-gränssnittet (precis som vi såg tidigare). Detta öppnar mitt JPEG.webp-foto i dialogrutan Camera Raw:

JPEG.webp-fotot öppet i Camera Raw.
För tillfället har min JPEG.webp-bild inte några Camera Raw-inställningar sparade med den. Det här är första gången det öppnas och redigeras i Camera Raw. Jag konverterar snabbt bilden till gråskala, till exempel, genom att växla från Baspanelen till höger om dialogrutan till HSL / Gråskala- panelen (fjärde panelen från vänster - klicka på flikarna längst upp för att växla mellan paneler). När HSL / Gråskala-panelen är öppen väljer jag alternativet Konvertera till gråskala längst upp och klickar sedan på Auto- alternativet för att låta Camera Raw ta sitt bästa gissning om vad den svarta och vita (gråskaliga) versionen av foto ska se ut:
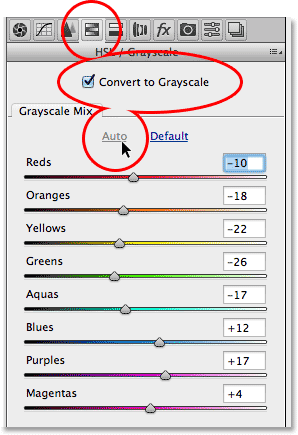
Använd HSL / Gråskala-panelen för att konvertera färgfotoet till svart och vitt.
Vi kan se resultaten i förhandsgranskningsområdet. Jag kunde finjustera bilden på egen hand, men det är tillräckligt bra för nu:
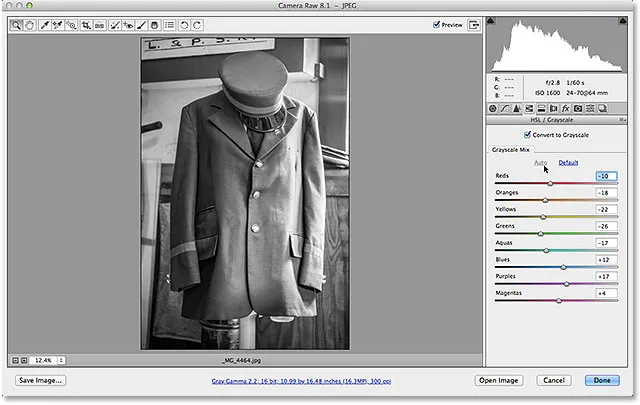
Förhandsgranskningsområdet visar resultaten av gråskalaomvandlingen.
Jag klickar på knappen Klar i nedre högra hörnet av dialogrutan för att tillämpa mina Camera Raw-inställningar på bilden och stänga av den:
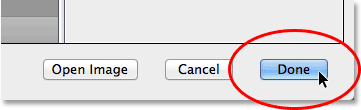
Klicka på Klar.
Se också: Handledning för väsentliga gränssnitt för kamera
Och nu, om vi tittar tillbaka i Bridge, ser vi att två saker har hänt. Först har miniatyrbilden uppdaterats för att visa de ändringar jag gjorde i Camera Raw. För det andra och ännu viktigare för vår diskussion här, om vi tittar i det övre högra hörnet av miniatyrområdet, ser vi nu en liten skjutreglageikon . Den här ikonen berättar att JPEG.webp-bilden nu har Camera Raw-inställningar associerade med den:
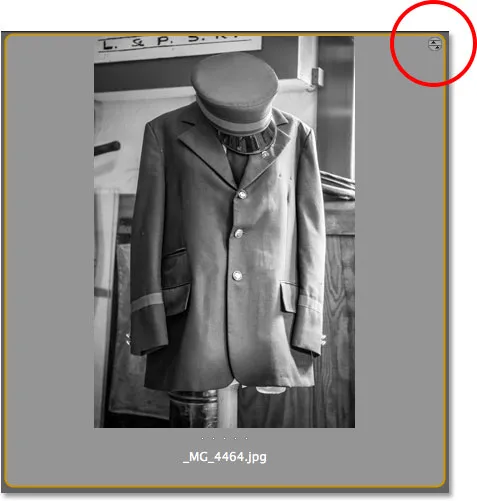
Den runda skjutreglagetikonen låter oss veta att JPEG.webp-bilden har Camera Raw-inställningar tillämpade.
Eftersom JPEG.webp nu har Camera Raw-inställningar tillämpade, om jag dubbelklickar på den vid denna punkt i Bridge för att öppna den, istället för att öppna i Photoshop, öppnas den igen i Camera Raw:
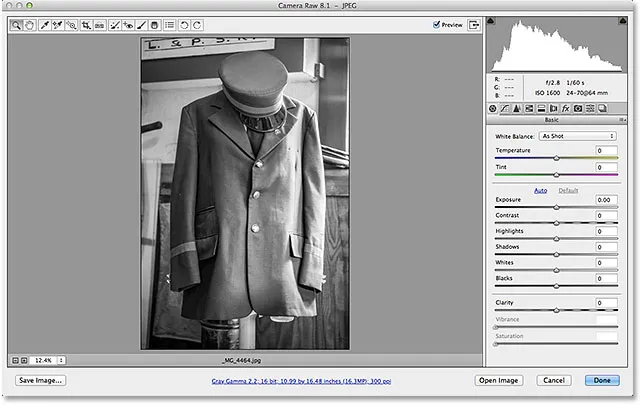
JPEG.webp-bilden öppnas automatiskt igen för mig i Camera Raw.
Och där har vi det! Så öppnar du alla tre filtyper som stöds - råfiler, JPEG.webp och TIFF - i Adobe Camera Raw! Kolla in vårt foto retuscheringsavsnitt för mer Photoshop-bildredigeringshandledning!