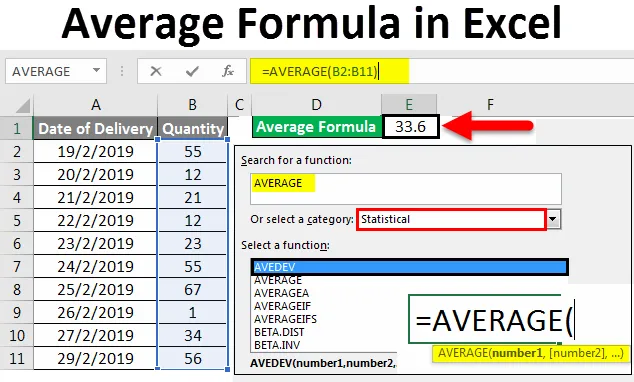
Excel-medelformel (innehållsförteckning)
- Genomsnittlig formel i Excel
- Hur använder du genomsnittlig formel i Excel?
Genomsnittlig formel i Excel
Genomsnittlig formel i excel ger helt enkelt genomsnittet för utvalda numeriska cellvärden. Medelvärde betyder att om vi tar ut summan av vissa värden och delar upp den med beräknad summa med det totala antalet iterationer ger genomsnittet av alla värden.
Hur använder du genomsnittlig formel i Excel?
Under våra skoldagar brukade vi beräkna medelvärdet för valfritt intervall genom att summera värdena först och sedan dela samma med det totala antalet värden som används i summan. Men i Excel har vi en enkel formel för att beräkna ett genomsnitt. För detta, från alternativet Infoga funktion i Excel, kan vi söka AVERAGE för att använda det.
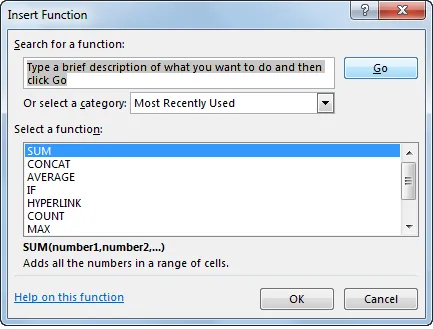
Eller gå till redigeringsläge för valfri cell genom att skriva = (lika tecken) och välj sedan medelfunktion från den som visas nedan.

Genomsnittlig formel i Excel - exempel # 1
Låt oss förstå hur du använder medelformel i Excel med några exempel.
Du kan ladda ner denna Excel-mall för genomsnittlig formel här - Excel-mall för genomsnittlig formelVi har ett exempel på försäljning av en produkt på 10 dagar som visas nedan.
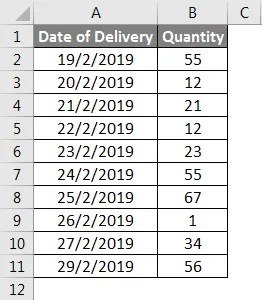
Låt oss nu beräkna den genomsnittliga försäljningen av givna data. För detta går du till cellen där vi vill använda den genomsnittliga formeln för att se resultatet och klicka sedan på Infoga funktion ikon precis bredvid formelfältet i Excel som visas nedan.
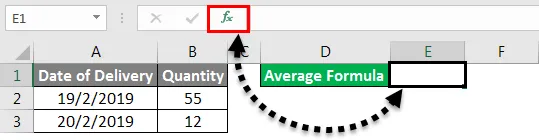
Eller gå till fliken Formler och välj Infoga funktion som visas nedan.
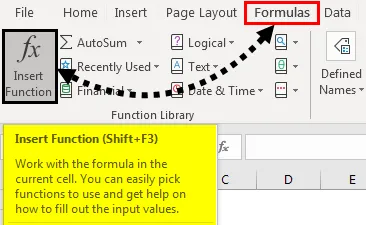
Efter det får vi en Insert Function- rutan som visas nedan. Därifrån söker du efter medelfunktion och klickar sedan på OK . Annars kan vi hitta genomsnittsfunktionen i kategorin Statistiska funktioner från Eller välja en kategoriruta .
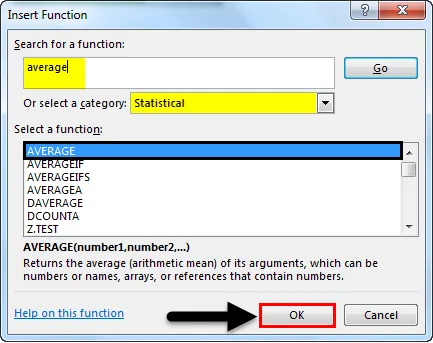
Som vi kan se ovan kommer vi efter att ha valt funktionen att få syntaxförslaget som är markerat i rutan.
När vi klickar på OK kommer det att ta oss till fönstret Genomsnittlig funktionsargument . Välj de celler eller intervall som vi behöver för att hitta medelvärdet för. Här kan vi välja mer än 1 intervall i ett annat antal celler. Klicka sedan på OK .
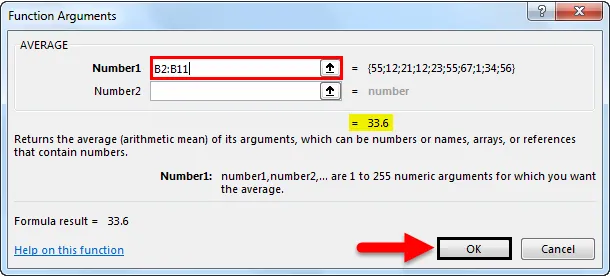
Som vi kan se fick vi genomsnittet för utvalt intervall som 33, 6 för det valda intervallet B2 till B11.

Detta har redan noterats av många människor, samma resultat kommer att synas längst ner på excelarket som visas nedan. Där kan vi se de totala valda cellerna, summan av alla siffror och genomsnittet av utvalda nummer.

Genomsnittlig formel i Excel - exempel # 2
Detta är ett annat sätt att ta ett genomsnitt. Vi kommer att överväga samma data som vi har sett ovan för att ta ett genomsnitt. Detta är ett enkelt och snabbt sätt att få önskat resultat. För detta går du till cellen där vi vill se utgången. Skriv nu = (Jämnt tecken) för att gå i redigeringsläge för den valda cellen. Skriv nu AVERAGE och välj den exakta funktionen som visas nedan.

Som vi ser har syntaxen för den valda funktionen också setts. Vi ser arbete enligt det också. För att slutföra syntaxen väljer du området med celler som vi behöver beräkna medelvärdet för.
Här har vi valt området från cell B2 till B11-cell som visas nedan.
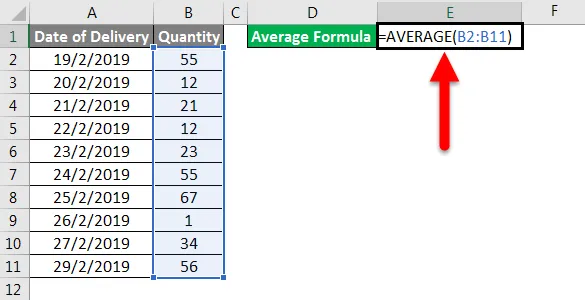
Och tryck sedan på Enter för att få resultatet. Som vi kan se är genomsnittet av utvalda celler 33, 6 som visas nedan.

Även för detta fall kan vi kontrollera längst ner på excelarket om det visar samma genomsnitt eller inte. Välj celler för detta och gå ner.

Som vi kan se ovan visar det samma genomsnitt som 33, 6 för utvalt cellantal 10 . Detta bevisar exaktheten för formeln vi använde.
Genomsnittlig formel i Excel - exempel # 3
Vi kan få mer exakta resultat om vi använder AVERAGE med ROUND. Detta ger det runda siffran i stället för en siffra med decimala siffror. För detta lägger till ROUND-funktion när vi har använt AVERAGE. Tryck på = i valfri cell och sök och välj RUND- funktion. Här kan vi se syntaxen för ROUND som visas nedan.
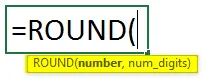
Det säger att nummer och num_digits är delen av syntaxen. Nu för nummer, använd AVERAGE-formeln och för num_digits välj som visas nedan.
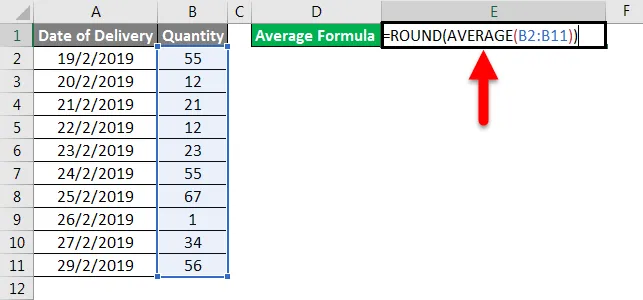
Detta ger oss genomsnittet för det valda intervallet utan några decimaler. Resultatet blir i hela siffran.
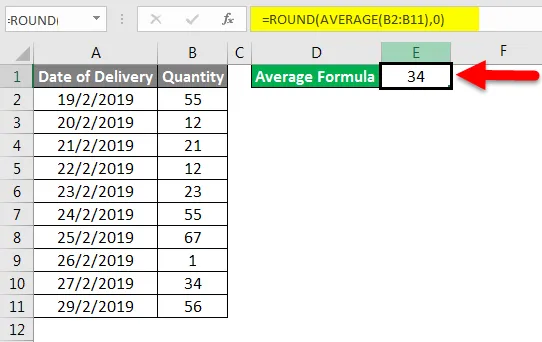
Saker att komma ihåg
- Välj alltid hela intervallet. Om det finns tomma celler däremellan, välj även cellen för att fylla mellanrummet.
- Vi kan få resultatet i runda siffror genom att använda ROUND- funktionen före AVERAGE som förklaras i exempel -3.
- AVERAGE- funktionen kan användas vertikalt, horisontellt eller i vilken matrisformad data som helst.
Rekommenderade artiklar
Detta har varit en guide till genomsnittlig formel i Excel. Här diskuterade vi Medelformel i Excel och hur du använder Medelformel i Excel tillsammans med praktiska exempel och nedladdningsbar Excel-mall. Du kan också gå igenom våra andra föreslagna artiklar -
- Guide till SUMPRODUCT-funktion i Excel
- Hur använder jag SUM-funktionen i Excel?
- Användningar av Excel Square Root-funktion
- MAX IF-funktion i Excel