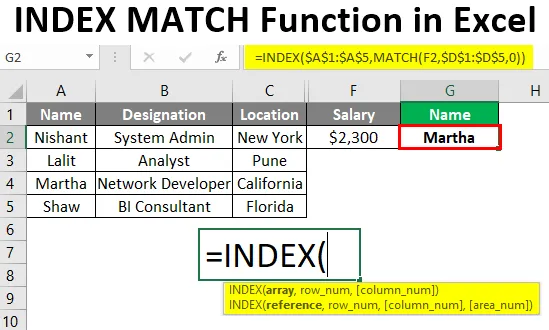
Excel INDEX MATCH-funktion (innehållsförteckning)
- Introduktion till INDEX MATCH-funktion
- Hur använder man INDEX MATCH-funktionen i Excel?
Introduktion till INDEX MATCH-funktion
Som Excel-användare förlitar vi oss ofta på VLOOKUP, i värsta fall HLOOKUP-formeln för att leta upp värdena inom ett givet antal celler. Det är ett välkänt faktum att VLOOKUP har sina egna begränsningar. Vi kan inte leta upp värden från höger till vänster om du använder VLOOKUP som en funktion och det är här som jag tror att användare över hela världen kan ha börjat ta reda på ett alternativ för den här funktionen. När det gäller ett alternativ finns det ett alternativ för VLOOKUP som är mer mångsidig och kallas INDEX MATCH populärt. I den här artikeln kommer vi att se hur INDEX MATCH fungerar med hjälp av några exempel.
Syntax för INDEX MATCH
Som nämnts tidigare fungerar INDEX och MATCH som en kombination för att slå upp värdet i ett visst intervall. Den har syntax enligt nedan:
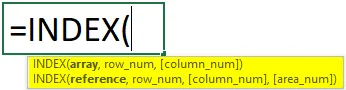

Argument:
INDEX () - Formel, som låter dig fånga värdet från en given cell genom tabellen associerad med kolumn eller radnummer.
MATCH () - Formel, som matchar uppslagningsvärdet i en given grupp och ger positionen för den som ett argument till INDEX-funktionen.
Hur använder man INDEX MATCH-funktionen i Excel?
Vi kommer att se hur INDEX MATCH kan användas som ett alternativ till VLOOKUP genom detta exempel.
Du kan ladda ner denna INDEX MATCH-funktion Excel-mall här - INDEX MATCH-funktion Excel-mallExempel 1 - INDEX MATCH som ett alternativ till VLOOKUP
Anta att vi har en data som visas på skärmdumpen nedan:
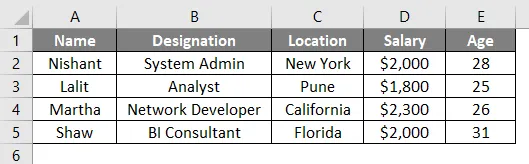
Vi håller på att fånga platskolumnen med kolumnen Namn som referens (för namnet Lalit).
Steg 1: I cell H2, börja skriva = INDEX och dubbelklicka för att välja INDEX-formeln i listan över alla möjliga funktioner som börjar med nyckelordet INDEX.
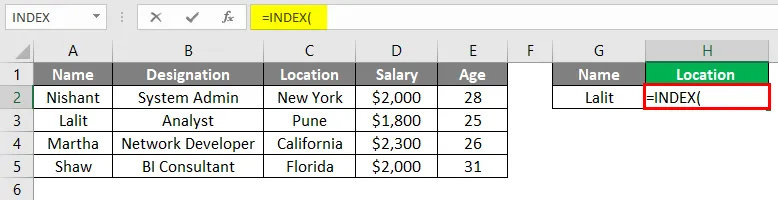
Steg 2: Använd $ C $ 1: $ C $ 5 (Platskolumn) som ett argument till INDEX-formeln (detta är en matris där vi vill dra uppslagningsvärdet för matchning). Dollartecknet betonar att intervallet C1: C5 görs konstant för bearbetning av denna formel.

Steg 3: Använd MATCH-formeln som ett andra argument i INDEX-formeln och använd ett värde i H1 som ett sökvärde under MATCH-formeln.
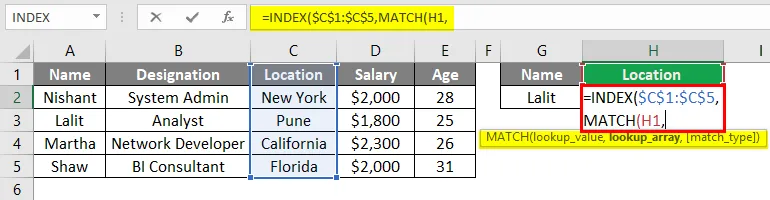
Steg 4: Välj sökuppsättningen från A1: A5 eftersom det här är kolumnen där vi vill kontrollera om uppslagningsvärdet kan hittas. Använd också noll som ett exakt matchningsargument i MATCH-funktionen eftersom noll letar upp för den exakta matchningen för uppslagningsvärdet.
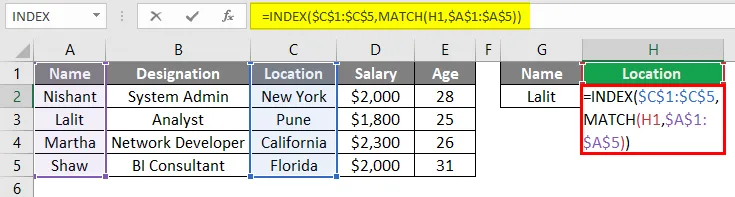
Steg 5: Stäng parenteserna för att slutföra formeln och tryck på Enter för att se utgången. Vi kunde se Plats som Pune som slås upp baserat på uppslagningsvärde Lalit.

Exempel 2 - INDEX MATCH för LOOKUP från höger till vänster
Anta nu ett scenario där vi har en lön som uppslagningsvärde och vi måste ta reda på vem den lönen är kopplad till.
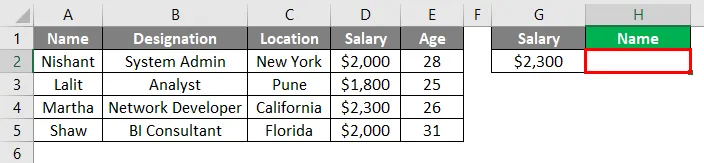
Steg 1: Starta formeln med = INDEX och använd A1: A5 som ett array-argument till den under cell H2 i det aktuella kalkylbladet.
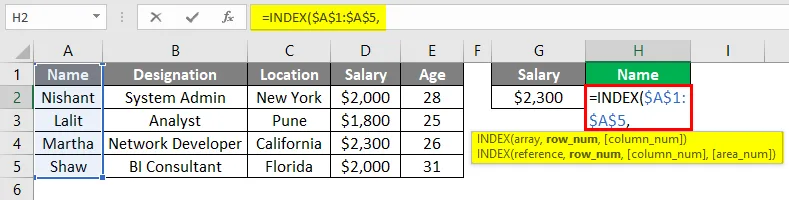
Steg 2: Använd MATCH-formeln under INDEX som ett andra argument. Inuti MATCH, använd H1 som ett sökvärdesargument.

Steg 3: D1: D5 skulle vara din uppslagningsgrupp. Formeln kommer att söka i uppslagningsvärdet i den här arrayen och ge positionen på samma sätt som ett argument till INDEX-formeln. Glöm inte att använda noll som ett matchande argument.

Steg 4: Stäng parenteserna för att slutföra formeln och tryck på Enter för att se utgången. Du kan se namnet som Martha i H2 och kan verifiera att hon är den som har en lön på 2 300 $.

Exempel 3 - INDEX-MATCH till LOOKUP-värden från rader och kolumner
Anta att vi har data som visas nedan och vi måste söka försäljningsvärde för Indien 2018. Vi måste göra två typer av matchningar, en för landet och en annan för året. Se hur det går med INDEX MATCH.

Steg 1: Input = INDEX- formel och välj alla data som referensfält för indexfunktionen (A1: D8).
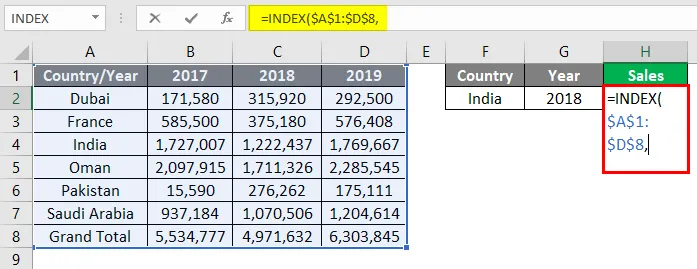
Vi måste använda två MATCH-funktioner, en som kan matcha landets namn och en annan som kan matcha årets värde.
Steg 2: Använd MATCH som ett argument under INDEX och ställ in F2 som ett uppslagvärde under det. Detta är MATCH för LAND.
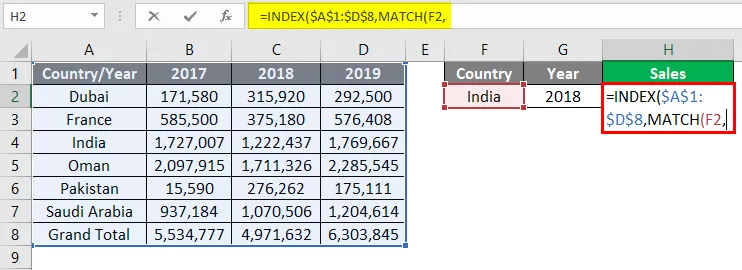
Steg 3: Använd A1: A8 som en uppsatsmatris eftersom det är här vi kan hitta det angivna landets namn. Glöm inte att använda noll som matchningskriterier som anger en exakt matchning.
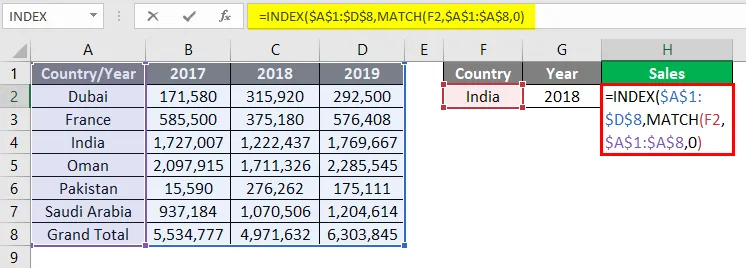
Steg 4: Använd nu igen MATCH-funktionen som gör att systemet kan kontrollera år 2018 och tilldela positionen för försäljningsvärde associerat med Indien till INDEX-formeln. Ställ in sökvärdet som G2 i MATCH-formeln.

Steg 5: Här kunde vi se endast cell A1: D1 är de där vi kunde hitta uppslagningsvärdet 2018. Använd därför samma sak som en uppsättningsgrupp till MATCH-formeln.

Steg 6: Använd noll som matchningskriterier som anger den exakta matchningen för årsvärdet i uppslagningsområdet. Stäng parenteserna och tryck på Enter för att se utgången.

Vi kan se att funktionen har fångat rätt värde för försäljningsvärdet 2018 som är associerat med landet Indien. Så här kan vi använda funktionen INDEX MATCH under olika scenarier. Låt oss linda in saker med några punkter som kommer att komma ihåg.
Slutsats
INDEX MATCH är inte själva en funktion i Excel, utan snarare en kombination av två olika formler och är mycket kraftfull än VLOOKUP (vi kommer att kontrollera detta kort). Denna funktion kan användas på rader, kolumner eller på en kombination av båda, vilket gör den till en efterföljare av old school VLOOKUP som bara kan arbeta på kolumner (vertikala linjer). Denna kombination är så relevant att några av analytikerna till och med föredrar att den används för att slå upp värdena och aldrig flytta huvudet mot VLOOKUP.
Saker att komma ihåg
- INDEX MATCH är inte en funktion i Excel, utan en kombination av två formler, INDEX och MATCH
- INDEX MATCH kan användas som ett alternativ till old school VLOOKUP. VLOOKUP kan bara se igenom de vertikala cellerna. Medan INDEX MATCH kan söka upp värden baserade på rader, kolumner och en kombination av båda (se exempel 3 för referens).
Rekommenderade artiklar
Detta är en guide till Index Match-funktion i Excel. Här diskuterar vi hur du använder Index Match-funktionen i Excel tillsammans med praktiska exempel och nedladdningsbar Excel-mall. Du kan också gå igenom våra andra föreslagna artiklar -
- Skapa datamodell i Excel
- Hur använder jag checklista i Excel?
- Exempel på Excel Match-funktion
- VLOOKUP-exempel i Excel
- Exempel på Excel-makron