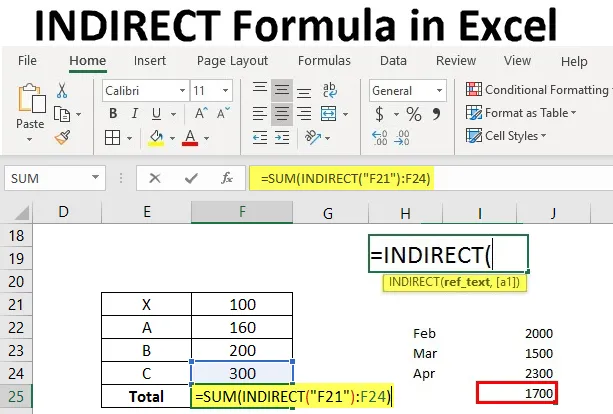
INDIREKT Formel i Excel (Innehållsförteckning)
- INDIREKT Formel i Excel
- Hur använder jag indirekt formel i Excel?
Introduktion till INDIRECT Formula
Indirekt formel hänvisar i princip till en annan cell i Excel. Det är en mycket användbar formel i Excel som använder en textsträng som referens för att hitta ett värde för den textsträngen. För de som inte har en idé om att hänvisa ser vi ett litet exempel.
Hur använder jag indirekt formel i Excel?
I cell D2 matar vi in en liten text "Hej" nu i cell F2 har vi hänvisat till cell D2 som är orsaken i cell F2 också har vi texten "Hej"
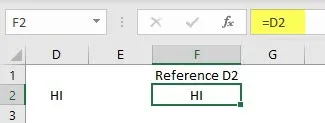
Nu kommer vi att försöka på ett annat sätt. I cell D2 har vi texten "Hej", I cell E2 "D2" nämns som är en referenscell till "Hej".
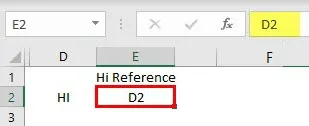
Om vi kallar E2 i någon cell kommer det bara att visas text D2 men inte data i cell D2.
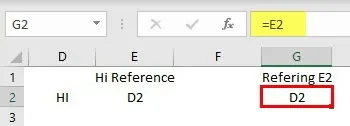
I den här typen av situationer kommer INDIRECT-formeln att vara till hjälp. När vi kallar E2 ger det resultat som D2 om vi ringer E2 med hjälp av INDIRECT så kommer det att visa texten "Hej".
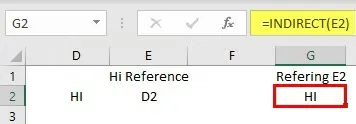
Det betyder att om vi kallar cell E2 i G2, kommer det att ta data i E2 som är D2 som en referenscell och kommer att ringa data i den cellen. I enkla termer, istället för att ringa D2-cellen direkt, kommer vi att ringa cellen som har text D2. Hoppas att du fick lite aning om INDIREKT formel.
För att få dig att förstå konceptet började jag med referenser och flyttade till INDIRECT-funktionen. Nu kommer vi att se syntaxen för INDIRECT som inte täcktes tidigare. Nedan är syntaxen, den har två parametrar, en är ref_text och en annan är a1.

- Ref_text : Namnet i sig uttrycker att det är en referenstext. Om vi matar in formeln som INDIREKT (C2) betyder C2 referenstexten.
- a1 : Vad är a1 här? det är ett logiskt värde som berättar om referenstexten.
Det finns två sätt vi kan hänvisa till med hjälp av INDIREKT ett sätt är metoden för metoden A1 om vi hänvisar till C4 som betyder kolumn 'C' rad 4 helt enkelt vi kallar som a1-metoden. Ett annat sätt att representera C4 är R4C3 som betyder rad 4-kolumn 3. Denna metod kallas en R1C1-metod.
Så om vi ger SANT eller tomt kommer hänvisning att beaktas i form av A1-metoden. Om vi ger FALSE kommer referens att betraktas som R1C1-metod. Vi kommer att se några exempel på dessa två metoder. Nu är "Hej" i cellen B9.
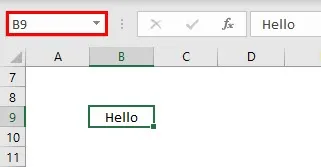
B9 ges som text i cell D8.

Om vi nu hänvisar till cell D8 med INDIRECT-formeln kommer det att ge data i B9-cell.
A1-metod: Här kan vi hänvisa till D8 med INDIRECT-metoden
= INDIREKT (D8)
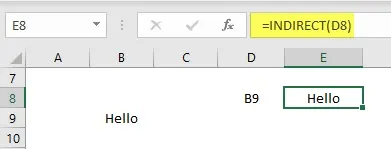
R1C1-metod: I den här metoden kan vi hänvisa till B9 som rad 9 och kolumn 2.
= INDIREKT ( ”R9C2”, False)
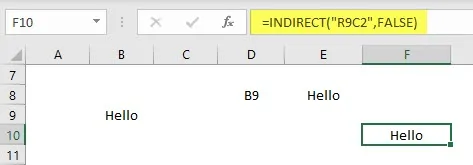
Ett annat sätt vi kan hänvisa till är om en cell har text R9C2 kan vi hänvisa till den cellen med INDIRECT-formeln i R1C1-metoden.
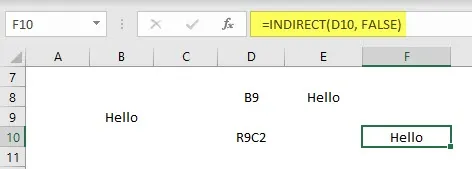
I skärmdumpen ovan är R9C2 i cell D10, och vi hänvisar D10 till formeln, men strängreferensen är i R1C1-metoden och därmed givet falsk.
Exempel på indirekt formel i Excel
Nedan följer de olika exemplen på INDIRECT Formula i Excel:
Du kan ladda ner denna INDIRECT Formel Excel-mall här - INDIRECT Formel Excel-mallExempel 1 - Låsreferens
Med hjälp av INDIRECT-metoden kan vi också låsa referensen. Om vi använder referenscellen även efter att ha lagt till eller tagit bort den ytterligare raden eller kolumnen kommer formeln att förbli konstant med referensen.
Tänk på en liten datatabell enligt nedan.
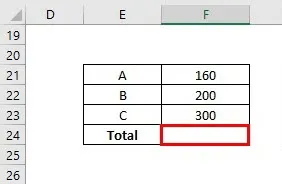
Behöver utföra SUM-beräkning med hjälp av INDIRECT-funktionen med referens F21.
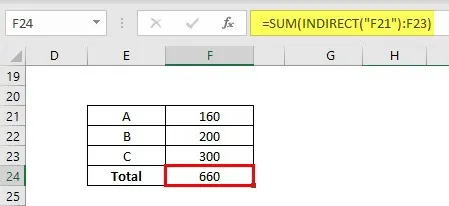
Vi måste utföra SUM-operation från cell F21 till F23 med referensen som F21 och därför hålla den i dubbla citat stängda av parenteser som visas på bilden.
Nu kommer vi att infoga ytterligare en rad ovanför A och lägga till ett annat värde som nedan.
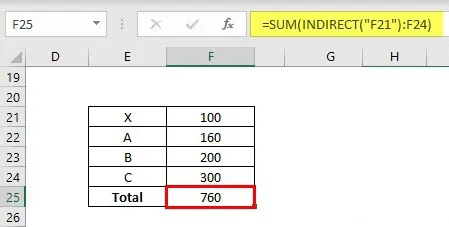
Formeln väljer automatiskt F21 till F24. Om vi utför samma sak med normal SUM-operation kommer formeln att ändras som F22 till F24.
Exempel 2 - Låsområde
Vi kan låsa intervallet också med detta kan vi hålla formeln som standard även om vi lägger till eller tar bort raderna.
Tänk på ett litet antal data från C55 till C58 som nedan.
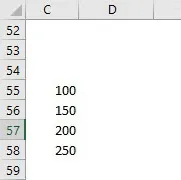
Nu kommer vi att lägga till data från C55 till C58 med INDIRECT-formeln.

Nu kommer vi att lägga till en ny linje mellan 57 och 58.
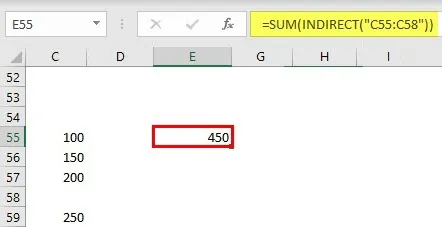
Även efter att du har angett en ny rad förblir formeln densamma som C55: C58. Resultaten från SUM kommer att ändras i enlighet med detta.
Exempel 3 - INDIREKT formel med namnområde
INDIRECT-formeln kan också tillämpas med anamområdet. Ge först ett namn på ett antal nummer
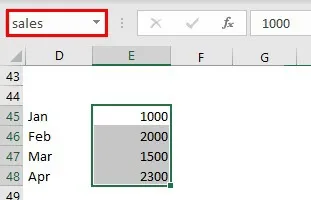
Ange en sträng "försäljning" i cellen G45.
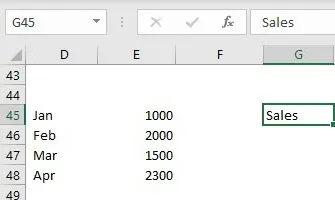
Hitta nu genomsnittet av försäljningen med hjälp av INDIRECT-formeln.
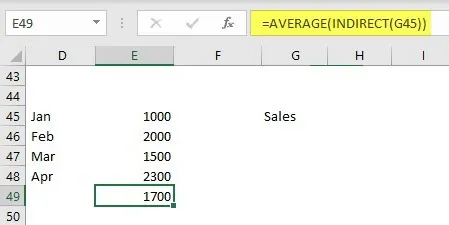
INDIREKT hänvisar till G45 som har försäljning av referenssträng och försäljning är referensen för celler E45 till E48.
Exempel 4 - INDIREKT Formel med två kalkylblad
Med hjälp av INDIRECT-formeln kan vi referera data från olika kalkylblad dynamiskt. Tänk på samma datablad. Ge lite namn på det arkliknande exemplet nedan.
Nu kommer vi att kalla data från exempelblad till ark2. Innan vi använder INDIRECT hänvisar vi på normalt sätt först.
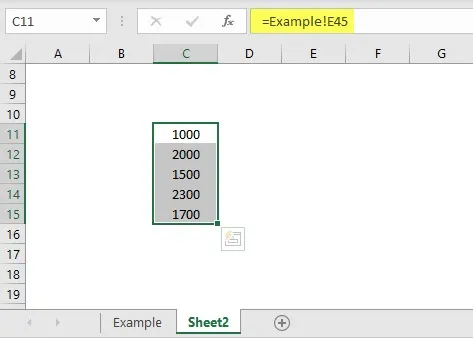
Observera formeln, om vi vill hänvisa till andra arkdata är formatet "arknamn! Cellreferens". Men för att referera med INDIRECT-funktionen först måste vi ta arknamn och cellreferenser i ark2. Använd nu INDIRECT-funktionen.
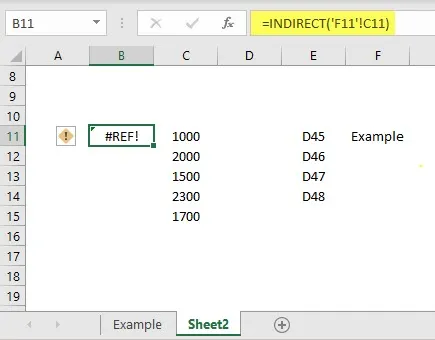
F11 hänvisar till arknamnet och C11 hänvisar till Cellreferens i Exempelarket. Men formeln ger resultat # REF. Eftersom arknamn borde vara i strängformat för att behålla celladressen i enstaka citat och sedan cellreferens med samkopplingsoperatör.
“'& Sheet name reference &' '! ”& Cellreferens
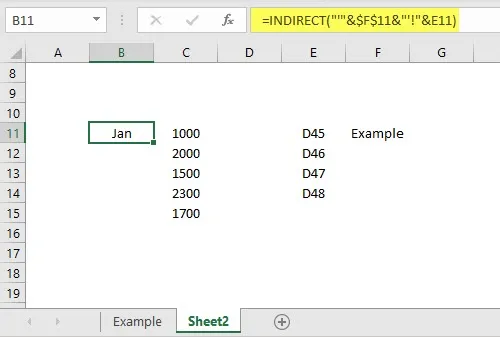
Observera formeln, nu har den gett resultaten från exempelbladet.
Saker att komma ihåg
- Den indirekta formeln kan skrivas i två typer av A1-metoden och R1C1-metoden. Om vi inte nämner logisk referens kommer den automatiskt att betraktas som A1-metod.
- Låsreferens hjälper till att låsa en cell eller ett intervall för att göra formeln konstant.
- När man hänvisar till det andra arket, bör namnet på arket vara i strängformat för att behöva använda enstaka citat och samkopplingsoperatör.
Rekommenderade artiklar
Detta är en guide till INDIRECT Formula i Excel. Här diskuterar vi hur du använder INDIRECT-formler i Excel tillsammans med praktiska exempel och nedladdningsbar Excel-mall. Du kan också titta på följande artiklar för att lära dig mer -
- Samkoppling i Excel
- ELLER Formel i Excel
- Sätt in kommentar i Excel
- SUBTOTAL Formel i Excel