I den här Photoshop-effekttutorialen ska vi lära oss hur man enkelt kan lägga till realistiska vattendroppar på ett foto, som om någon stänkte vatten över hela bilden. Vi kommer att använda några filter och justeringar för att skapa några slumpmässiga vattendroppsformer, och sedan får vi dem att se ut som vatten med några enkla lagerstilar för att lägga till skuggor och höjdpunkter till dem.
För att avsluta saker och lägga till en extra bit av realism använder vi en förskjutningskarta för att förvränga bilden under vattendropparna. Det kan låta komplicerat men det är allt mycket enkelt, som vi ser.
Här är originalbilden jag ska arbeta med:

Den ursprungliga bilden.
Och så ser bilden ut efter att du har lagt till vattendropparna:

Det slutliga resultatet.
Denna självstudie kommer från vår Photo Effects-serie. Låt oss börja!
Steg 1: Duplicera bakgrundsskiktet
Vi tänker börja denna tutorial på samma sätt som vi börjar många av våra tutorials genom att duplicera vårt bakgrundsskikt. När bilden är öppen i Photoshop ser vi i lagpaletten att vi för närvarande bara har ett lager, bakgrundsskiktet, som innehåller originalbilden:
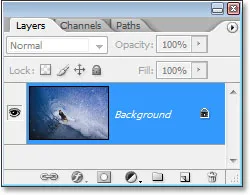
Lagerpaletten i Photoshop som visar bilden i bakgrundsskiktet.
Vi måste duplicera bakgrundsskiktet och för att göra det kan vi använda kortkommandot Ctrl + J (Win) / Command + J (Mac). Om vi tittar tillbaka i lagpaletten kan vi se att vi nu har två kopior av bilden, med kopian av bakgrundsskiktet (som Photoshop har fått namnet "Lag 1") ovanför originalet:
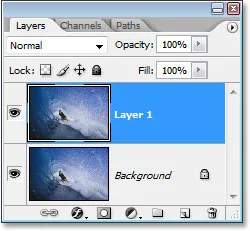
Tryck på "Ctrl + J" (Win) / "Kommando + J" (Mac) för att kopiera bakgrundsskiktet.
Steg 2: Lägg till ett nytt tomt lager ovanför det dubbla lagret
Därefter måste vi lägga till ett nytt tomt lager ovanför vårt nyskapade duplikatlager. Låt oss också använda kortkommandot för det, som är Shift + Ctrl + Alt + N (Win) / Shift + Command + Option + N (Mac). Genom att lägga till Alt / Option-knappen där, berättar Photoshop att inte bry sig om dialogrutan som ber oss att namnge lagret och bara gå vidare och lägga till det, vilket ger det standardnamnet på "Layer 2" istället och placera det längst upp på lagpaletten:
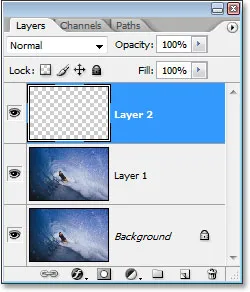
Tryck på "Skift + Ctrl + Alt + N" (Win) / "Skift + Kommando + Alternativ + N" (Mac) för att lägga till ett nytt tomt lager.
Steg 3: Fyll det nya lagret med vitt
Vi kommer att fylla vårt nya lager med vitt, så tryck på bokstaven D på tangentbordet för att snabbt återställa dina förgrunds- och bakgrundsfärger om nödvändigt, så att vit blir din bakgrundsfärg. Tryck sedan Ctrl + Backspace (Win) / Command + Delete (Mac) för att fylla det nya lagret med bakgrundsfärgen, som i "Layer 2" markeras i paletten Layers (det nuvarande markerade lagret) fallet är vitt. Din bild kommer nu att fyllas helt med vit:
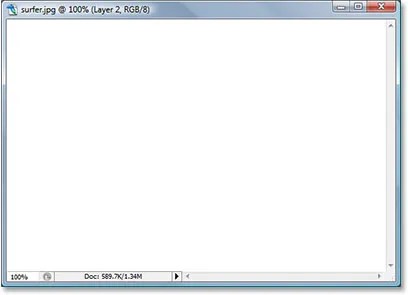
Tryck på "Ctrl + Backspace" (Win) / "Command + Delete" (Mac) för att fylla det nya lagret med vitt, vilket också kommer att fylla din bild med vit.
Steg 4: Använd filteret "Lägg till brus"
Med vårt lager nu vitt, måste vi lägga till lite brus i det. Gå upp till filtermenyn längst upp på skärmen, välj buller och välj sedan Lägg till brus, vilket visar Photoshops dialogruta "Lägg till brus". Dra skjutreglaget Belopp hela vägen till höger och se till att både de gaussiska och monokromatiska alternativen längst ner är valda:
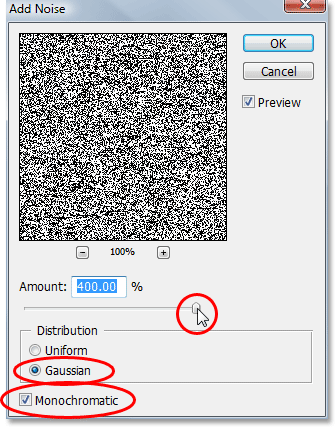
Gå till Filter> Buller> Lägg till brus för att få fram Photoshops dialogruta "Lägg till buller".
Klicka på OK för att lämna dialogrutan. Din bild kommer nu att fyllas med svart brus:

Bilden efter att ha lagt till brus.
Steg 5: Använd filtret "Gaussian Blur"
Gå tillbaka till filtermenyn och välj den här gången oskärpa och sedan Gaussian oskärpa, vilket visar dialogrutan "Gaussian oskärpa". Dra radiusreglaget åt höger för att öka mängden suddighet som används på bullret tills allt du ser är större klumpar av mörk och ljusgrå. Jag använder en bild med låg upplösning för den här självstudien, och för mig verkar ett värde på cirka 6 pixlar fungera bra. För bilder med hög upplösning måste du ställa in ditt Radius-värde högre för att uppnå samma effekt:
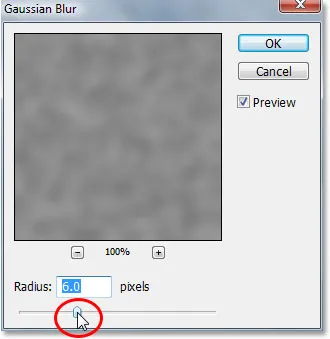
Gå till Filter> oskärpa> Gaussian oskärpa för att få fram Photoshops dialogruta "Gaussian oskärpa".
Här är effekten du försöker uppnå:
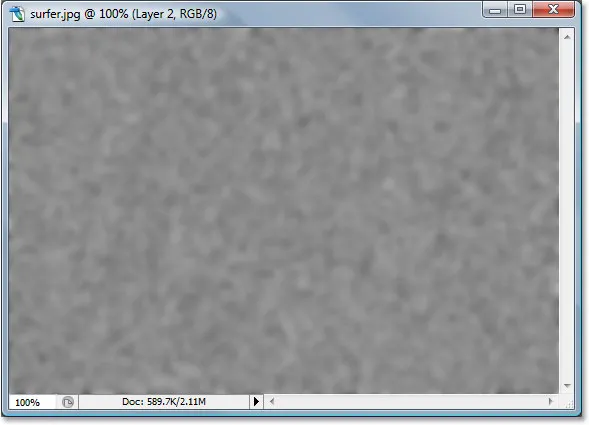
Bilden efter att ha använt Gaussian suddighetsfiltret på bruset.
Klicka på OK för att lämna dialogrutan Gaussian sudd.
Steg 6: Använd en "tröskel" -justering av bilden
Gå upp till Bild- menyn högst upp på skärmen, välj Justeringar och välj sedan Tröskel, som visar dialogrutan "Tröskel". Tröskeljusteringen gör allt i bilden antingen svart eller vitt, och vi kommer att använda den för att skapa de grundläggande formerna för våra vattendroppar. Klicka på reglaget längst ner i dialogrutan Tröskel och dra antingen åt vänster eller höger för att minska eller öka storleken och antalet svarta områden i bilden. Dessa svarta områden blir våra vattendroppar. Att dra skjutreglaget åt höger ökar storleken och antalet svarta områden, och att dra åt vänster minskar dem:
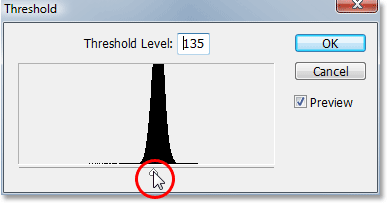
Gå till Bild> Justeringar> Tröskel.
Det är helt upp till dig hur många vattendroppar du vill ha i din bild. När du är nöjd med hur det ser ut klickar du på OK för att lämna dialogrutan. Här är min bild efter att ha använt tröskeljusteringen:
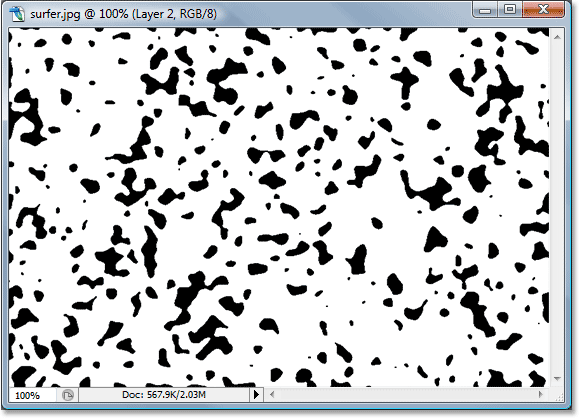
Bilden efter tillämpning av tröskeljusteringen. Alla de svarta områdena blir våra vattendroppar.
Steg 7: Applicera en lätt Gaussian oskärpa för att jämna ut kanterna i de svarta områdena
Det enda problemet med tröskeljusteringen är att det tenderar att lämna oss med mycket hårda, skuggade kanter, och naturligtvis har inte vatten hårda, skuggade kanter. Det har släta kanter, så vi måste fixa det, och vi kan fixa det enkelt genom att helt enkelt applicera Gaussian suddighetsfiltret. Eftersom Gaussian Blur var det sista filtret vi använde, kan vi komma åt det snabbt med kortkommandot Ctrl + Alt + F (Win) / Command + Option + F (Mac), vilket skapar filterets dialogruta utan att använda den, vilket ger oss en chans att ändra inställningarna först. Vi vill inte använda samma mängd suddighet som vi applicerade initialt eftersom det är alldeles för mycket. Allt vi vill göra här är att jämna ut alla grova kanter, och för det behöver vi bara antydan till suddighet. Jag ska ställa in mitt Radius-värde till endast 0, 8 pixlar den här gången:
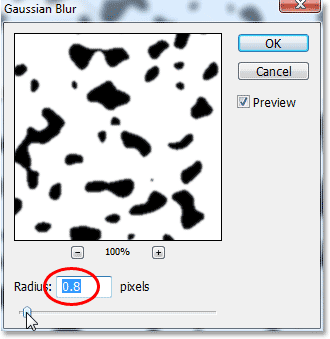
Applicera Gaussian suddighetsfiltret igen men i en mycket lägre inställning för att jämna ut alla grova, taggade kanter runt de svarta områdena.
Klicka på OK för att lämna dialogrutan Gaussian sudd igen.
Steg 8: Välj alla svarta områden med trollstaven
Nu när vi har de former som kommer att bli våra vattendroppar (de svarta områdena) kan vi ta bort alla områden som vi inte längre behöver (de vita områdena). Låt oss först välja de svarta områdena. För att göra det använder vi Magic Wand . Välj den från verktygspaletten eller tryck på W på tangentbordet för att snabbt välja den:
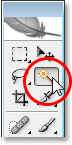
Välj Magic Wand.
Sedan, med Magic Wand vald, leta upp i Alternativfältet högst upp på skärmen och se till att alternativet Contiguous inte är markerat. Vi vill välja alla svarta områden med ett enda klick, och om det här alternativet väljs, måste vi gå runt och klicka på varje svart område för att lägga till det i markeringen. Så när "Contiguous" inte är markerat klickar du bara på ett svart område i bilden med Magic Wand och Photoshop kommer att välja alla på en gång:
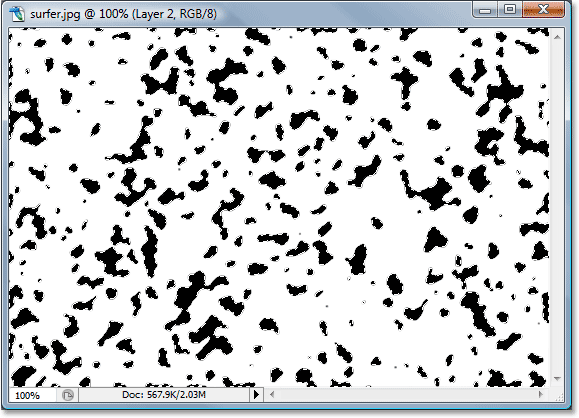
Klicka på ett svart område med Magic Wand för att välja dem samtidigt.
Steg 9: Invertera markeringen och ta bort de vita områdena
För närvarande har vi alla svarta områden valda, men vad vi verkligen vill är att ha alla vita områden valda så att vi kan ta bort dem. Allt vi behöver göra är att invertera vårt urval, som kommer att välja allt som för närvarande inte är valt och avmarkera allt som är valt. Med andra ord kommer de vita områdena att väljas och de svarta områdena kommer att avmarkeras. För att göra det använder du kortkommandot Ctrl + Shift + I (Win) / Command + Shift + I (Mac). Alla vita områden kommer nu att väljas.
Tryck sedan på Radera på tangentbordet för att ta bort alla vita områden och bara lämna de svarta formerna. Tryck på Ctrl + D (Win) / Command + D (Mac) för att avmarkera ditt val när du är klar:

Bilden efter att ha raderat de vita områdena och bara lämnat de svarta formerna som kommer att bli våra vattendroppar på ett ögonblick.
Steg 10: Sänk "Fyllet" i lagret med svarta former till 0%
I det övre vänstra hörnet av lagpaletten hittar du två alternativ - "Opacity" och "Fill". Båda dessa alternativ kontrollerar synligheten för ett lager, med en viktig skillnad. Om du skulle sänka "Opacity" för ett lager ner till 0% skulle du dölja inte bara innehållet i lagret utan också alla lagerstilar som applicerades på det. Alternativet "Fyll" skulle å andra sidan dölja bara lagrets innehåll. Alla lagerstilar som appliceras på lagret skulle förbli synliga, och det är exakt vad vi vill ha för att skapa vår vattendroppseffekt. Vi vill dölja själva svarta former, men vi vill att lagerstilarna, som vi kommer att använda nästa, ska förbli synliga. Så för att göra det, gå upp till Fill-alternativet i det övre högra hörnet på lagpaletten och sänk ner den hela vägen till 0%:

Sänk opaciteten hos det svarta formskiktet ner till 0%.
Dina svarta former kommer att försvinna från synen i din bild, men oroa dig inte, de är fortfarande kvar och vi kommer att tillämpa våra lagerstilar på dem nästa.
Steg 11: Lägg till en Drop Shadow Layer Style
Klicka på ikonen Layer Styles längst ner i paletten Layers:
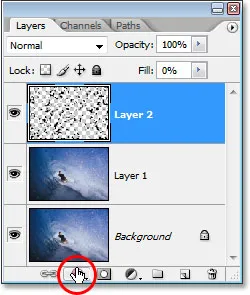
Klicka på ikonen Layer Styles.
Välj Drop Shadow i listan över lagerstilar som visas:
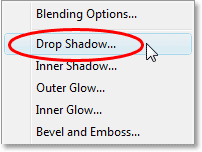
Välj "Drop Shadow" från listan.
Detta öppnar dialogrutan Layer Style som är inställd på "Drop Shadow" -alternativ i mittkolumnen. Sänk droppskuggens opacitet ner till cirka 40% och ställ in vinkeln till cirka 120 ° :
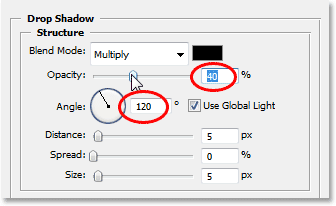
Ställ in alternativen för Drop Shadow cirkelröd med rött ovan.
Klicka inte på OK ännu. Vi har ytterligare ett par lagerstilar att lägga till först.
Steg 12: Lägg till en "Inner Shadow" -lagerstil
Klicka direkt på orden Inner Shadow till vänster i dialogrutan Layer Style:
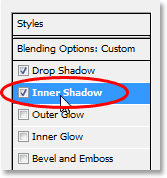
Klicka direkt på orden "Inner Shadow" till vänster i dialogrutan Layer Style.
Alternativen för lagret "Inner Shadow" visas i mittkolumnen. Allt vi vill göra här är att ändra blandningsläget från "Multiply" till Overlay genom att klicka på den nedåtpekande pilen till höger om ordet "Multiply" och välja "Overlay" från listan:

Ändra "Blend Mode" i stilen Inre Shadow Layer till "Overlay".
Återigen, klicka inte på OK ännu. Vi har ytterligare en lagerstil att lägga till.
Steg 13: Lägg till en "Bevel och prägla" lagerstil
Slutligen klickar du direkt på orden Bevel och prägling till vänster i dialogrutan Layer Style:
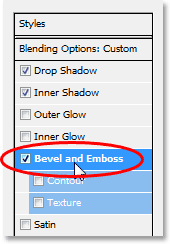
Klicka direkt på orden "Bevel och prägla" till vänster i dialogrutan Layer Style.
Detta visar alternativen "Bevel och prägling" i den mellersta kolumnen i dialogrutan Layer Styles. Börja från toppen och arbeta oss nedåt, ändra tekniken till mejsel hårt och höja sedan djupet till cirka 600% (om du tycker att det är för högt, slutför att göra resten av ändringarna här och gå sedan tillbaka och justera djupbeloppet, hålla ett öga på din bild när du drar skjutreglaget). Öka Mjukgöringsmängden till cirka 12 pixlar så att vattnet får en fin, jämn look. Sedan, längst ner på alternativen, öka belysningsläget i Highlight Mode till hela 100% . Ändra Shadow Mode till Color Dodge och ändra slutligen färgen på Shadow Mode från svart till vitt genom att klicka på färgrutan och välja vit i Photoshop's Color Picker:

Ändra alternativ för Bevel- och präglingslager-cirkel med rött ovan.
När du är klar med att göra ändringarna i Bevel- och präglingsalternativen klickar du på OK för att lämna dialogrutan Layer Style. Din bild ser nu ut så här med vattendropparna tydligt synliga:

Bilden efter att ha skapat huvudsakliga vattendroppareffekt med lagerstilar.
Steg 14: Radera alla vattendroppar du inte vill ha
Nu när jag har skapat mina vattendroppar, märkte jag att några av dem blockerar vyn över huvudmotivet i min bild (killen på surfbrädan). Jag vill ta bort dessa vattendroppar, och jag kan göra det enkelt genom att radera dem med Eraser Tool . Ta tag i Eraser Tool från verktygspaletten eller tryck på E för att snabbt välja det:
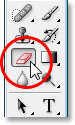
Välj Eraser Tool.
Klicka sedan på och dra musen över vattendropparna du vill radera, med välj Eraser-verktyget valt. Jag kommer att radera dem framför surfaren:
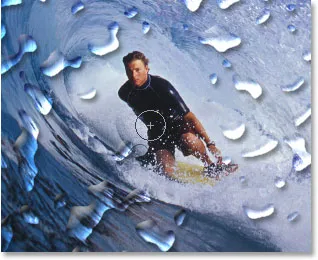
Använd Eraser Tool för att ta bort oönskade vattendroppar.
Steg 15: Skapa en förskjutningskarta
Den grundläggande effekten är klar vid denna tidpunkt, men vi kan ändå få den att se lite mer realistisk ut. Om detta var riktigt vatten på ett riktigt foto, skulle vattnet orsaka att fotot under det ser lite förvrängd ut, så låt oss lägga till den extra biten av realism med hjälp av en förskjutningskarta, som är ett skrämmande klingande namn för vad som egentligen inte är något mer än en svartvit bild som vi kommer att skapa.
Markera först alla vattendropparna samtidigt genom att hålla ner Ctrl (Win) / Command (Mac) -tangenten och klicka på vattendroppslagets miniatyrbild i paletten Lager:

Håll "Ctrl" (Win) / "Command" (Mac) intryckt och klicka på vattendropplagrets miniatyrbild i paletten Lager.
Detta kommer att placera ett urval runt alla vattendropparna. Gå upp till Välj- menyn högst upp på skärmen, välj Ändra och välj sedan Kant . När dialogrutan "Border Selection" visas anger du ett värde på cirka 10 pixlar och klickar sedan på OK:
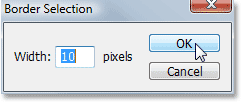
Lägg till en gräns på 10 pixlar till markeringen.
Gå sedan tillbaka till Select- menyn och välj fjäder den här gången. Ange ett Feather Radius- värde på cirka 4 pixlar och klicka på OK:
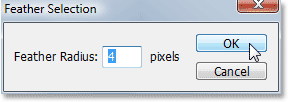
Ange en fjäder med 4 pixlar till markeringen.
När du är klar går du tillbaka till Select- menyn igen och väljer Spara markering . När dialogrutan "Spara markering" visas klickar du bara på OK för att acceptera standardalternativen och avsluta det. Tryck också på Ctrl + D (Win) / Command + D (Mac) för att avmarkera ditt val runt vattendropparna.
Byt nu över till din kanalpalett, som är grupperad bredvid lagpaletten, så ser du ditt sparade val längst ner i kanalen med namnet "Alpha 1". Klicka på den för att välja den:

Klicka på kanalen "Alpha 1", som är ditt sparade val, för att välja den.
Klicka sedan på den lilla, högerpekande pilen i det övre högra hörnet på kanalpaletten och välj Duplicate Channel från listan med alternativ:
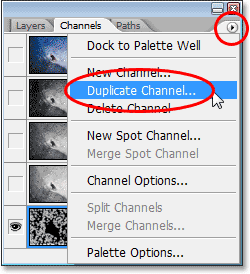
Klicka på högerpilen i det övre högra hörnet av kanalen och välj "Duplicate Channel".
När dialogrutan "Duplicera kanal" visas, ställer du in alternativet Dokument till Nytt, som kommer att skapa ett nytt dokument ur kanalen och klicka sedan på OK:
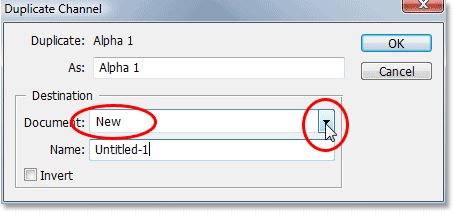
Klicka på nedåtpilen för alternativet "Dokument" och välj "Nytt" och klicka sedan på OK.
Det nya dokumentet kommer att visas på din skärm. Det här är det dokument vi ska använda för vår förskjutningskarta. Det enda vi har kvar att göra är att spara det, så gå upp till Arkiv- menyn högst upp på skärmen och välj Spara som, eller använd kortkommandot Shift + Ctrl + S (Win) / Shift + Command + S ( Mac). I vilket fall som helst kommer dialogrutan "Spara som" fram. Namnge dokumentet vad du vill. Jag kommer att namnge mina "vattendroppar" och spara dokumentet på skrivbordet så att du enkelt kan komma åt det, eftersom vi kommer att behöva det om ett ögonblick.
När du har sparat det nya dokumentet kan du stänga det. Vi behöver inte ha det öppet längre.
Steg 16: Använd "Displace" -filtret på det dubbla bakgrundsskiktet ("Layer 1")
Byt tillbaka till din lagpalett nu och klicka på det dubbla bakgrundsskiktet ("lager 1") för att välja det. Vi kommer att tillämpa "Displace" -filtret på detta lager genom att använda den förflyttningskarta som vi just skapade och sparat på skrivbordet, vilket kommer att ge oss vår vattenförvrängningseffekt. Gå upp till filtermenyn, välj Distort och välj sedan Displace, vilket visar dialogrutan "Displace". Sänk både alternativen för horisontell skala och vertikal skala till cirka 8, och se sedan till att Displacement Map är inställt på Stretch To Fit och Undefined områden är inställd på Repeat Edge Pixels :
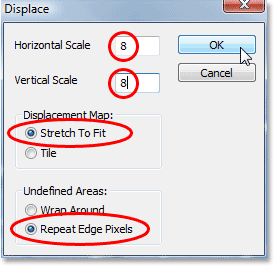
Gå till Filter> Förvrängning> Förskjut för att visa dialogrutan Förflyttningsfilter.
Klicka på OK för att lämna denna dialogruta, och en andra dialogruta visas där du ber dig välja den förskjutningskarta du vill använda. Välj filen du just har sparat på skrivbordet och klicka sedan på Öppna och Photoshop tillämpar förskjutningskartan på lagret.
Steg 17: Ta bort områdena på skiktet som inte ligger under vattendropparna
Det enda problemet är att en del av distorsionen har applicerats på områdena runt utsidan av vattendropparna, och vi vill bara att förvrängningen ska visas i områden som ligger direkt under vattendropparna, så vi måste klippa bort områdena vi vill inte, och vi kan göra det genom att helt enkelt ta bort de områden vi inte vill, precis som vi gjorde tillbaka i början när vi raderade alla vita områden runt de svarta formerna. Med "Layer 1" fortfarande valt, håll ner Ctrl (Win) / Command (Mac) -tangenten och klicka igen på vattendroppskiktets miniatyr för att placera ett val runt alla vattendroppar:
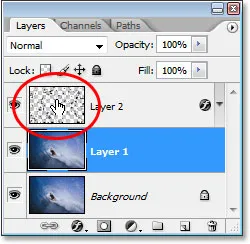
Håll ner "Ctrl" (Win) / "Command" (Mac) och klicka på vattendropplagrets miniatyr för att välja alla vattendroppar.
Lägg märke till att även om vi klickar på vattendroppskiktets miniatyrbild har vi fortfarande "Lager 1" valt i paletten Lager, inte vattendroppsskiktet.
Vattendropparna väljs nu:
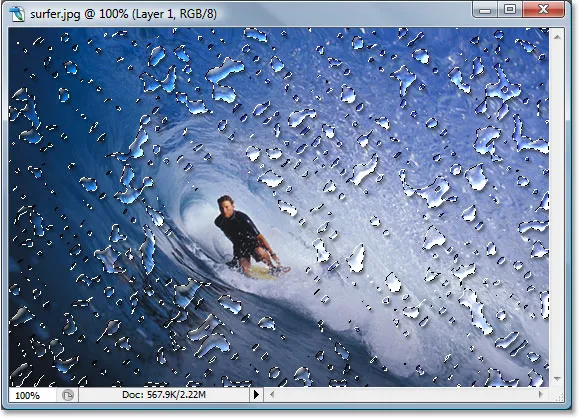
Alla vattendroppar väljs nu i bilden.
Tryck sedan Ctrl + Shift + I (Win) / Command + Shift + I (Mac) för att invertera markeringen, så att alla områden runt vattendropparna blir valda och vattendropparna själva avmarkeras. Slutligen, tryck på Delete- tangenten på tangentbordet för att ta bort alla oönskade områden i "Layer 1", vilket bara lämnar områdena under vattendropparna, skapar vår vattenförvrängningseffekt, såväl som vårt slutliga resultat:

Den sista "vattendropparna" -effekten.
Och där har vi det! Så här lägger du till realistiska vattendroppar till en bild med Photoshop! Kolla in vårt avsnitt om fotoeffekter för fler instruktioner för Photoshop-effekter!