
Översikt över Excel VBA Named Range
I Excel lärde vi oss hur man namnger ett intervall och använder det. Nu kommer vi att lära oss att använda detta namnintervall i VBA och utöver det kommer vi också att lära oss hur man namnger ett intervall från VBA. Område är en viktig del av ett kalkylblad eftersom det innehåller data för oss. Specifikt att ge namn på områden hjälper oss att identifiera vilken del av intervallet som innehåller vilka data.
Låt oss börja med hur kan vi namnge ett intervall i Excel och sedan använda det i VBA. För att namnge en grupp av intervall i Excel väljer vi helt enkelt områdena enligt följande,

Nu finns det en ruta där den nämns som A1 klickar vi på den och ger den ett namn.

Rutan kallas en namnruta och vi använder den för att ge ett namn till vårt sortiment. För det aktuella exemplet har jag gett det som ett namngivet intervall. När vi nu har angett intervallnamnet hur använder vi det i VBA. Anta att vi var tvungna att ändra interiörfärgen i ovanstående sortiment tidigare i VBA vad vi gjorde i VBA är vi hänvisade till intervallet enligt följande,
Kalkylblad ("Ark1"). Område ("A1: B5"). Interiör. Färg = Viss färgkod
Nu eftersom vi har gett intervallet ett namn kan vi nu göra följande för att ändra färgens färg på följande sätt,
Kalkylblad ("Ark 1"). Område ("NYTT"). Interiör. Färg = Viss färgkod
NYTT är det intervallnamn som vi har gett till cellval A1: B5. Så här använder vi namnintervall i VBA när vi har namngivit dem.
Nu kan vi också namnge områdena med VBA för bra, det är lite lång process än ovan, men låt oss gå igenom det.
För att namnge ett intervall i ett kalkylblad av VBA använder vi följande kod enligt följande,
Ställ in myWorksheet = ThisWorkbook.Worksheets ("Named Range")
Ställ in myNamedRangeWorksheet = myWorksheet.Range ("Range Value")
Hur använder jag namngiven räckvidd i Excel VBA?
Det finns två metoder för att använda Named Range i Excel VBA:
- Först är att vi namnger ett intervall i Excel och sedan använder det i VBA.
- Den andra metoden är att vi gör ett namngivet intervall i själva VBA och använder dess egenskaper.
Nedan följer de olika exemplen för att använda Named Range i Excel:
Du kan ladda ner denna VBA Named Range Excel-mall här - VBA Named Range Excel MallExempel 1
För det första exemplet låt oss använda det namnintervall vi använde ovan genom att göra det i Excel-kalkylbladet. Följ stegen nedan:
Steg 1: Välj det område som vi vill namnge först enligt följande,

Steg 2: Det finns en namnruta ovanför intervallet vi använder för att ge ett namn till intervallet, för det här exemplet har jag namngivit det rangerade som Nytt .

Steg 3: Låt oss nu gå till VBA, klicka på utvecklarens flik för att klicka på Visual Basic för att komma in i VBA.
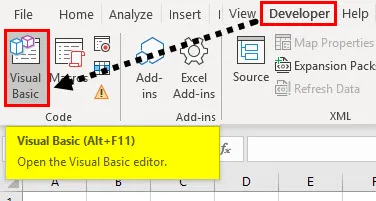
Steg 4: När vi väl är i VBA måste vi infoga en modul så att vi kan skriva kod i den. Gör enligt följande,

Steg 5: Låt oss nu börja skriva koden för att göra det vi måste namnge makroen först på följande sätt,
Koda:
Sub Sample () Slut Sub
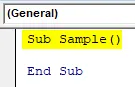
Steg 6: Skriv följande kod för att aktivera kalkylbladet först för att använda namnintervallet.
Koda:
Underprov () Arbetsblad ("Sheet1"). Aktivera End Sub
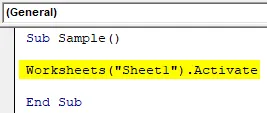
Steg 7: Låt oss nu använda vårt namnintervall enligt följande,
Koda:
Underprov () Arbetsblad ("Sheet1"). Aktivera intervall ("NEW"). Värde = 10 End Sub
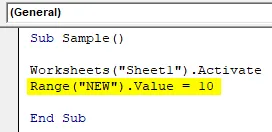
Steg 8: När vi har kört ovanstående kod kan vi se att varje cell i vårt namnintervall har samma värde som följer,

Steg 9: Låt oss också kontrollera om vi kan ändra cellens egenskaper. Låt oss ändra färgens färg genom att använda namnintervallet enligt följande,
Koda:
Underprov () Arbetsblad ("Blad1"). Aktivera intervall ("NYTT"). Värde = 10 Område ("NYTT"). Interiör.Färg = 255 Slut sub
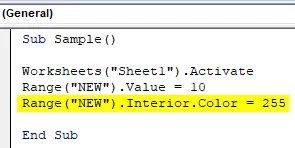
Steg 10: Kör ovanstående kod genom att trycka på F5 eller från körknappen och se följande resultat,
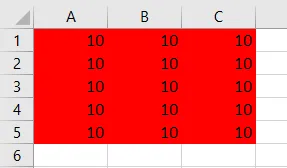
Exempel 2
Vi skapar först ett namngivet intervall genom att använda VBA och använda egenskaperna för namnområdet i själva VBA. Följ stegen nedan:
Steg 1: Låt oss nu börja skriva koden för att göra det vi måste namnge makroen först på följande sätt,
Koda:
Sub Sample1 () Slut Sub

Steg 2: Förklara en variabel som lagrar namnet på namnområdet på följande sätt,
Koda:
Sub Sample1 () Dim myRangeName Som String End Sub
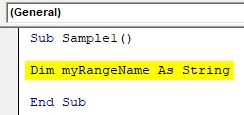
Steg 3: Låt oss nu ställa in namnintervallet på följande sätt, i det här exemplet, oavsett vad vi har valt som intervallet kommer att vara vårt namngivna intervall,
Koda:
Sub Sample1 () Dim myRangeName As String myRangeName = "calledRangeFromSelection" End Sub

Det här är vad jag har valt för namngivna intervallcellintervall A1: C5 i kalkylblad 2,

Steg 4: Låt oss nu namnge intervallet med följande kod,
Koda:
Underprov1 () Dim myRangeName som sträng myRangeName = "calledRangeFromSelection" ThisWorkbook.Names.Add Name: = myRangeName, RefersTo: = Selection End Sub

Steg 5: Kör ovanstående kod så kan vi se att vi har skapat namnintervallet i kalkylbladet 2 med namnet på namngavsramsval,
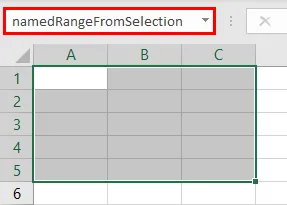
Steg 6: Låt oss nu använda det här namnet varierade som vi använde i det tidigare exemplet enligt följande,
Koda:
Underprov1 () Dim myRangeName Som sträng myRangeName = "calledRangeFromSelection" ThisWorkbook.Names.Add Name: = myRangeName, RefersTo: = Selection Range ("calledRangeFromSelection"). Value = 10 Range ("calledRangeFromSelection"). Interior.Color = 255 End Sub
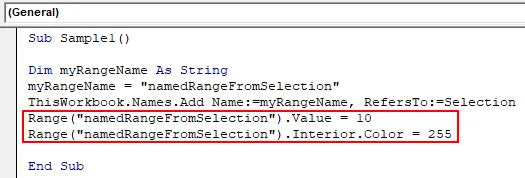
Steg 7: Kör ovanstående kod från F5-knappen och se resultatet enligt följande,
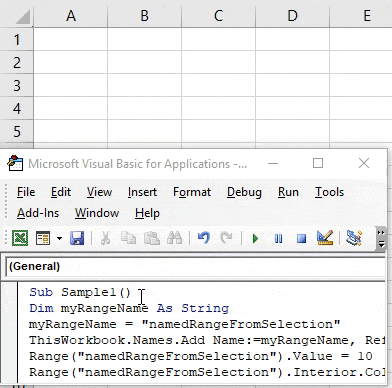
Saker att komma ihåg
- Namngivna områden är namnet som ges för en grupp eller cellintervall.
- Namngivna intervall används för att hänvisa till det specifika cellintervall som måste komma åt senare.
- Vi kan namnge ett intervall i både Excel eller VBA.
- När vi gör ett namngivet intervall i VBA måste vi använda Lägg till namnfunktion i VBA.
Rekommenderade artiklar
Detta är en guide till VBA Named Range. Här diskuterar vi hur man använder Named Range i Excel VBA tillsammans med praktiska exempel och nedladdningsbar Excel-mall. Du kan också gå igenom våra andra föreslagna artiklar -
- Steg för steg-guide till VBA-värde
- Hur redigerar jag rullgardinslistan i Excel?
- VBA-prenumeration utanför räckvidden
- Importera data till Excel