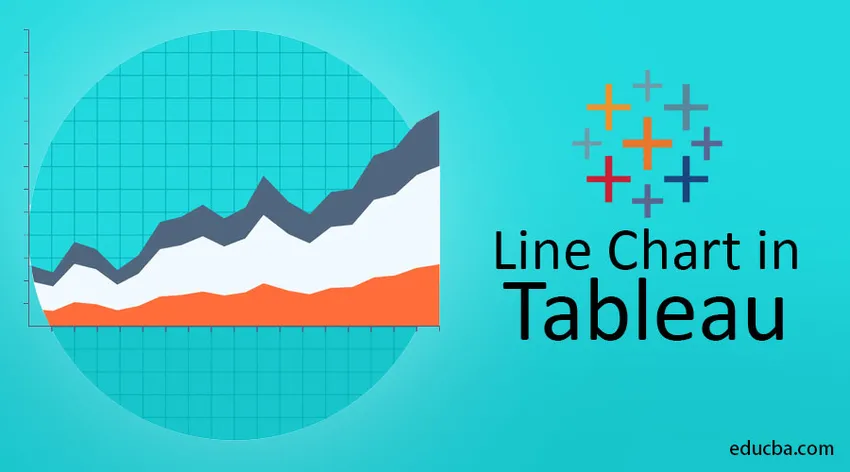
Översikt över linjediagram i Tableau
Diagrammet hänvisar till ett diagram där vi mäter längs en axel och dimension längs en annan. Detta kan vara såväl diskret som kontinuerliga tomter. Värdeparet för varje observation blir en punkt och sammanfogning av alla dessa punkter skapar en linje som visar förhållandet mellan de två axlarna. Detta kallas ett linjediagram. I det här ämnet kommer vi att lära oss om linjediagrammet i Tableau.
Om vi har kontinuerliga data och vi skulle vilja representera genom ett diagram då är linjediagrammet ett bra alternativ. Denna typ av graf krävs mycket när vi försöker identifiera trender eller mönster i våra data för att känna till säsongseffekten och stora förändringar över tid. För att representera tidsserien är det mycket obligatoriskt.
Detta är det grundläggande linjediagrammet som skapats i Excel för bättre förståelse. Nedan beskriver den maximala temperaturen enligt det givna året och vi har planerat det i linjediagrammet.

Visualisering i tablå
Datavisualisering är presentation av data i bild eller grafiskt format. Det är lätt för oss att se analyser i grafisk form som gör att vi kan förstå svåra begrepp och identifiera nya mönster. Med hjälp av interaktiv visualisering kan vi ta ner koncept i den djupare borrningen för mer information.
Vi kan göra två typer av linjediagram.
i) Enkelt / enkelt linjediagram
ii) Diagram med flera linjer
Enkel / enkel raddiagram
Ett enkelt linjediagram visar förhållandet mellan beroende och oberoende värden för en enda uppsättning data.
För demonstrationsdelen i Tableau kommer vi att använda nedanstående datasats där data avser försäljning av föremål av vissa representanter i olika regioner med antalet sålda produkter tillsammans med enhetspriset för det.
När vi ansluter tablå till .csv-filen, kommer tablå automatiskt att dela upp dimensioner och mått i olika avsnitt. I kolumnerna (x-axeln) tog vi 'Representant' och i raderna (y-axeln) har 'enheter' tagits för visualiseringsändamål i exemplet nedan (Vi behöver bara dra mått och dimensioner till kolumner och rader ). I avsnittet "Märken" måste vi välja 'Linje' för att se diagrammet som ett linjediagram.
OBS - I markeringsavsnittet kan vi ställa in vilken typ av graf vi vill ha. I rullgardinsmenyn har vi en stapel, tomt, linjeplott, kvadratisk tomt och cirkeldiagram, etc. Baserat på vårt krav kan vi välja alternativ från dem.

(Detta är ett diskret enstaka raddiagram)
Enligt vårt inmatade datatabell har ritat linjediagrammet för oss. För att visa rubriken på diagrammet måste vi dra 'Enheterna' från måtten till 'Etiketten' som pilen pekar mot ovanstående skärmdump.
Den här grafen berättar om antalet enheter som sålts av varje representant.
Flera rader
Ett diagram med flera linjer visar förhållandet mellan de beroende och oberoende värdena för flera uppsättningar av data.
Exempel 1 -
Detta flersidiga diagram krävs mycket när vi har fler underkategorier eller för en flerdimensionell variabel.
I det här exemplet har vi tagit 'Beställningsdatum' i x-axeln och 'Enheter' i y-axeln. Efter att ha förlängt orderdatumåret i månader har vi dragit "regionen" från dimensionen till färgsektionen enligt nedan, sedan skapar det flera raddiagram som anger summan av enheter som säljs i varje månad segregerade efter region.
Blueline för den centrala regionen, Orange för East och Röd för West regionen.
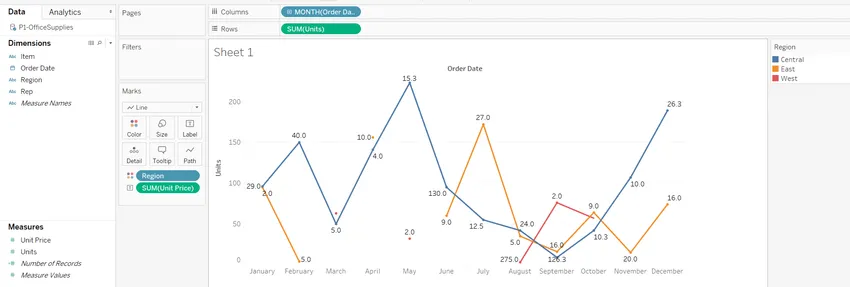
Exempel 2 -
Detta datasätt handlar om arbetslös historia under en period från 2005 till 2015 för många åldersgrupper som 16-19, 20-24 osv. Med hjälp av linjediagrammet i tablå kommer vi att visa för varje viss åldersgrupp vad arbetslöshetens historia var under denna period.
Vi har tagit "Period" - dimensionen i kolumnerna och "Arbetslös" - åtgärder i raderna. "Ålder" - dimensionen har dragit till färgsektionen för underkategori-linjen för varje åldersgrupp.


Här kan vi se fördelningen av arbetslösheten för varje åldersgrupp för den givna perioden
OBS: När "märket" har ställts in på "automatiskt" ger tablån det diagram som bäst beskriver data. Här kastar tablå automatiskt denna typ av linjediagram eftersom ett stapeldiagram inte är bäst lämpat för att få insikt från denna typ av data.
Med kontinuerliga data
Alla de exempel vi har sett ännu i den här artikeln är med diskreta data. Låt oss skapa ett annat exempel på ett linjediagram med kontinuerlig data.
Som i den här artikeln många gånger har vi stött på diskreta och kontinuerliga data, skulle jag vilja ge en kort definition av dem. Diskreta data kan endast ta vissa värden. De kan vara ett oändligt antal men var och en är distinkt och det finns inget grått område däremellan. Detta kan vara numeriskt som antalet äpple / befolkningsstyrka eller kategoriskt som hane eller kvinna, rött eller blått osv. Kontinuerliga data är inte begränsade för att definiera separata värden men kan uppta något värde över ett kontinuerligt intervall. Mellan två kontinuerliga värden kan det finnas oändliga andra.
Detta är datasatsen för startuppbyggnad i en annan region med marknadsutgifter och inkomstbelopp. Vi planerar ett linjediagram mellan marknadsutgifter och intäkter.

Detta diagram visar mönstret mellan marknadens utgifter och intäkter. Båda variablerna är numeriska och många punkter finns mellan två data.
Ett annat sätt att skapa linjediagram
Bortsett från detta sätt finns det ett annat sätt att skapa ett linjediagram i Tableau. I det övre högra hörnet av Tableau-skärmen finns ett alternativ "Visa mig". I den listrutan kan vi välja många typer av tomter för att visualisera våra data. I nedanstående skärmdump som markeras skapas ett raddiagram för oss.
Steg 1: Vi måste klicka på avsnittet nedan - "Visa mig"
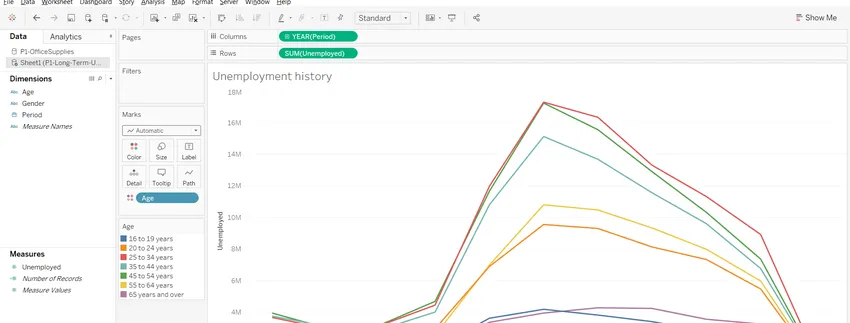
Steg 2: Bland nedan markerade avsnitt kan vi välja en baserad på våra data om data är kontinuerliga eller diskreta.

Rekommenderade artiklar
Detta är en guide till linjediagram i Tableau. Här diskuterar vi visualiseringen i tablå med enstaka och flera rader. Du kan också titta på följande artikel för att lära dig mer -
- Tableau-alternativ
- Bästa datavisualiseringsverktyg
- Dataanalysverktyg
- Data Science Karriär