
Introduktion till Tableau dynamiska parametrar
Parametern är en variabel som tar ett värde tilldelat eller skickat av användaren dynamiskt. Tableau tillåter oss att skapa, arbeta med och använda dynamiska parametrar i analysen. Dynamiska parametrar har speciell betydelse för visuell analys eftersom de tillåter oss att förstå olika scenarier och förändringar baserade på olika parametervärden. Parametern är också ofta den viktiga styrvariabeln i hela analysen. I Tableau kan vi skapa parametrar med heltal, Float, Boolean, String, Date och Time. Användningen av var och en av dessa typer är kontextbaserad och de bör användas korrekt för att inte parameterapplikationer ger olämpliga insikter.
Steg för att skapa dynamiska parametrar i Tableau
Låt oss nu förstå hur dynamiska parametrar skapas och används. För denna demonstration innehåller uppgifterna vinst (i procent) och försäljning (miljoner INR) för tjugo stora indiska städer. Vi kommer att skapa en dynamisk parameter för att sortera resultatet antingen efter vinst eller försäljning eller i alfabetisk ordning av stadens etiketter som nämndes av användaren.
Steg 1: Ladda datakällan i Tableau. Klicka på Data-menyn och klicka på “New Data Source”. Alternativt kan du klicka på "Anslut till data".
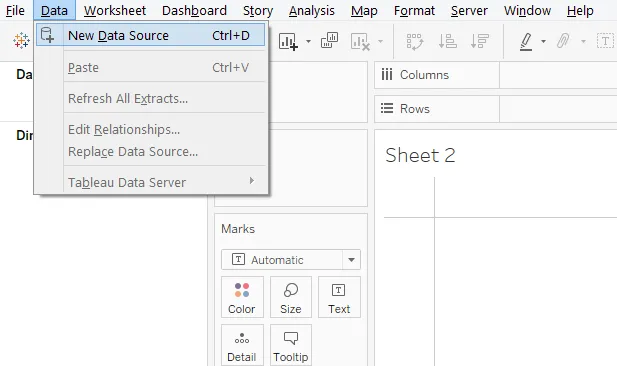
Steg 2: Välj sedan önskad datakälltyp. I det här fallet finns informationen i Microsoft Excel-filen, så klicka på Microsoft Excel.
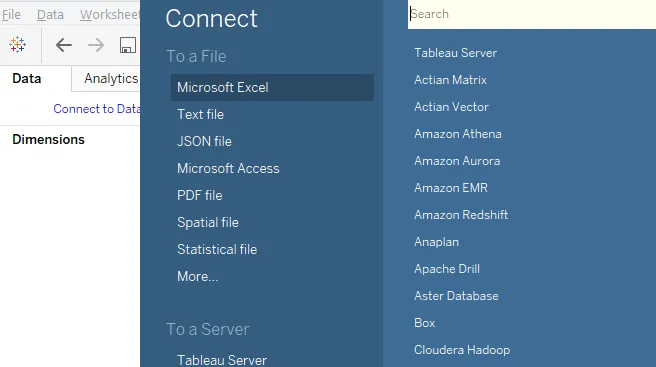
Steg 3: Data laddas in i Tableau, som kan ses nedan.
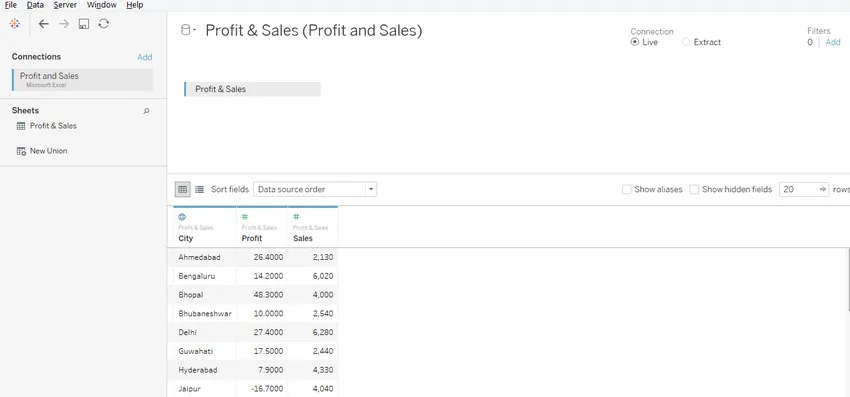
Steg 4: Att flytta till arkfliken ger oss en inblick i dimensionerna och måtten som finns i data. Som vi kan se, i detta fall har vi en dimension, dvs. City och två åtgärder, nämligen. Vinst och försäljning.
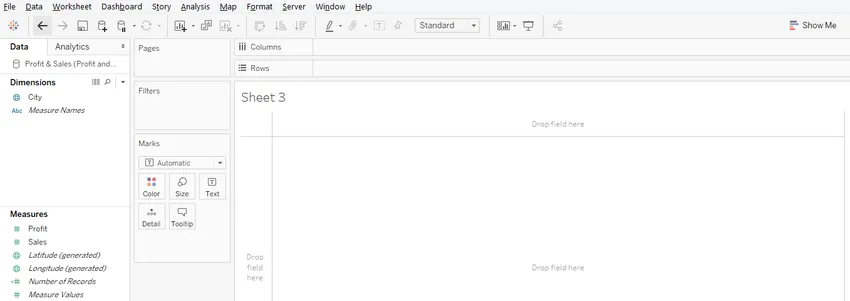
Steg 5: När data har laddats fram till Tableau drar du mått och Vinst och försäljning till kolumneregion och dimension Stad till raderegion. Som kan ses nedan får vi stadsmässiga horisontella stapeldiagram för vinst och försäljning. Om standarddiagramtypen inte är ett stapeldiagram väljer du det från "Visa mig".
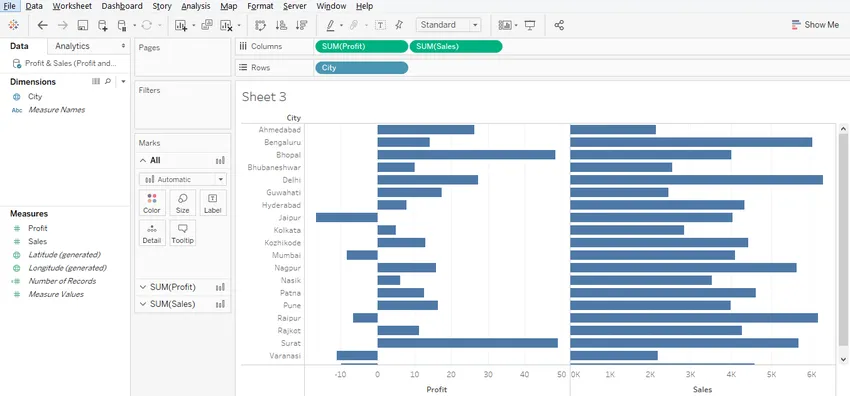
Steg 6: Visualiseringen ovan genererar bara stapeldiagram. Vi kan dock göra det mer insiktsfullt genom att dra åtgärder över kortet Color in Marks. Detta är särskilt användbart i fallet med vinst eftersom vissa av vinstvärdena är negativa. Färgvariation baserad på värden är därför alltid användbar. Så drar du Vinst över färg i SUM (Vinst) -avsnittet i Markeringskort och drar på liknande sätt Försäljning över Färg i SUM (Försäljning) i Markeringskort. Detta illustreras av följande två skärmdumpar. Som vi kan se, för mått vinst, har nu negativa värden framhävts i orange färg mot blå för positiva värden.

Dessutom förändras färgens nyans baserat på värdet.
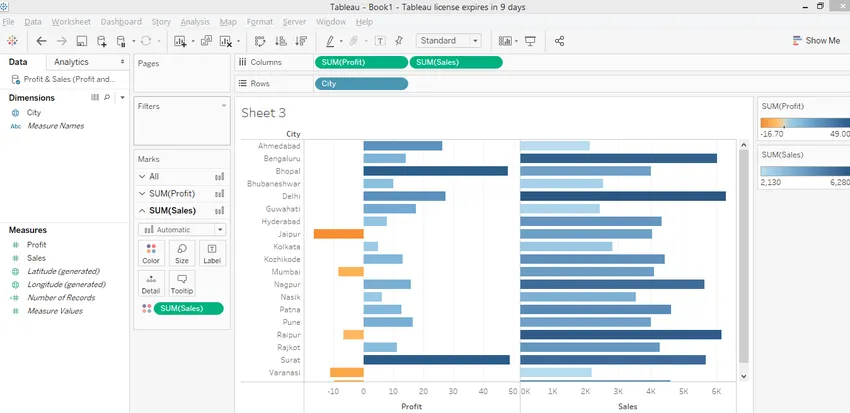
Steg 7: Vår uppgift är att göra en sorteringsdynamik. För det skapar vi en parameter. Högerklicka var som helst i det tomma utrymmet i avsnittet Data som visas i skärmbilden nedan.

- Detta öppnar dialogrutan "Skapa parameter" som visas med det följande skärmdumpet.
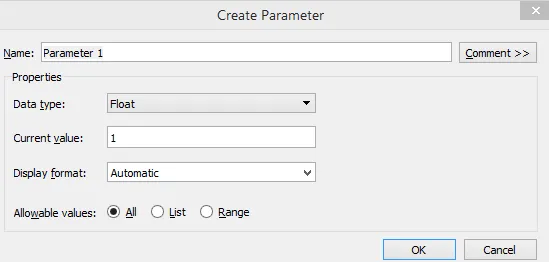
Steg 8: I dialogrutan "Skapa parameter" kommer vi att göra några viktiga ändringar. Byt först namnet till “Sortera efter”. I "Datatyp" väljer du "String". Klicka på "Lista" i Tillåtna värden. En gång väljer vi Lista, vi måste skapa en lista med värden. Listan ska skapas enligt nedan. Eftersom vi överväger tre sorteringsalternativ skapade vi i det här fallet en lista med tre värden. En lista med värden bör skapas baserat på sammanhanget. När du är klar klickar du på OK så är vår parameter klar.

Steg 9: Skapa sedan ett beräknat fält. Att skapa ett beräknat fält är nödvändigt eftersom vi ska bädda in parametern “Sortera efter” i detta beräknade fält för dynamisk sortering. För att skapa beräknat fält, högerklicka någonstans i det tomma utrymmet i avsnittet Data och klicka på "Skapa beräknat fält".
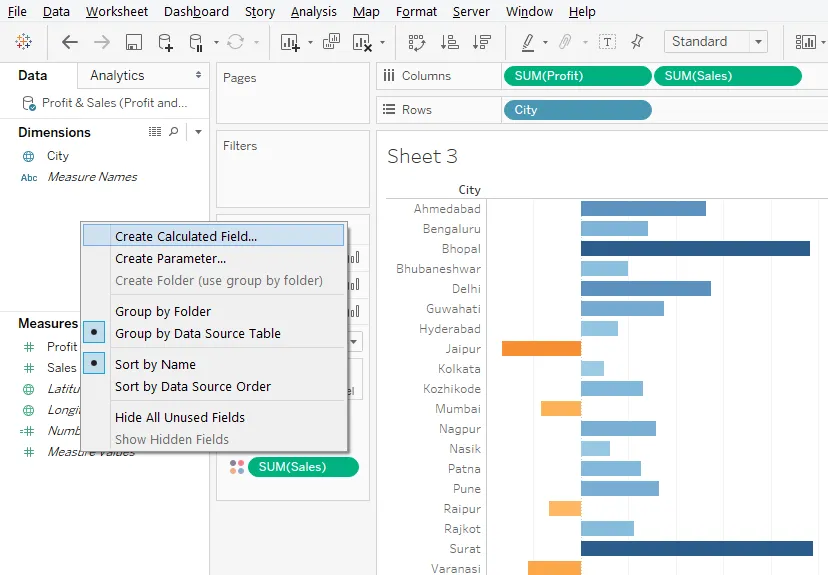
Steg 10: Namnge det beräknade fältet som "Dynamisk sortering". Vilket lämpligt namn som helst kan anges baserat på sammanhanget. Som framgår använder CASE-uttalandekoden som är skriven i det beräknade fältet parametern "Sortera efter". Så baserat på värdet på parametern "Sortera efter" fungerar ärenden och vi kommer att använda denna parameterberäknade fältkombination för dynamisk sortering. När koden har skrivits, se till att meddelandet "Beräkningen är giltigt" visas i det nedre vänstra hörnet, som kan ses nedan, klicka sedan på Apply och sedan på OK.

Steg 11: Den nyligen skapade parametern och beräknade fältet visas i respektive avsnitt, vilket kan ses i skärmbilden nedan.

Steg 12: Låt oss använda det beräknade fältet "Dynamisk sortering". Dra det till Rows-regionen och som vi kan se i skärmbilden nedan får vi ett olämpligt resultat. För att övervinna detta, konvertera bara typen av det beräknade fältet från Kontinuerligt till Diskret. Detta gör sin färg till blå.
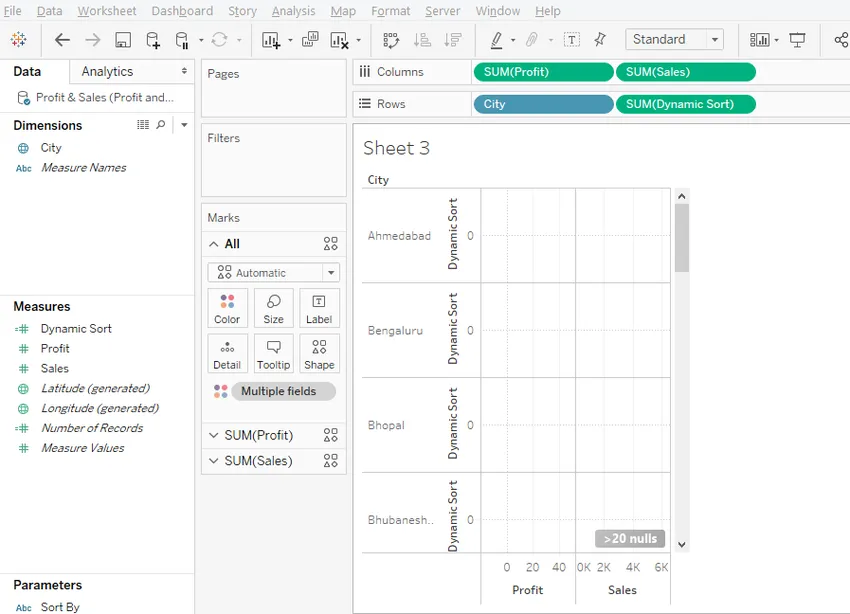
- Skärmdumpen efter den nedan visar detta. En gång ändras typen till Diskret, i raderegionen drar du fältet Dynamisk sortering till den första positionen före stadsdimensionen. Om det beräknade fältet inte är i den första positionen fungerar inte dynamisk sortering. Eftersom sortering av åtgärder nu blir beroende av den diskreta variabeln som är först i ordningen.

Steg 13: Vi vill att resultatet ska sorteras baserat på det beräknade fältet Dynamic Sort, men vill inte att det ska vara där i visualiseringen, så i rullgardinsmenyn för Dynamic Sort avmarkera "Show Header" som illustrerat i nedan skärmdump.
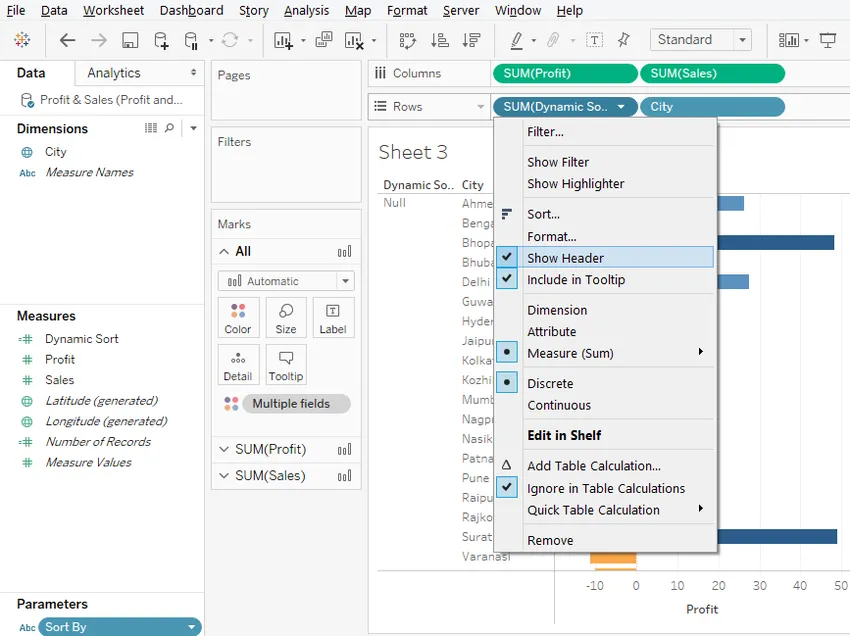
Steg 14: Som framgår nedan, avmarkerade “Show Header” att Dynamic Sort försvann genom att avmarkera ”Show Header”.

Steg 15: Nu använder vi parametern för att dynamiskt sortera resultatet. Gör först parametern synlig, för det klickar du på ”Visa parameterkontroll” i popup-menyn för Sortera efter-parametern.

Steg 16: Parametern är nu synlig som kan ses på höger sida av skärmen. Det har tre värden. Det aktuella urvalet, dvs 'Alfabetisk', sorterar resultatet i alfabetisk ordning på stadsetiketter.

Steg 17: Vi valde Vinst i Sortera efter, och som framgår blev resultatet sorterat i stigande ordning av Vinstvärden. På liknande sätt kan vi också göra försäljning.
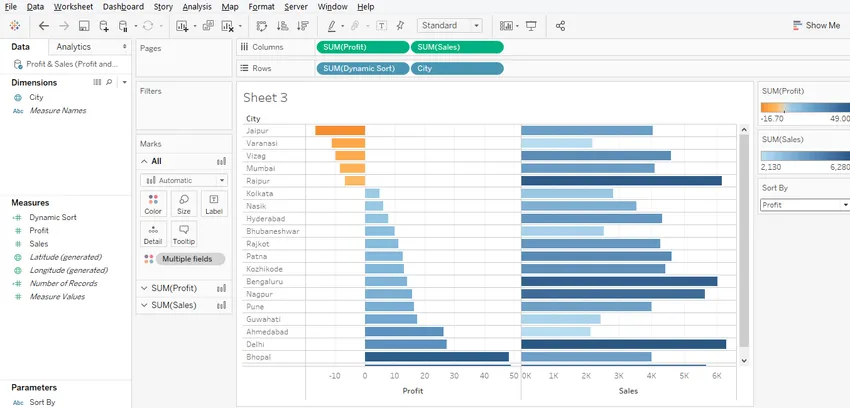
Slutsats
Dynamiska parametrar lägger enormt värde till visualiseringar och gör insiktsfångningsmekanismen snabbare och enklare. Tableau erbjuder en robust mekanism för att skapa och använda dynamiska parametrar som kan ta och arbeta med användarspecificerade värden. Med sin enkla att skapa och lätt att implementera tillvägagångssätt förvandlar dynamiska parametrar i Tableau data till insikter.
Rekommenderade artiklar
Detta är en guide till Tableau dynamiska parametrar. Här diskuterar vi de olika stegen för att skapa dynamiska parametrar i tablå. Du kan också titta på följande artiklar för att lära dig mer -
- Topp 4-protokoll för dynamisk routing
- Steg för att tillämpa Tableau-funktioner
- Vad är statisk routing?
- CrossTab i Tableau
- Introduktion till funktioner och egenskaper hos Tableau
- Hur skapar jag JavaFX stapeldiagram med program?
- Komplett guide till grupper i Tableau