I denna bildeffektstudie kommer vi att lära dig hur du enkelt kan fylla en tom natthimlen med stjärnor med Photoshop CS6. Denna handledning är också helt kompatibel med Photoshop CC (Creative Cloud). Om du använder Photoshop CS5 eller tidigare vill du kolla in den ursprungliga versionen av vår Starry Night Sky-tutorial.
Att fånga en stjärnfylld natthimmel med våra kameror kan vara svårt. Ofta finns det andra, ljusare ljuskällor i närheten (som stadsljus), och naturligtvis finns det det extra problemet att vår planet vägrar spela trevligt och sluta snurra för oss under exponeringen. Det vi ofta hamnar med är antingen en intressant (men oönskad) stjärnspåreffekt eller en natthimmel fylld med ingenting annat än mörker. Som vi ser i denna självstudie gör Photoshop det lyckligt att lägga till stjärnorna i våra bilder senare, med den extra fördelen att kunna styra hur "stjärnklar" himlen blir. Resultatet kanske inte lurar några astronomer eller astrofysiker i familjen, men med tanke på att samma teknik ofta används för att skapa stjärnfyllda bakgrunder för filmer, är effekten mer än realistisk nog för att lura nästan alla andra.
Här är det foto jag ska börja med (stad på natten foto från Shutterstock):

Det ursprungliga fotot.
Och här är hur den sista "stjärnklara natthimlen" -effekten kommer att se ut:

Den slutliga effekten.
Hur man skapar en stjärnklar natthimmel med Photoshop
Steg 1: Lägg till ett nytt tomt lager
Med vårt nyligen öppnade foto i Photoshop, om vi tittar i panelen Lager, ser vi bilden som sitter på bakgrundsskiktet som för närvarande är det enda lagret i dokumentet:
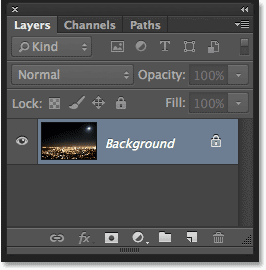
Panelen Lager som visar originalbilden.
Låt oss lägga till ett nytt tomt lager för våra stjärnor. Klicka på ikonen Nytt lager längst ner på panelen Lager (andra ikonen från höger):
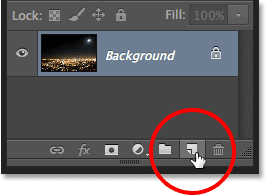
Klicka på ikonen Nytt lager.
Photoshop lägger till ett nytt tomt lager med namnet lager 1 ovanför bakgrundsskiktet:
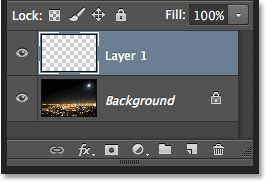
Det nya tomma lagret läggs till.
Steg 2: Fyll det nya lagret med svart
Vi måste fylla vårt nya lager med svart. För det använder vi Photoshop's Fill-kommando. Gå upp till menyn Redigera i menyfältet längst upp på skärmen och välj Fyll :
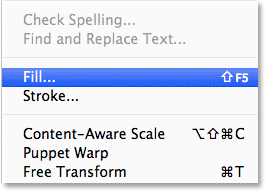
Gå till Redigera> Fyll.
Detta öppnar dialogrutan Fyll. Ändra alternativet Använd längst upp i dialogrutan till Svart . I avsnittet Blandning i den nedre halvan av dialogrutan, se till att läget är inställt på Normal och Opacity är inställt på 100% (som de bör ställas in som standard):
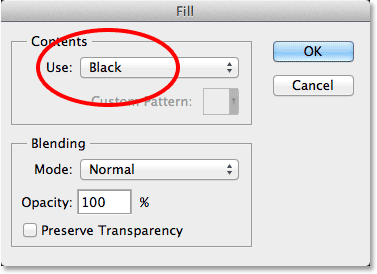
Ändra alternativet Använd till svart.
Klicka på OK när du är klar för att stänga ur dialogrutan Fyll, då Photoshop fyller det nya lagret med svart och tillfälligt blockerar vårt foto från vyn:
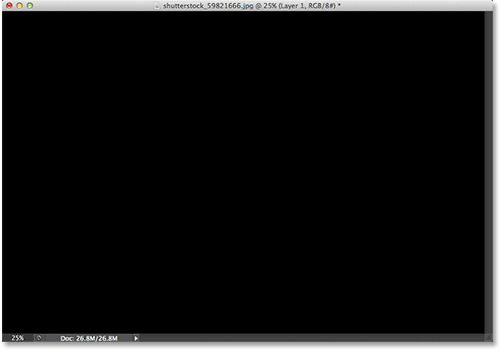
Att fylla det översta lagret med svart döljer fotot på skiktet under det.
Steg 3: Konvertera lagret till ett smart objekt
På ett ögonblick kommer vi att applicera ett par Photoshop-filter på det svarta fyllda lagret. Men innan vi gör det, låt oss först konvertera lagret till ett smart objekt . På så sätt kommer våra filter att användas som smarta filter, vilket gör att vi kan gå tillbaka och redigera deras inställningar senare om vi behöver. När lager 1 är valt (det ska markeras med blått) klickar du på den lilla menyikonen i det övre högra hörnet på panelen Lager:
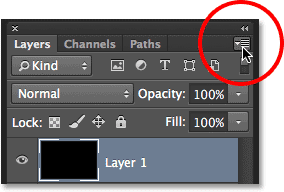
Klicka på menyikonen för lagerpanelen.
Välj sedan Konvertera till smart objekt på menyn som visas:
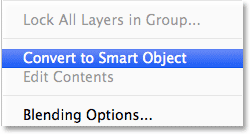
Välja Konvertera till Smart Objekt från panelen Meny.
Ingenting verkar ha hänt med bilden, men en liten Smart Object-ikon visas i det nedre högra hörnet av lagrets förhandsvisningsminiatyr i panelen Layers. Detta låter oss veta att lagret nu är ett smart objekt:
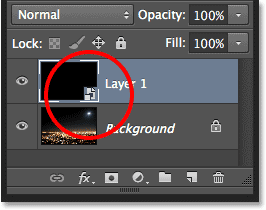
Smarta objekt indikeras av en liten ikon i miniatyren för förhandsvisning.
Steg 4: Applicera Add Noise Filter
Vi är redo att lägga till våra filter, och vi börjar med Add Noise-filtret. Gå upp till filtermenyn längst upp på skärmen, välj buller och välj sedan Lägg till buller :
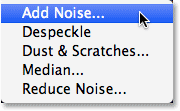
Gå till filter> Buller> Lägg till buller.
Detta öppnar dialogrutan Lägg till brus. Filteret Lägg till brus lägger i princip till ett gäng små vita, enpixelpunkar till det svarta fyllda lagret, och vi kontrollerar hur många punkter som läggs till med hjälp av beloppsvärdet . Ange ett värde på cirka 25% . Längst ner i dialogrutan ställer du in Distributionsalternativet på Gaussian och väljer alternativet Monokromatiska, vilket förhindrar att andra färger än svart och vitt visas i bruset:
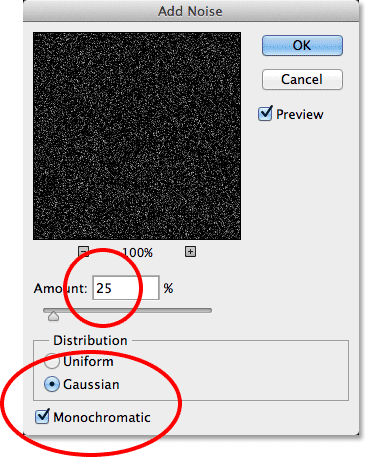
Dialogrutan Lägg till brus.
Klicka på OK för att stänga ur dialogrutan Lägg till brus. Photoshop fyller lagret med brus (slumpmässiga prickar):
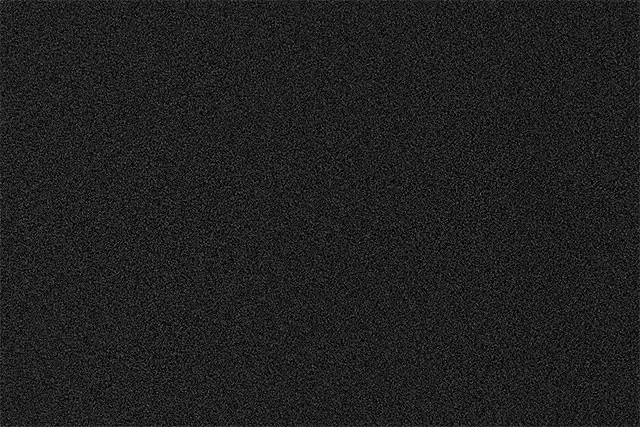
Bilden efter applicering av Add Noise-filter.
Om vi tittar tillbaka i panelen Lager ser vi filteret Lägg till brus listas som ett smart filter under lager 1:
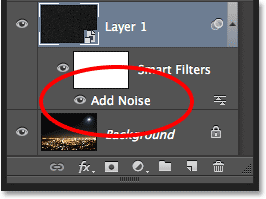
Panelen Lager som visar Add Noise Smart-filter.
Steg 5: Applicera Gaussian suddighetsfilter
Nu när vi har lagt till lite brus måste vi lägga till lite suddighet i det, vilket kommer att göra de enstaka pixelpunkterna lite bredare och klumpa ner några av dem. Vi gör det med Photoshops filter från Gaussian Blur. Gå tillbaka till filtermenyn, välj oskärpa och välj sedan Gaussian oskärpa :
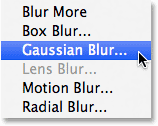
Gå till Filter> Oskärpa> Gaussisk oskärpa.
Detta öppnar dialogrutan Gaussian suddighet. Vi styr mängden suddig med hjälp av Radius- värdet, och du kan antingen ange ett värde direkt i Radius-rutan eller dra skjutreglaget längs botten för att öka eller minska värdet. Värdet du vill ange här beror på storleken på din bild. Generellt fungerar ett radievärde på 2 till 6 pixlar bäst, med 2 pixlar är idealiska för små bilder och 6 pixlar för mycket stora bilder.
Det trevliga är att eftersom vi lägger till Gaussian Blur-filtret som ett smart filter kan vi enkelt gå tillbaka senare och prova ett annat värde. Jag kommer att ange ett Radius-värde på 3 pixlar :
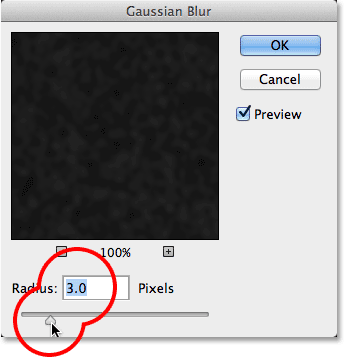
Ställer in radiusvärdet till 3 pixlar.
Klicka på OK när du är klar för att stänga ur dialogrutan och tillämpa suddighetseffekten på bruset. Om vi tittar igen i panelen Lager ser vi både filerna Lägg till brus och Gaussian oskärpa listade som smarta filter under lager 1:

Båda filtren är nu listade som smarta filter.
Om du senare bestämmer dig för att du vill prova ett annat radiusvärde för filteret Gaussian Blur, behöver du bara dubbelklicka direkt på orden Gaussian Blur:
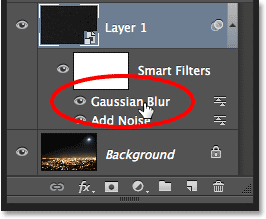
Dubbelklicka på Gaussian Blur Smart-filter.
Detta öppnar filtrets dialogruta där du kan ange ett annat radievärde, igen var som helst från 2 till 6 pixlar beroende på bildens storlek. Klicka bara på OK när du är klar för att stänga ur dialogrutan. Du kan göra detta så ofta du vill eftersom smarta filter i Photoshop är icke-förstörande, vilket innebär att inga permanenta ändringar görs någonsin i bilden. Att använda smarta filter med våra effekter gör det enkelt att finjustera dem och få dem att se rätt ut.
Steg 6: Lägg till ett nivåjusteringslager
Därefter måste vi lysa de ljusaste områdena i vårt brusskikt och mörkare de mörkaste områdena. Detta kommer att göra det svaga, suddiga bruset till våra stjärnor. Tryck och håll ner Alt (Win) / Option (Mac) -tangenten på tangentbordet och klicka på ikonen Nytt justeringslager längst ner på panelen Lager:
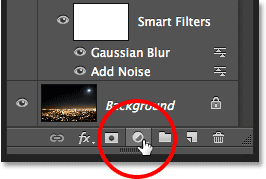
Klicka på ikonen Nytt justeringslager medan du håller ner Alt (Win) / Alternativ (Mac).
Välj ett nivåjusteringslager från menyn som visas:
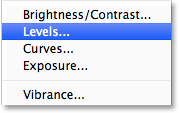
Att välja ett nivåjusteringslager.
Photoshop öppnar dialogrutan Nytt lager. Välj alternativet Använd tidigare lager för att skapa klippmask genom att klicka i kryssrutan. Detta kommer att klippa vårt justeringslager till brusskiktet under det, vilket innebär att allt vi gör med nivåjusteringsskiktet endast kommer att påverka brusskiktet. Den ursprungliga bilden på bakgrundsskiktet påverkas inte. Klicka på OK när du är klar för att stänga ur dialogrutan:
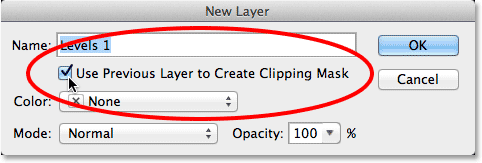
Kontrollera alternativet Använd tidigare lager för att skapa klippmask.
Photoshop lägger till det nya nivåjusteringslagret, med namnet Levels 1, ovanför brusskiktet. Det verkar intryckt till höger med en liten pil som pekar nedåt på skiktet under den. Detta säger oss att justeringslagret klipps till brusskiktet:
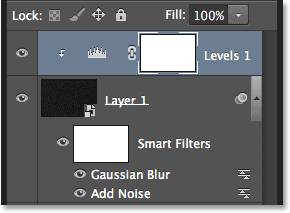
Nivåjusteringsskiktet (nivåer 1) läggs till ovanför lager 1.
Lär dig hur klippmasker fungerar i Photoshop
Steg 7: Justera skjutreglagen för vita och svarta punkter
Kontrollerna och alternativen för nivåjusteringslagret visas på Egenskaper-panelen . I mitten av panelen är Histogram, en graf som visar oss det aktuella tonområdet för bilden (eller i detta fall, tonområdet för brusskiktet). Direkt under histogrammet finns tre små skjutreglage. Den längst till vänster, fylld med svart, är den svarta punktreglaget . Den längst till höger, fylld med vit, är skjutreglaget för vit punkt . Det finns också en grå reglage i mitten, men för denna effekt behöver vi inte använda den:
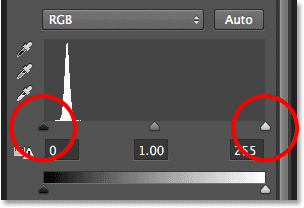
Den svarta punkten (vänster) och den vita punkten (höger) reglagen.
Klicka på den vita punktreglaget till höger och börja dra den mot vänster. När du drar ser du de ljusare områdena av bruset bli ljusare. Dra skjutreglaget hela vägen till där höger sida av histogrammet börjar. Detta lyser de lättaste områdena med brus till rent vitt:
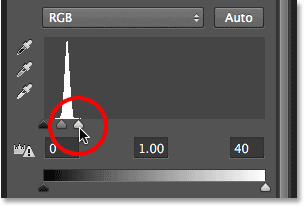
Dra den vita punktreglaget till höger om histogrammet.
Så här ser min bild ut efter att ha dragit skjutreglaget för den vita punkten till vänster:
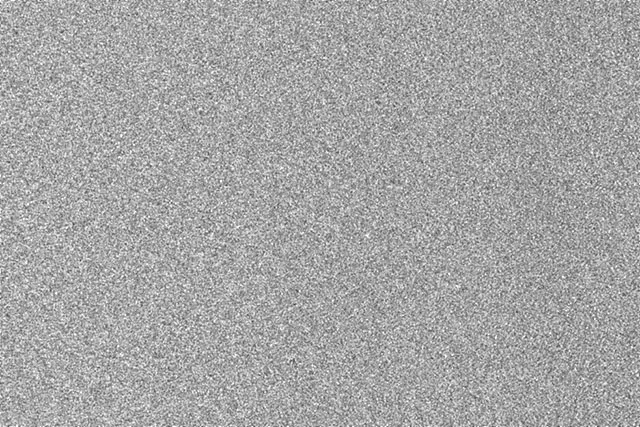
De lättaste områdena med buller är nu mycket ljusare.
Klicka sedan på skjutreglaget för svart punkt till vänster och börja dra det åt höger. När du drar kommer du att se de mörkaste områdena med brus bli rent svart. När du drar skjutreglaget längre försvinner mer och mer av bruset i mörkret. Du måste dra den svarta punktreglaget mycket nära den vita punktreglaget för att uppnå bästa resultat, och du kommer förmodligen att vilja leka med båda skjutreglagen lite för att finjustera effekten:
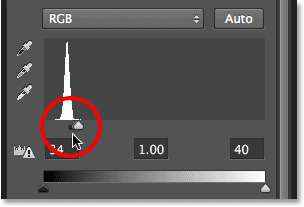
Dra den svarta punktreglaget till höger.
Här är min stjärneffekt efter att ha dragit skjutreglaget för svart punkt. En viktig anmärkning är att om du skapar effekten för utskrift, vill du justera de vita och svarta punktreglagen så att det ser ut som om du faktiskt har fler stjärnor än du behöver, och det beror på att du förlorar några av effekten under utskriftsprocessen. Om du skapar effekten strikt för skärmen behöver du inte oroa dig för den:
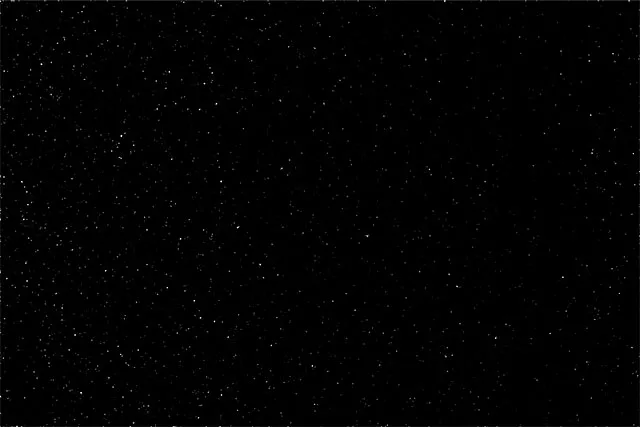
Effekten efter justering av den svarta punktreglaget.
Jag nämnde tidigare att du kan gå tillbaka när som helst och justera mängden suddighet som appliceras på brusskiktet genom att dubbelklicka på Gaussian Blur Smart-filter i panelen Lager (se steg 5). Du kan också gå tillbaka och justera dessa skjutreglage för vita och svarta punkter. Klicka bara på nivåjusteringslagret i panelen Lager för att göra det till det aktiva lagret (om det inte redan är aktivt) och dra sedan reglagen på Egenskaper-panelen. Precis som smarta filter är justeringslagren i Photoshop icke-förstörande och fullständigt redigerbara. Inga permanenta ändringar görs i bilden.
Steg 8: Lägg till ett justeringslager för nyans / mättnad
Låt oss lägga till lite färg till stjärnorna, och vi kan göra det med ett justeringslager för nyans / mättnad. Tryck igen och håll ner Alt (Win) / Option (Mac) -tangenten på tangentbordet och klicka sedan på ikonen Nytt justeringslager längst ner på panelen Lager:
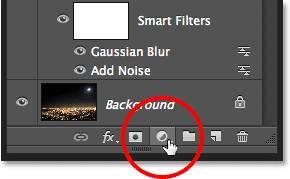
Klicka igen på ikonen Nytt justeringslager medan du håller Alt (Win) / Alternativ (Mac).
Välj ett justeringslager för nyans / mättnad från listan som visas:
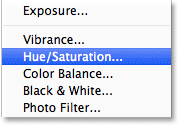
Välja nyans / mättnad från menyn.
Photoshop öppnar igen dialogrutan Nytt lager. Precis som vi gjorde tidigare, välj alternativet Använd tidigare lager för att skapa klippmask genom att klicka i kryssrutan:

Välj alternativet Använd tidigare lager för att skapa klippmask.
Klicka på OK när du är klar för att stänga ur dialogrutan. Photoshop lägger till ett nytt justeringslager för nyans / mättnad med namnet nyans / mättnad 1 ovanför nivåskiktet (jag har utökat bredden på lagpanelen i skärmdumpen för att bara göra namnet synligt). Detta nya justeringslager klipps också till brusskiktet, vilket gör att vi bara kan färga bruset, inte originalbilden:
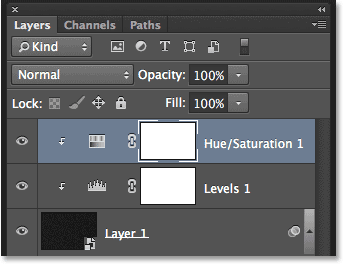
Panelen Lager som visar det nya justeringsskiktet för nyans / mättnad.
Med justeringsskiktet för färgton / mättnad aktivt i panelen Lager ändras Egenskapspanelen till kontroller och alternativ för färgton / mättnad. Välj först Colorize- alternativet längst ner i dialogrutan genom att klicka i kryssrutan. Dra sedan skjutreglaget Hue för att välja vilken färg du vill ha för dina stjärnor. Jag tycker att blå ser snygg ut, så jag drar min Hue-reglage över till höger till ett värde av cirka 212. Om du tycker att färgen ser för intensiv drar du reglaget Saturation mot vänster för att minska den. Jag sänker mitt mättnadsvärde från standardvärdet 25 ned till 15:
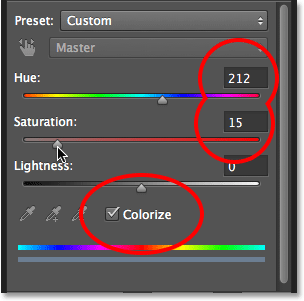
Kontrollera Colorize och dra sedan skjutreglagen Hue och Saturation.
Här är min bild efter att jag har färgat stjärnorna. Färgningseffekten är ganska subtil så det kan vara lättare att se resultatet med din egen bild i Photoshop än i den här skärmdumpen:
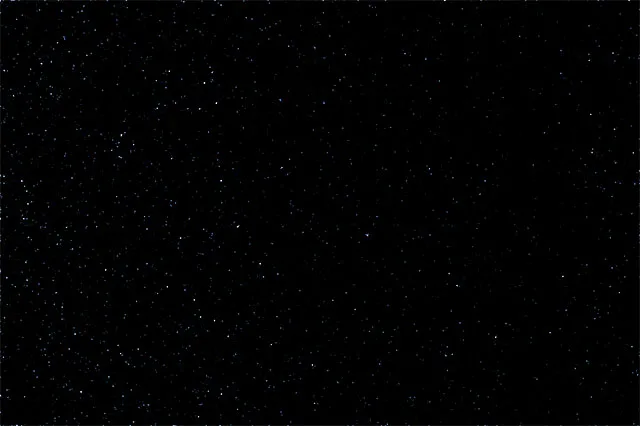
Effekten efter färgläggning av stjärnorna.
Steg 9: Gruppera alla tre lager ovanför bakgrundsskiktet
Naturligtvis har vi ett stort problem just nu. Våra stjärnor blockerar det ursprungliga fotot helt från vyn. Låt oss fixa det, och vi börjar med att ta alla tre lager som kombineras för att skapa stjärneffekten (med andra ord, alla lager som sitter ovanför bakgrundsskiktet) och gruppera dem i en lagergrupp.
Med det översta nyans / mättnadsskiktet valt i panelen Lager håller du ned skiftknappen på tangentbordet och klickar på brusskiktet (lager 1). Detta kommer att välja alla tre lager på en gång (alla visas markerade med blått):
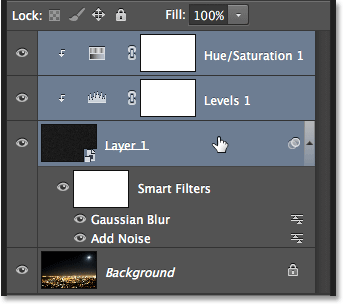
Alla tre lager ovanför bakgrundsskiktet väljs.
När lagren väljs klickar du på menyikonen för lagerpanelen i övre högra hörnet:
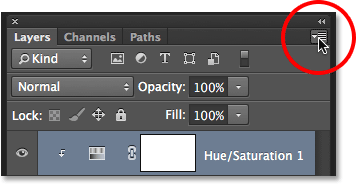
Klicka på menyikonen.
Välj Ny grupp från lager i menyn:
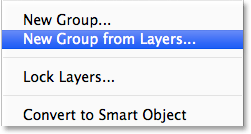
Att välja ny grupp från lager i panelen Meny för lager.
Photoshop öppnar dialogrutan Ny grupp från lager. Namnge gruppen "Stjärnor" och klicka sedan på OK för att stänga av den:
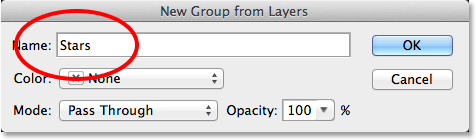
Dialogrutan Ny grupp från lager.
Den nya stjärngruppen visas i lagpanelen med våra tre lager inuti. Om du klickar på triangelikonen till vänster om mappikonen kan du vrida gruppen öppen och se de lager som är kapslade i den. Klicka på triangelikonen igen för att vrida den stängd:
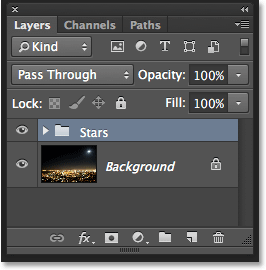
Lagergrupper är ett utmärkt sätt att hålla panelen Layers organiserad.
Lär dig allt om lagergrupper i Photoshop
Steg 10: Stäng av lagergruppen
Låt oss dölja Stars-gruppen tillfälligt så att vi kan se vår ursprungliga bild. För att göra det klickar du på skiktgruppens synbarhetsikon (det lilla ögongloppet):
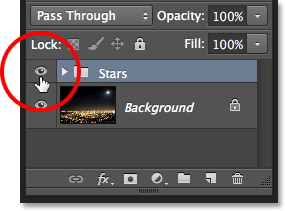
Klicka på lagergruppens synbarhetsikon.
Originalbilden visas igen i dokumentet:

Originalbilden är återigen synlig.
Steg 11: Välj det område där stjärnorna inte ska visas
Nu när vi kan se vår bild igen måste vi välja det område där stjärnorna inte ska vara synliga. I mitt fall skulle det vara staden i bildens botten såväl som den (knappt synliga) bergskedjan i fjärran. Photoshop har många valverktyg att välja mellan, och det du vill använda beror på det ämne du behöver välja. Jag kommer att hålla sakerna enkla här och gå med det vanliga Lasso-verktyget som jag ska hämta från Tools-panelen:
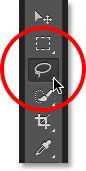
Välja Lasso-verktyget.
Med Lasso Tool i handen drar jag längs toppen av staden och bergskedjan. Med den här bilden finns det inget behov av att vara kirurgiskt exakt med mitt val (varför jag valde Lasso-verktyget) men jag kommer fortfarande att hålla mitt urval så nära kanten på mitt ämne (er) som möjligt. För att välja sidor och botten av fotot kan jag helt enkelt dra utanför bilden till det gråa tavlan. Photoshop knäpper automatiskt markeringsplanen till bildens kanter:
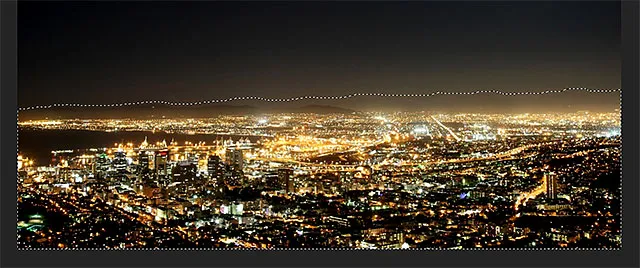
Området längst ner på bilden är nu valt.
Jag tror att jag också vill välja området runt månen längst upp till höger på fotot. För det använder jag Photoshop's Elliptical Marquee Tool . För att välja det, klickar jag och håller kvar på det rektangulära markeringsverktyget i Verktygspanelen, sedan tar jag tag i det elliptiska markeringsverktyget från utflygningsmenyn som visas:
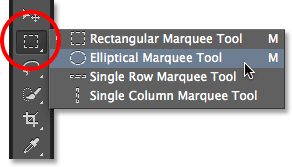
Välja Elliptical Marquee Tool.
Standardbeteendet för de flesta av Photoshops valverktyg, inklusive Elliptical Marquee Tool, är att skapa ett helt nytt urval, men det jag vill göra här är att lägga till ett nytt område till det urval jag redan har skapat, så jag klickar på ikonen Lägg till markering i alternativfältet:
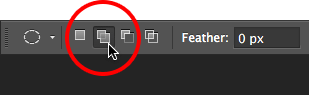
Ändra beteendet för det Elliptiska markeringsverktyget från nytt val till lägg till val.
Sedan placerar jag min muspekare i mitten av månen. Den lilla plusikonen ( + ) längst ner till höger om markören säger att jag är i läget Lägg till urval:
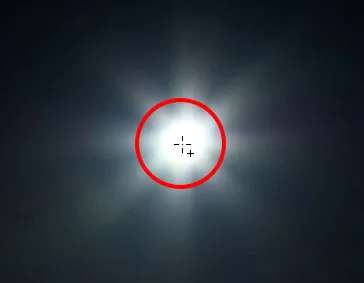
Centrera den Elliptical Marquee Tool-markören inne i månen.
Jag klickar och med min musknapp nertryckt börjar jag dra utåt från mitten. Så snart jag börjar dra kommer jag att hålla Shift + Alt (Win) / Shift + Alternativ (Mac) på mitt tangentbord och sedan fortsätta att dra. Om du håller på Shift-tangenten tvingas mitt elliptiska val till en perfekt cirkel, medan Alt (Win) / Option (Mac) -tangenten berättar Photoshop att dra markeringen utåt från den plats jag klickade på:
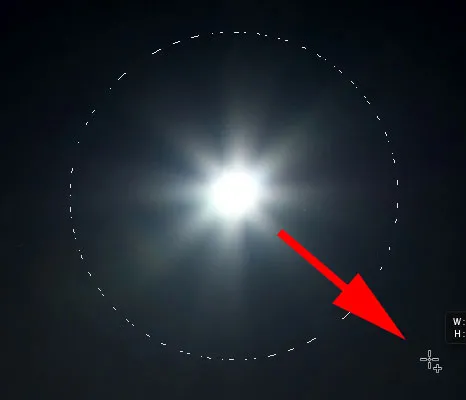
Centrera den Elliptical Marquee Tool-markören inne i månen.
Jag släpper min musknapp när jag är klar, och nu kan vi se att jag har både staden längst ner på fotot och månen i det övre högra hörnet valt. Dessa är områden där stjärnorna inte kommer att dyka upp:
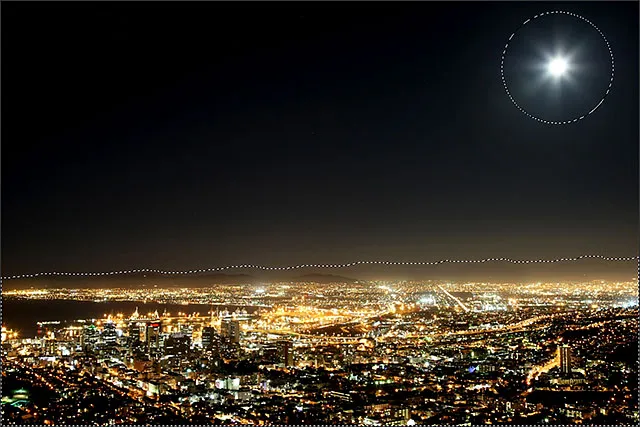
Området runt månen har lagts till i det första valet.
Lär dig hur du lägger till, subtraherar och korsar dina val i Photoshop
Steg 12: Slå på lagergruppen igen
Klicka igen på lagergruppens synbarhetsikon (den tomma fyrkanten där ögongloppet brukade vara) för att göra gruppen synlig igen i dokumentet:
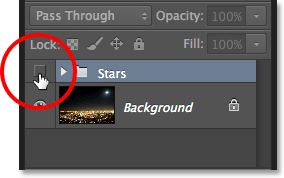
Klicka på Stars lager-gruppens synbarhetsikon.
Stjärnorna blockerar den ursprungliga bilden igen från vyn, men markeringsplanen / markeringarna förblir synliga:
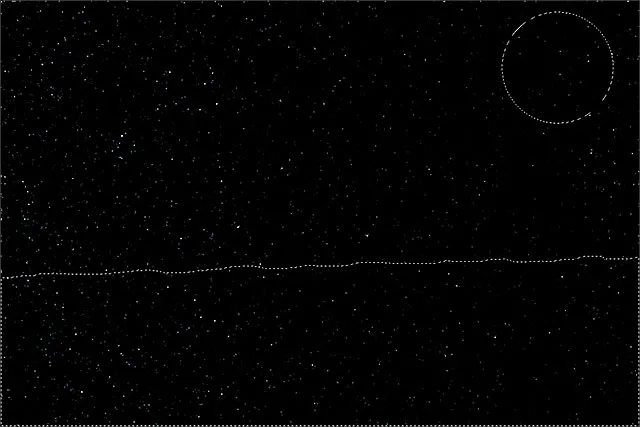
Urvalskonturerna visas framför stjärnorna.
Steg 13: Lägg till en lagermask
Håll knappen Alt (Win) / Option (Mac) intryckt på tangentbordet och klicka på ikonen Lägg till lagermask längst ner på panelen Lager:
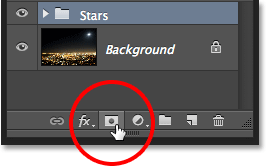
Klicka på ikonen Lägg till lagermask (medan du håller Alt (Win) / Alternativ (Mac)).
Photoshop lägger till en lagermask till gruppen Stars och använder vårt val för att avgöra vilka områden i gruppen som ska förbli synliga och vilka som ska döljas. Normalt förblir området inuti urvalet synligt, men genom att hålla ner Alt (Win) / Alternativ (Mac) -tangenten sa vi till Photoshop att göra motsatsen och hålla allt utanför markeringen synlig medan vi döljer områdena i den:

Bilden efter att du har lagt till lagermasken.
Om vi tittar på panelen Lager ser vi att en skiktmask-miniatyr har lagts till i gruppen Stjärnor, där svart representerar områden som är dolda från vyn och vit är de synliga områdena:
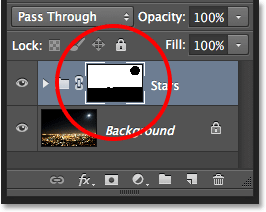
Panelen Lager som visar maskens miniatyrbild.
Förstå lagermasker i Photoshop
Steg 14: Ändra blandningsläget för lagergruppen till skärm
Det enda problemet som återstår är att jag ser hårda, fula kanter som skiljer de synliga och dolda områdena i stjärnorna. Om du vill blanda stjärnorna med det ursprungliga fotot och skapa sömlösa övergångar ändrar du blandningsläget för Stars-lagergruppen från Pass Through to Screen . Alternativet för blandningsläge finns i det övre vänstra hörnet på panelen Lager:

Ändra blandningsläget för Stjärnegruppen till Skärm.
Här, efter att jag har ändrat blandningsläget till skärm, är min slutliga stjärnhimmel på natthimlen:

Det slutliga resultatet.