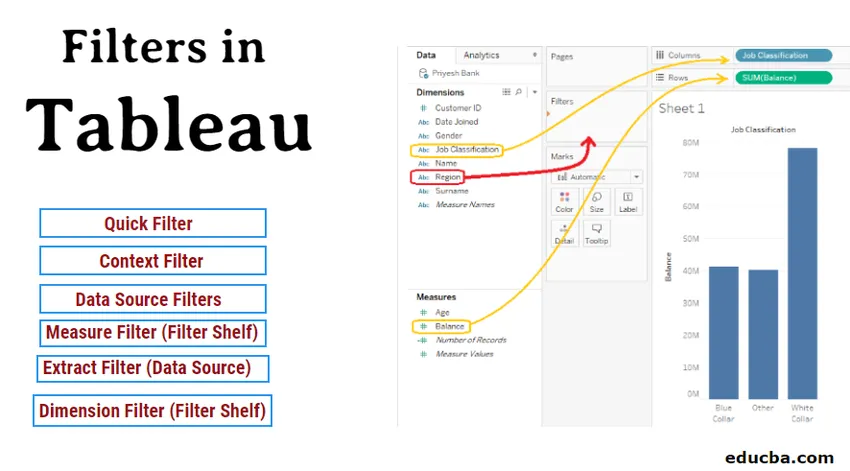
Förädling av data i Tableau
Filter i Tableau hjälper oss att visualisera data effektivt och snabbt. Beroende på datatypen och kravet har vi främst 6 typer av tablåfilter. Varje filter är utformat för att arbeta i en specifik situation som när kolumnen innehåller numeriska värden eller strängar? är det ett mått eller en dimension? Etc. Användning av dessa filter är mycket enkelt och enkelt och kan göras på några sekunder.
Föreställ dig att du har ett kalkylblad som innehåller 10000 rader med data och du behöver bara 10% av den här informationen för ditt jobb. Skulle det inte vara tidsbesparande om du bara arbetar med dessa 10% för data istället för att arbeta på hela arket?
I de flesta fall skulle svaret vara "Ja". Därför spelar raffinering en viktig roll i datavisualisering.
Tableau ett datavisualiseringsverktyg och en av marknadsledarna under 2019 ger möjlighet att organisera och visa data enligt våra krav med hjälp av olika filteralternativ tillgängliga i Tableau.
Typer av filter i Tableau
Nedan visas de olika typerna av filter i Tableau:
- Dimension Filter (Filterhylla)
- Mätfilter (filterhylla)
- Snabbfilter
- Kontextfilter
- Extrahera filter (datakälla)
- Datakällfilter
1. Dimensionsfilter
Dimensionsfilter tillämpas på icke-sammanlagda kolumner som Region, Kundnamn, Land etc. I detta filteralternativ filtrerar vi data enligt kategorier som vi behöver för vår uppgift.
OBS: För demonstrationsändamålet använder vi exemplet bankdata med måtten: Kund-ID, Datum anslutet, Regionkön, Jobbklassificering och Efternamn. Åtgärderna är ÅLDER och balans. I bilden nedan är vårt mål att filtrera data om Jobbklassificering VS Balans efter region.Hur använder man dimensionsfilter?
För att tillämpa dimension, dra den dimension som du vill använda filtret på (i vårt fall Region) till filterhyllan som visas på bilden i RÖD. Efter att dragfönstret Mätfilter öppnas öppnas som har fyra flikar enligt följande:
- Allmän
- Wildcard
- Tillstånd
- Topp
- Allmän
På den här fliken kan vi inkludera / utesluta de fält som vi vill använda filter på. Tableau gav också alternativ som ALLA, INGEN, Custom Value list och ANVÄND ALLA som hjälper oss att enkelt välja våra filterkolumner som krävs även om vi har ett stort antal kolumner.
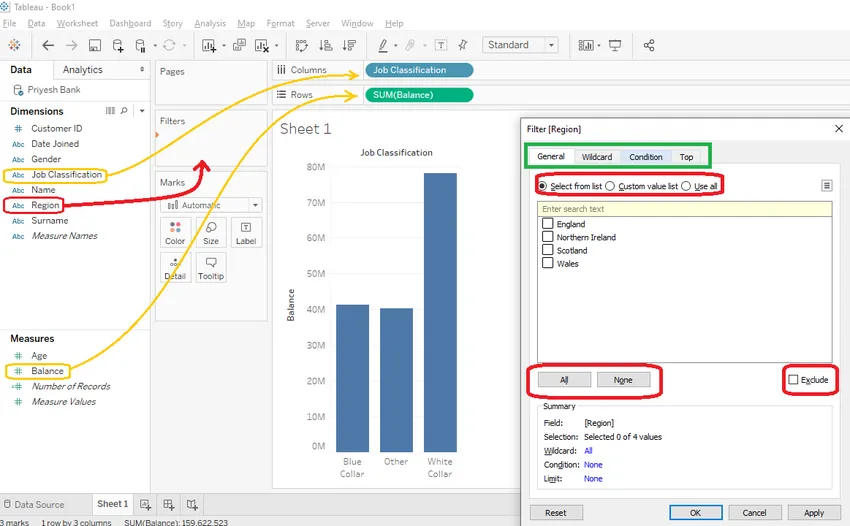
- Wildcard
Vi kan använda ett jokerteckenfilter för att inkludera / utesluta fälten som startar, slutar, innehåller eller exakt matchar det värde som vi skriver in i textrutan. Om du till exempel behöver poster med kunder vars namn heter James kan du använda alternativet 'innehåller' som visas på bilden nedan.
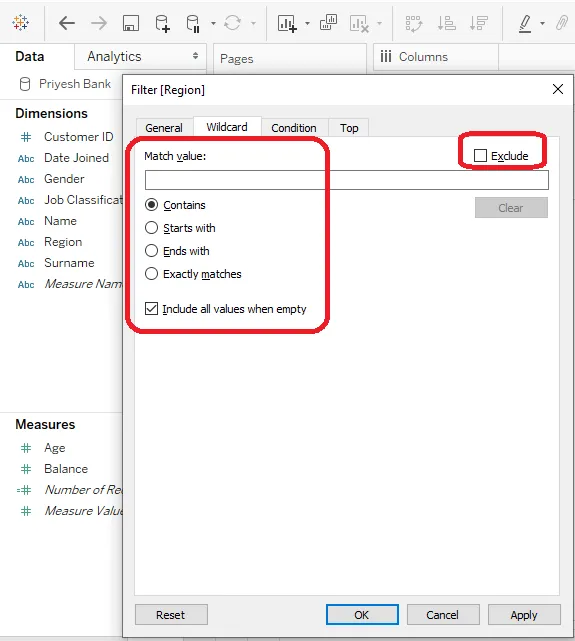
- Tillstånd
Vi kan använda tillståndsfilter på två sätt på följande sätt:
- Efter fält
- Av Formel
Efter fält
Här kan vi välja ett fält från tillgängliga dimensioner och mått. Då kan vi välja de olika aggregerade funktionerna från listrutan, som SUM, AVERAGE, COUNT, etc. och också välja villkoret om det ska vara = eller =. Vi kan också tillhandahålla ett antal max- och minimivärden.
Av Formel
Här kan vi ange fält som vi vill filtrera genom att skriva motsvarande formel i formelrutan. Till exempel, i bilden nedan filtrerar vi våra poster vars saldo är mindre än 5000.
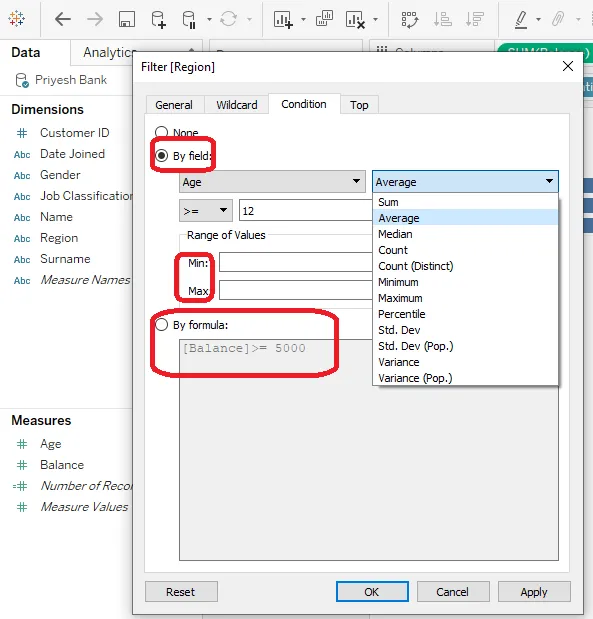
- Top / Bottom
På den här fliken kan vi visualisera topp “N” eller botten “N” poster baserat på filtret “efter fält eller med formeln” som liknar fliken Villkor. Här kan "N" vara valfritt antal större än noll. Med hjälp av detta alternativ kan vi få topp / botten 5, 3 eller 10 osv. Poster enligt vårt krav.
2. Mät filter
Måttfilter tillämpas på aggregerade kolumner som ålder och balans. I detta filteralternativ filtrerar vi data enligt aggregerade funktioner som vi behöver för vår uppgift.
Hur applicerar du måttfilter?
För att applicera måttfilter drar du bara ett av måtten i filterhyllan som visas nedan i RÖD. Därefter öppnas filterfältfönstret och välj sedan aggregerad funktion enligt ditt krav.
OBS: För demonstrationsändamålet tillämpar vi filtret på mått Ålder och väljer "Alla värden."Efter att vi har valt den sammanlagda funktionen (Alla värden i vårt fall) kan vi välja hur vi vill tillämpa filtervillkor från de fyra flikarna enligt följande.

- Värdeintervall
Här måste vi tillhandahålla start- och slutvärdet för det intervall som vi vill se i vårt resultat. (I exemplet nedan kan vi välja valfri ålder mellan 15 och 64. Om vi vill hitta resultatet för ålder mellan 30 och 40 måste vi ange 30 som startvärde och 40 och slutvärde.)
- Minst
Här måste vi endast tillhandahålla startpunkten för vårt sortiment.
- Som mest
Här måste vi endast tillhandahålla slutpunkten för vårt sortiment.
- Särskild
Här kan vi välja mellan null, icke-null och Alla värden
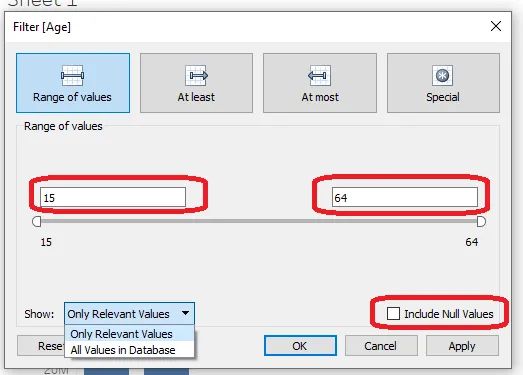
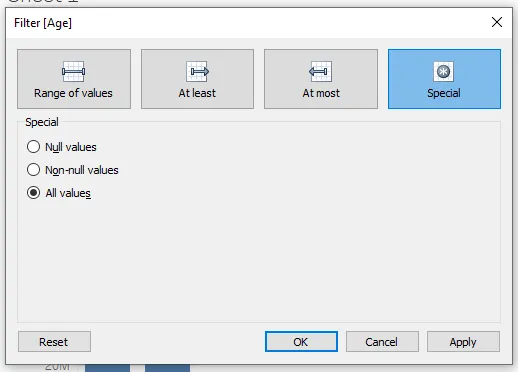
3. Snabbfilter
Snabbfilter eller anpassat filter används huvudsakligen i fall där man snabbt behöver visualisera filterdata med en enda och flera värdelista.
Hur applicerar jag snabbfilter?
- För att tillämpa snabbfilter måste du ha ett mått eller en dimension i filterhyllan. Sedan måste du högerklicka på fältet (i vårt fall är det REGION) och markera "Visa filter".
- Då hittar du en ny kryssruta i kalkylbladet, du kan visualisera data enligt olika kategorier (i vårt fall är det England, Skottland, etc.)
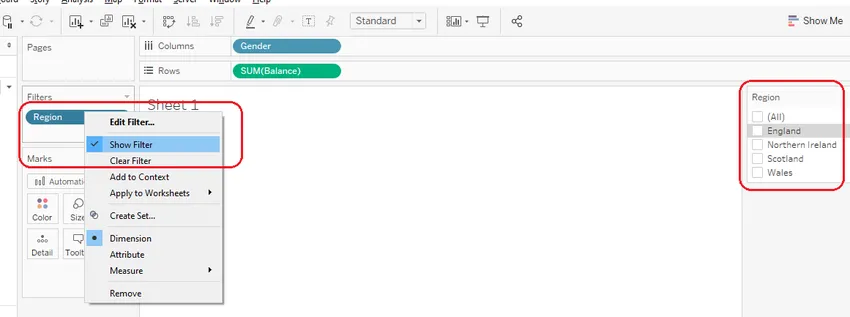
- Du kan också välja typ av snabbfilter genom att klicka på nedåtpilen i kryssrutan och välja mellan matchningsvärden för enstaka, flera och jokertecken som visas på bilden till höger.
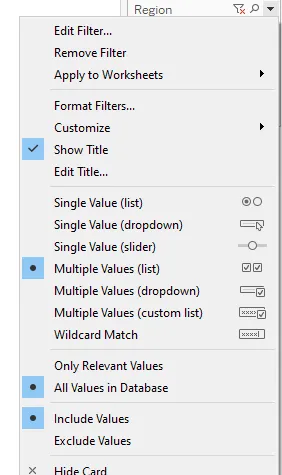
4. Kontextfilter
- Ett kontextfilter är ett filteralternativ som kan skapa en separat grupp av data ur den ursprungliga datakällan och beräkna de val som gjorts i kalkylbladet.
- När kontextfiltret har applicerats visas det i grå färg som visas på bilden.
- Kontextfilter kan vara praktiskt i de fall där fasta topp- eller bottenposter krävs för olika kategoriska fält.
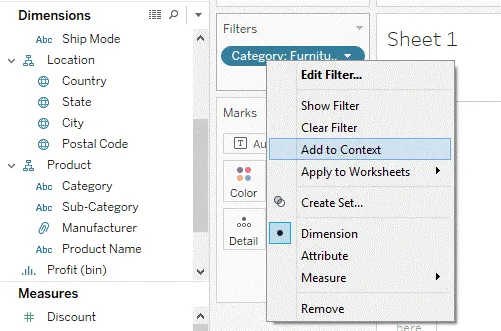
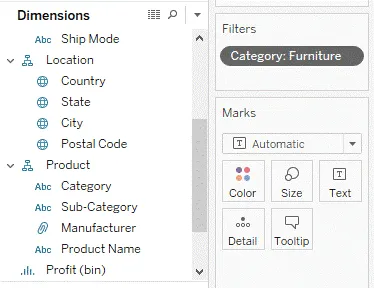
5. Extrahera och datakällfilter
Extrakt och datakällfilter är de filter som vanligtvis appliceras innan du flyttar till kalkylbladet. Dessa filter är användbara eftersom vi kan filtrera bort onödiga data i själva början genom att använda dessa.
Huvudskillnaden mellan extrakt- och datakällfilter är filterresultatet för datakällfiltret är synligt omedelbart, men filterresultatet för extraktet är bara synligt efter att ha flyttat till kalkylbladet (ark 1)
Hur applicerar jag Extract Filter?
För att tillämpa detta filter väljer du först anslutningstypen som Extract och klickar sedan på redigera varefter du måste klicka på lägg till och välj sedan ett fält, och beroende på vilken typ av fält du väljer (ett mått eller en dimension) öppnas ett filterfönster . Resten av sakerna liknar dimension eller filter för mått.
Hur använder man datakällfilter?
För att tillämpa detta filter måste du klicka på Lägg till (markerat med grönt), sedan måste du lägga till fält som du vill använda filtret på. Resten av sakerna liknar dimension eller måttfilter.
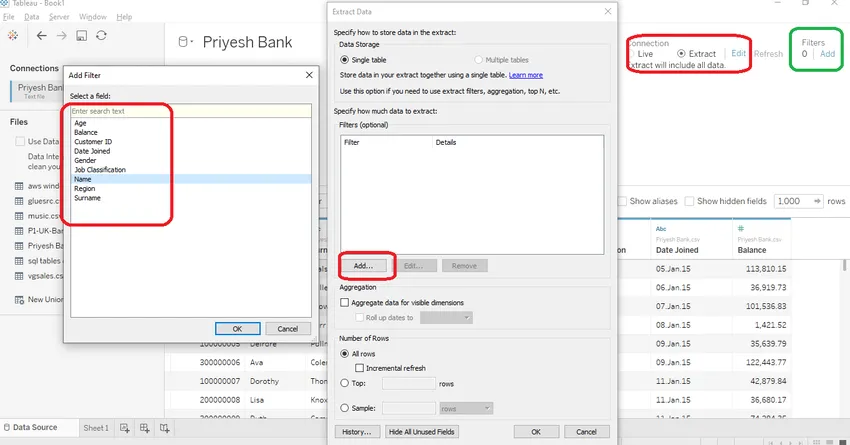
Slutsats - Filter i Tableau
Tableau har tillhandahållit olika alternativ för att filtrera och begränsa källdata enligt våra krav. Dessa filteralternativ hjälper oss att visualisera endast nödvändig information som sparar vår tid, bearbetningskraft, minne och ansträngningar. Snabbfilter och dess menytyper kan hjälpa oss att visualisera data mycket snabbt och effektivt. Mätnings- och måttfilter är som basen för filteralternativ i Tableau. Här har vi tillräckligt med alternativ för att filtrera alla typer av data enligt våra krav.
Rekommenderade artiklar
Detta är en guide till filter i Tableau. här diskuterar vi typerna av filter i Tableau och hur du använder filter steg för steg med skärmbilderna. Du kan också titta på följande artikel för att lära dig mer -
- Tableau-alternativ
- Vad är Tableau?
- Dataanalysverktyg
- Programvara för gruvdrift
- PHP-filter | Hur validerar man användarinmatning med olika filter?