I den här bildterugneringshandboken lär vi oss hur man gör tänderna vitare och ljusare med hjälp av ett justeringslager för nyans / mättnad, en borste och en lagermask. Denna version av självstudien är för Photoshop CS5. Om du använder Photoshop CC eller CS6, vill du följa med den uppdaterade versionen där du också hittar en video av stegen.
Rekommenderad läsning:
Lasso-verktyget
Förstå lagermasker i Photoshop
Här är den bild som jag ska använda för den här självstudien. Kvinnans tänder ser redan vackra och vita ut, men mans tänder verkar lite tråkiga och gula och kan använda lite blekning:
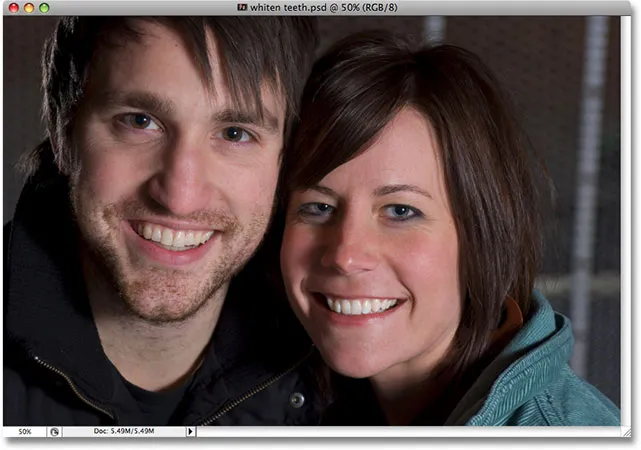
Den ursprungliga bilden.
Så här kommer tänderna att se ut när vi är klara:

Det slutliga resultatet.
Steg 1: Välj området runt tänderna med Lasso-verktyget
Ta först Lasso-verktyget från verktygspaletten i Photoshop, eller tryck på bokstaven L på tangentbordet för att snabbt välja det:
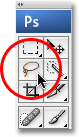
Välj Lasso-verktyget från verktygspaletten eller tryck på "L" på tangentbordet.
Med Lasso-verktyget valt, kommer jag att rita ett urval runt killen tänder. Jag behöver inte vara exakt med mitt val här eftersom det här valet endast är tillfälligt. Allt jag behöver är att ha hans tänder i det valda området:
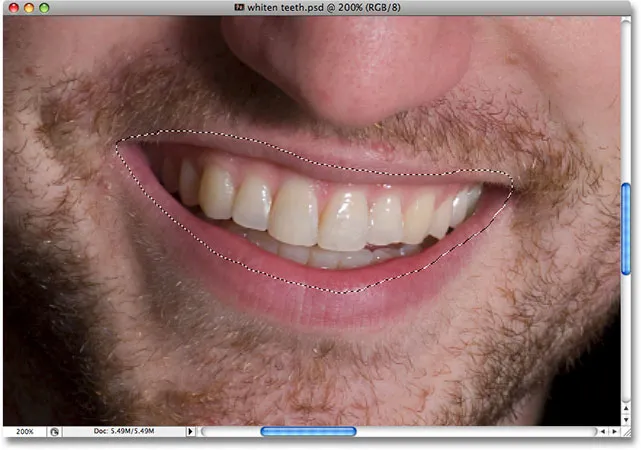
Välj området runt hans tänder. Du behöver inte vara exakt här eftersom det här valet är tillfälligt.
Steg 2: Välj ett justeringslager för nyans / mättnad
När området runt hans tänder är markerat kommer jag att gå till botten av paletten Lager och klicka på ikonen Nytt justeringslager :
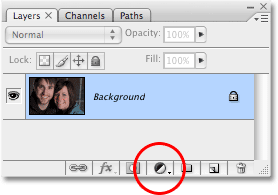
Klicka på ikonen Nytt justeringslager längst ner på paletten.
Sedan väljer jag ett justeringslager för nyans / mättnad från listan:

Välj "Nyans / mättnad" från listan.
Detta öppnar dialogrutan Nyans / mättnad, och vi kommer att använda den för att ta bort det gula från hans tänder och lysa dem samtidigt.
Steg 3: Välj gula från listan för redigering av nyans / mättnad
Anledningen till att hans tänder inte är vita är att det tydligen finns för mycket gult i dem, så vi måste ta bort det gula. För att göra det, med dialogrutan Hue / Saturation öppen, klicka på den nedåtpekande pilen till höger om ordet "Master" längst upp i dialogrutan och välj gula i listan. Detta gör att vi endast kan göra ändringar av det gula i bilden:
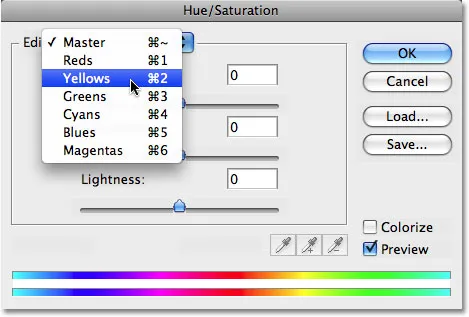
Välj "Gula" i redigeringslistan i dialogrutan Nyans / mättnad.
Med våra gula markerade, dra glidreglaget Mättnad i mitten av dialogrutan hela vägen till vänster, som desaturerar (tar bort) det gula från tänderna och lämnar tänderna vitare:
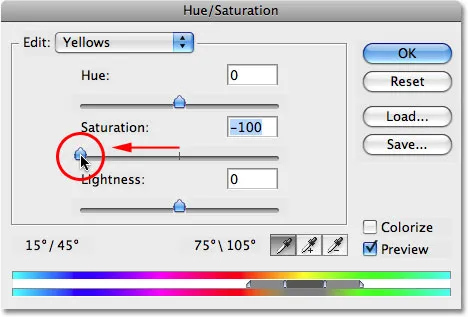
Dra skjutreglaget Mättnad till vänster för att ta bort den gula färgen från tänderna.
Hans tänder verkar nu bli vitare tack vare det gula som tagits bort. Om det bara var så enkelt i verkligheten:
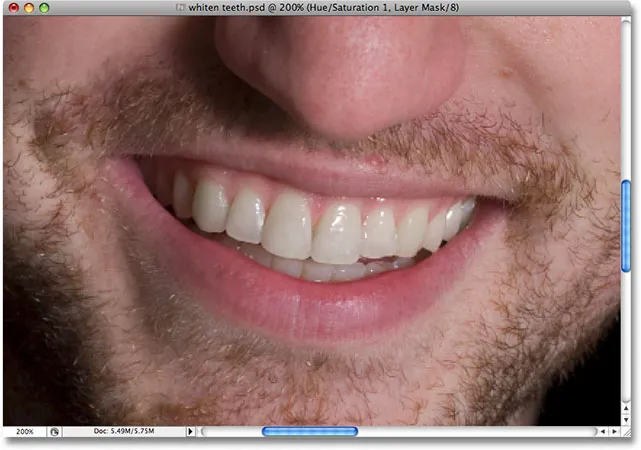
Hans tänder verkar nu bli vitare efter att ha tagit bort det gula med justeringsskiktet Hue / Saturation.
Steg 4: Dra lätthetsknappen åt höger för att göra tänderna ljusare
Hans tänder ser nu vitare ut, men de kan också använda lite ljusare, och vi kan göra det med samma justeringslager för nyans / mättnad. Gå först tillbaka till redigeringslistan högst upp i dialogrutan, klicka på nedåtpekande pilen ännu en gång, och välj sedan Master i listan. Alternativet "Master" tillåter oss att göra ändringar i alla färger i bilden på en gång:
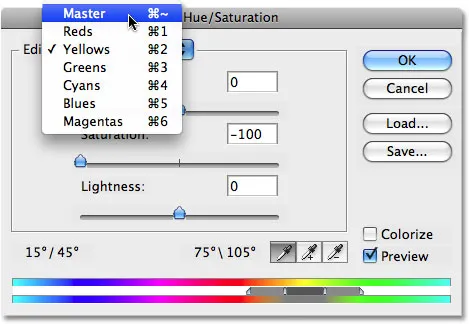
Ställ tillbaka redigeringsalternativet till "Master" högst upp i dialogrutan Hue / Saturation.
När "Master" har valts drar du Ljusstyrka- reglaget, som ligger direkt under alternativet Mättnad, åt höger. Detta kommer att göra tänderna ljusare. Ju längre du drar skjutreglaget, desto ljusare blir tänderna. Håll ett öga på din bild i dokumentfönstret när du drar skjutreglaget så att du inte hamnar med för långt:
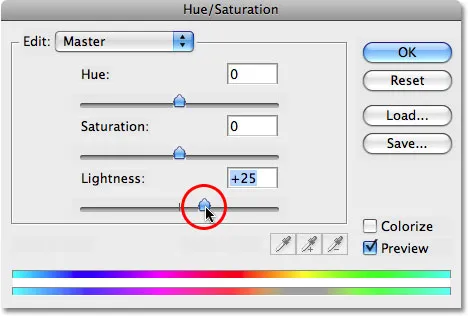
Dra glidreglaget åt höger för att göra tänderna ljusare.
Klicka på OK när du är klar för att lämna dialogrutan.
Vi kan se på bilden nu att inte bara jag har ljusare tänderna, jag har också ljusnat området runt dem, eftersom det var det område jag ursprungligen valde med mitt Lasso-verktyg:

Hans tänder är nu ljusare, men så är området runt dem.
Inga bekymmer dock. Vi kommer att fixa det nästa.
Steg 5: Fyll färgtonen / mättnadsskiktet med svart
En av de fantastiska sakerna med att använda justeringslager i Photoshop är att var och en kommer med sin egen lagermask . Om vi tittar i lagpaletten kan vi se att vi har två lager. Den ursprungliga bilden finns på bakgrundsskiktet, och direkt ovanför är vårt justeringslager för nyans / mättnad. Den svarta rektangeln med det lilla vita området i den till höger om justeringsskiktet är skiktsmaskens miniatyrbild, som visar oss en förhandsgranskning av vår mask. Det lilla vitt området är det område vi har valt runt mans tänder.
Se till att lagermasken är vald. Hur du kan se om en mask är vald eller inte är genom att leta efter en vit markeringskant runt maskförhandsgranskningsminiatyren i paletten Lager. Om du ser en vit markeringskant runt miniatyren, betyder det att masken är för närvarande vald. Om du inte ser gränsen, klicka på miniatyren för att välja den:

Se till att lagermasken för justeringsskiktet för nyans / mättnad är vald.
Vi kommer att ta bort det första urvalet runt hans tänder genom att fylla skiktmask med svart. Detta döljer tillfälligt allt arbete vi gjorde från synvinkel. Med den lagrade masken markerad, gå upp till Redigera- menyn högst upp på skärmen och välj Fyll, som visar dialogrutan Fyll. För "Innehåll", klicka på pilen nedåt och välj Svart i listan:
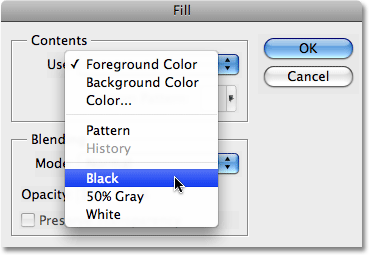
Se till att "Svart" är vald för fyllningsinnehållet.
Med svart markerat, klicka på OK för att lämna dialogrutan. Photoshop fyller lagermasken med svart:

Lagermasken är nu fylld med svart.
Med lagermask fylld med svart ser det ut som vi har ångrat allt arbete vi gjorde på hans tänder. De är tillbaka till att vara gula och tråkiga:
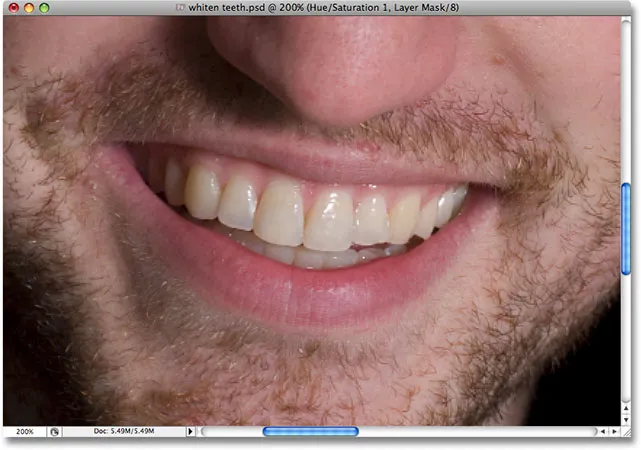
Hans tänder är nu tillbaka till sina ursprungliga gula.
Oroa dig inte, allt arbete vi gjorde är fortfarande kvar, vi kan bara inte se det just nu. Vi kommer dock att fixa det genom att använda en borste för att måla blekningen och ljusningen igen, och vi gör det nästa.
Steg 6: Välj borstverktyget
Välj Photoshops penselverktyg från verktygspaletten eller tryck på B på tangentbordet för att snabbt välja det:
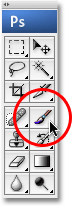
Välj penselverktyget.
Steg 7: Ställ in vit som din förgrundsfärg
Se till att du har valt valt som din förgrundsfärg, eftersom vi ska måla på skiktmask med vit för att avslöja effekterna av justeringslagret för nyans / mättnad över killen. För att snabbt ställa in den på vit, först se till att du har markerad färgton / mättnadslager i lagpaletten och tryck sedan på bokstaven D på tangentbordet, som ställer in din förgrundsfärg till vit och din bakgrundsfärg till svart:
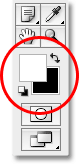
Välj lagermask och tryck sedan på "D" för att ställa in vit som förgrundsfärg.
Steg 8: Måla med vit över tänderna för att återställa blekning och ljusare
Med vår borste vald, lagermasken som valts i lagpaletten och vit som vår förgrundsfärg, behöver vi bara måla över tänderna med vår borste för att få tillbaka blekning och ljusare. Du måste förmodligen ändra storleken på din borste när du målar. För att ändra penselstorleken, tryck på höger konsol på tangentbordet för att göra borsten större och den vänstra konsolen för att göra den mindre. Du hittar fästknapparna till höger om bokstaven "P" på tangentbordet. Om du vill justera borstens kanthårdhet håller du ner skiftknappen och trycker på höger eller vänster konsoltangent. Shift + höger konsol gör borstkanterna hårdare, och Shift + vänster konsol gör kanterna mjukare.
Måla helt enkelt över tänderna med borsten för att avslöja justeringsskiktet för nyans / mättnad över dessa områden, vilket gör tänderna vitare och ljusare. Du kanske tycker det är lättare att zooma in på tänderna, som jag gör här:
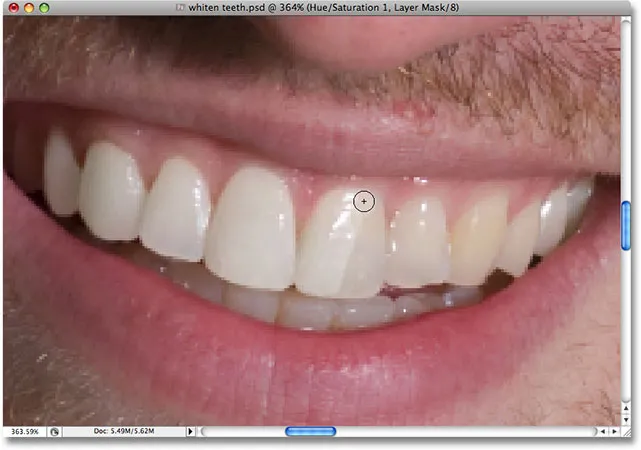
Måla över tänderna för att avslöja blekning och ljusning.
Om du av misstag målar över ett område som du inte tänkte på, tryck bara på bokstaven X på tangentbordet för att byta dina förgrunds- och bakgrundsfärger, vilket sätter din förgrundsfärg till svart. Måla över misstaget för att dölja effekterna av justeringslagret, tryck sedan på X igen för att växla tillbaka till vitt och fortsätta måla.
För vissa områden kan det också vara lättare att måla med en borste med lägre opacitet. Du hittar alternativet Opacity i Alternativfältet högst upp på skärmen. En låg opacitet på cirka 20% är ibland till hjälp för att undvika överblinkande tänder i de mörkare hörnen av munnen:

Sänk borstens opacitet om det behövs för att applicera mindre blekning på mörkare hörn.
Fortsätt måla över tänderna tills du har vitnat och ljusnat dem alla. Jag zooma tillbaka ut från mitt foto, och vi kan se att mans tänder nu är lika vita som kvinnans tänder:
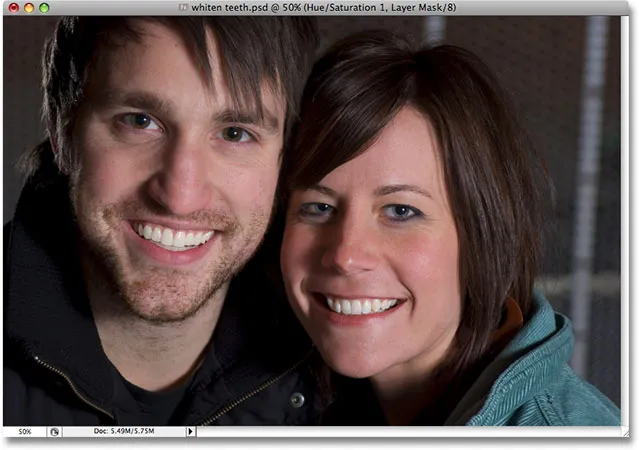
Båda människors tänder är nu vita och ljusa tack vare Photoshop.
Steg 9: Sänk justeringslagrets opacitet om det behövs
Tänk på att oavsett vad tandkrämföretagen vill att vi ska tro, ska våra tänder inte vara rena vita. Om du upptäcker att din blekningseffekt är lite för stark och gör att tänderna ser onaturligt vita ut kan du enkelt finjustera effekten genom att sänka opaciteten i justeringsskiktet för nyans / mättnad. Du hittar alternativet Opacity nära toppen av lagpaletten. Jag kommer att sänka min opacitet till cirka 75%:
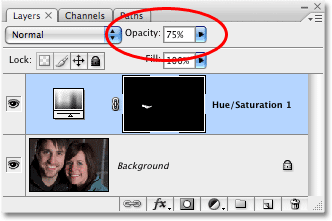
Minska blekningseffekten genom att sänka inställningsskiktets opacitet.
Här är mitt slutliga "tandblekning" -resultat:

Det slutliga resultatet.
Och där har vi det! Det är så att man blir ljusare och ljusare i Photoshop! Kolla in vårt foto retuscheringsavsnitt för mer Photoshop-bildredigeringshandledning!