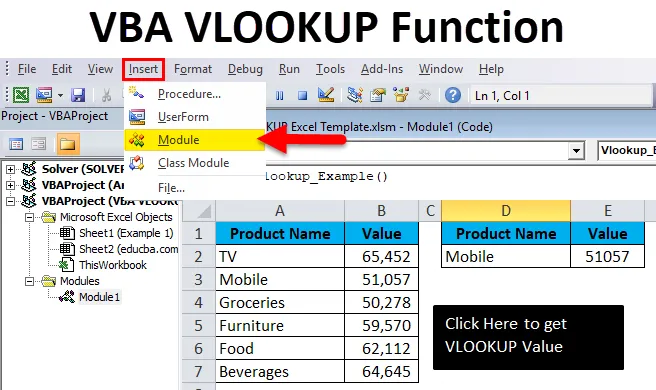
VBA VLOOKUP-funktion (innehållsförteckning)
- Var ska man skriva makroer?
- Hur använder man VBA VLOOKUP i Excel?
Vad är VBA VLOOKUP-funktion?
VBA har många inbyggda funktioner att hantera. VLOOKUP är en kalkylfunktion som också kan användas i VBA. Om du är medveten om normal VLOOKUP-funktion blir det mycket lättare för dig att förstå VBA-funktionen. Normal VLOOKUP har fyra obligatoriska argument att hantera. Även i VBA-funktion är det samma som kalkylfunktionen.
Formel för VLOOKUP-funktion
Formeln innehåller fyra obligatoriska argument.

- Sökvärde: Detta är de grundvärden du söker. Baserat på detta letar vi efter ett värde i tabellen.
- Tabellvärde: Detta är tabellen som innehåller alla värden. Från den här tabellen med uppslagningsvärde hämtar vi data.
- Kolumnindexnummer: Detta är kolumnnumret från tabellen vi letar efter. I en tabell finns det många kolumner, av många kolumner kräver vi bara den kolumn som vi letar efter data.
- Områdeuppslag: Här måste vi ange vilken typ av resultat vi vill ha. Om vi vill ha den exakta matchningen måste vi nämna FALSE eller 0, om vi vill ha den ungefärliga matchen kan vi nämna som SANT eller 1.
Var ska man skriva makroer?
VBA rymmer under fliken utvecklare i Excel. Om du inte kan hitta utvecklarfliken följer du stegen nedan för att dölja detta.
Steg 1: Klicka på File.
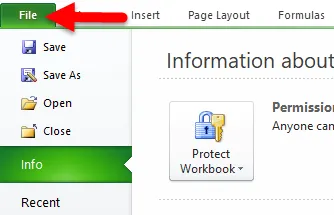
Steg 2: Klicka på Alternativ under File .

Steg 3: Välj Anpassa band.
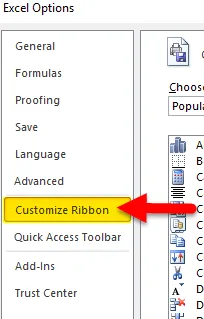
Steg 4: På höger sida se till att kryssrutan på fliken Utvecklare är markerad.
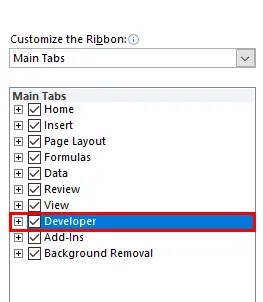
Nu måste du se fliken Utvecklare i bandet.

Hur använder jag VBA VLOOKUP-funktion i Excel?
VBA VLOOKUP-funktionen är mycket enkel att använda. Låt oss nu se hur man använder VBA VLOOKUP-funktionen i Excel med hjälp av några exempel.
Du kan ladda ner denna VBA VLOOKUP Excel-mall här - VBA VLOOKUP Excel-mallExempel 1
Jag har en försäljningstabell för olika produkter. Det har produktnamn och försäljning gjord mot den produkten.

I cell E2 vill jag veta försäljningsvärdet för TV med VBA VLOOKUP-funktionen.
Steg 1: Gå till fliken Utvecklare och klicka på Visual Basic
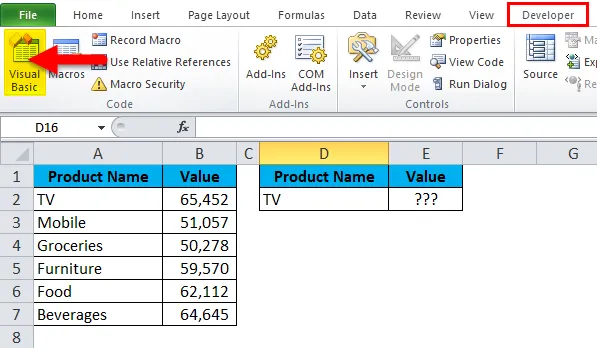
Steg 2: När du klickar på Visual Basic öppnar du fönstret nedan för dig

Steg 3: Klicka på Infoga och välj Modul
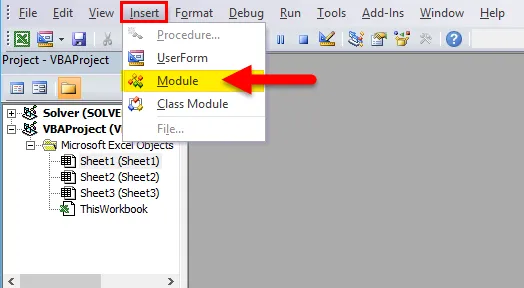
Steg 4: När du klickar på modulen kommer den nya modulen in för dig. Dubbelklicka på den nyinförda modulen för att skriva din VLOOKUP-kod.
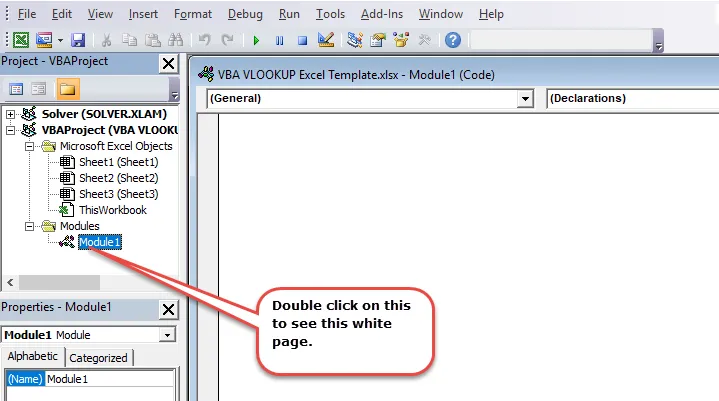
Steg 5: Kopiera och klistra in koden nedan i din nyinförda modul.
Sub Vlookup_Example()
Dim rng As Range, FinalResult As Variant
Set rng = Sheets("Example 1").Range("E2")
FinalResult = Application. WorksheetFunction. VLookup(Range("D2"), Range("A2:B7"), 2, False)
rng = FinalResult
End Sub
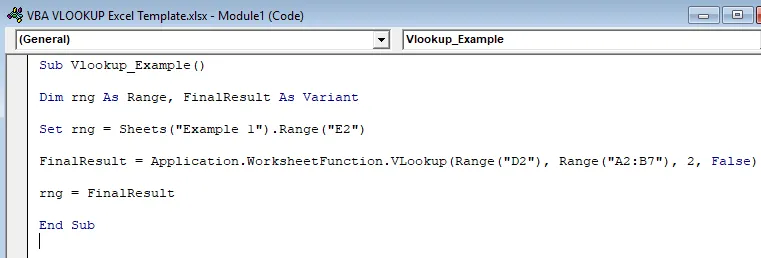
Låt mig dela upp koden för att förklara den för dig.
Rad 1: Dim rng som Range, FinalResult som Variant
Detta är den första raden i koden. Med hjälp av DIM-uttalande har jag förklarat två variabler en är rng och en annan är FinalResult.
Rng håller Range som variabel och FinalResult har Variant som variabel.
Rad 2: Ställ in rng = Ark ("Exempel 1"). Område ("E2")
Tidigare deklarerad variabel rng är en objektvariabel så vi måste ställa in till vilket intervall vi faktiskt refererar till. Jag har ställt in intervallet till E2-cell. Det är här jag behöver resultatet att visas.
Rad 3: FinalResult = Applikation. KalkylbladFunction.VLookup (Range (“D2”), Range (“A2: B7”), 2, False)
Detta är den viktiga raden i koden. FinalResult har variabeln av varianten, dvs vilken typ av datatyp som helst. FinalResugetsget data från funktionen VLOOKUP.
Rad 4: rng = FinalResult
Den ursprungliga variabeln rng är lika med värdet på FinalResult. Rng betyder E2-cell, FinalResult betyder värde som returneras av VLOOKUP-funktionen.
Steg 6: Tryck på RUN- knappen eller tryck på F5 för att köra koden

Steg 7: Vi får utdata under.
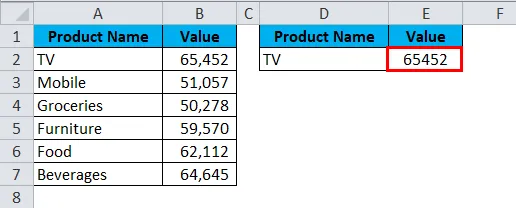
Exempel 2
Ta samma data från ovanstående exempel. Här ska jag skapa namn och tillämpa samma i VLOOKUP. Koden kommer att vara densamma som föregående exempel. Endast i VLOOKUP ändrar jag referenser.
Sub Vlookup_Example1()
Dim rng As Range, FinalResult As Variant, Table_Range As Range, LookupValue As Range
Set rng = Sheets("Example 1").Range("E2")
Set Table_Range = Sheets("Example 1").Range("A2:B7")
Set LookupValue = Sheets("Example 1").Range("D2")
FinalResult = Application. WorksheetFunction. VLookup(LookupValue, Table_Range, 2, False)
rng = FinalResult
End Sub
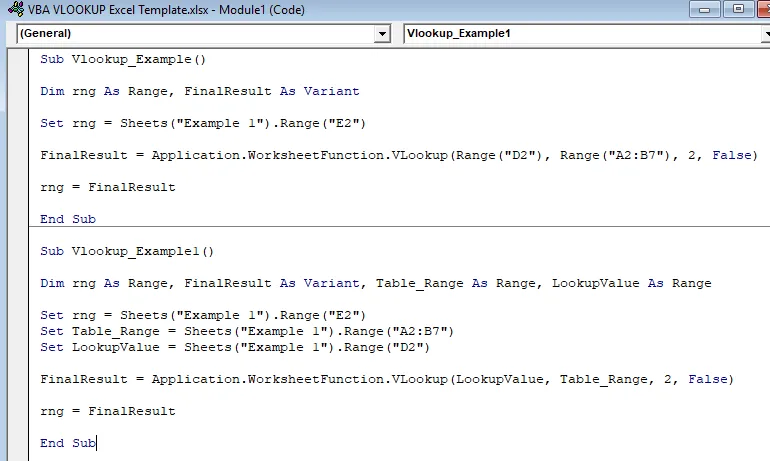
Uppslagningsvärdet är inställt på D2-cell i namnet på LookupValue. Tabelluppsättningen är inställd på A2 till B7 i namnet på Table_Range.
Skapa en makroknapp
När makrokoden har skrivits måste vi utforma makroen.
Steg 1: Gå till Infoga och välj den rektangulära formen .
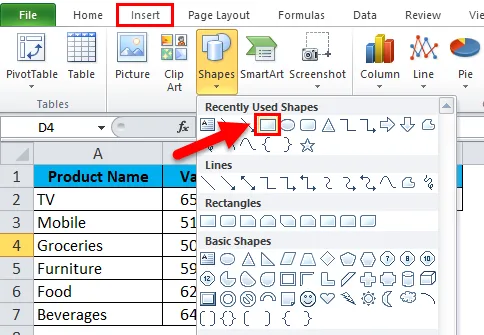
Steg 2: Rita en rektangulär form
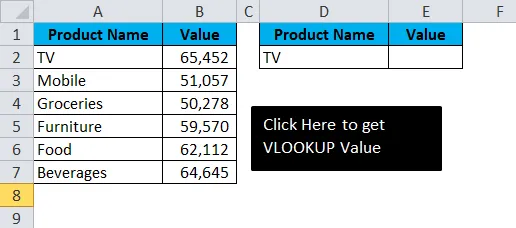
Steg 3: När den rektangulära formen har ritat högerklicka på den rektangulära formen och klicka på Tilldela makro .

Steg 4: När du klickar på Tilldela makro öppnas alla makronamn . Välj det makronamn du vill tilldela. Jag tilldelar makronamn från exempel 1 till den rektangulära formen.
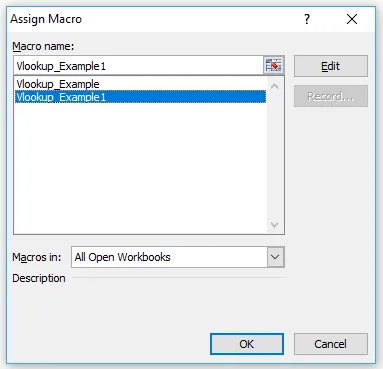
Steg 5: Nu har rektangulär form blivit en makroknapp. När du klickar på den rektangulära formen får du utskriften nedan.

Du kan ändra sökvärdecellen D2 och få resultatet. I bilden nedan har jag ändrat D2-cellvärdet till Mobile.
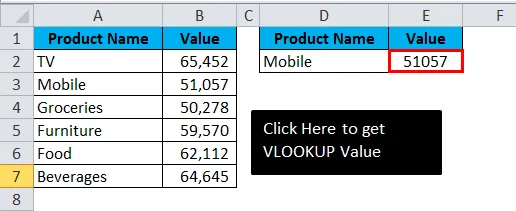
Saker att komma ihåg om VBA VLOOKUP
- Även i VBA fungerar VLOOKUP på samma sätt som kalkylfunktionen.
- Det är viktigt att förklara variabler och tilldela datatyp.
- I den resulterande cellen ser vi ingen formel. Något värde som returneras av VBA-funktionen innehåller ingen formel.
Rekommenderade artiklar
Detta är en guide till Excel VBA VLOOKUP-funktion. Här diskuterar vi VLOOKUP-formeln och hur man använder VBA VLOOKUP i Excel tillsammans med praktiska exempel och nedladdningsbara Excel-mall. Du kan också gå igenom våra andra föreslagna artiklar -
- Hur använder jag kombinationsrutan i Excel?
- Skapa bubbeldiagram i MS Excel
- Hur skapar du HYPERLINK i Excel?
- Guide till Excel staplad kolumndiagram