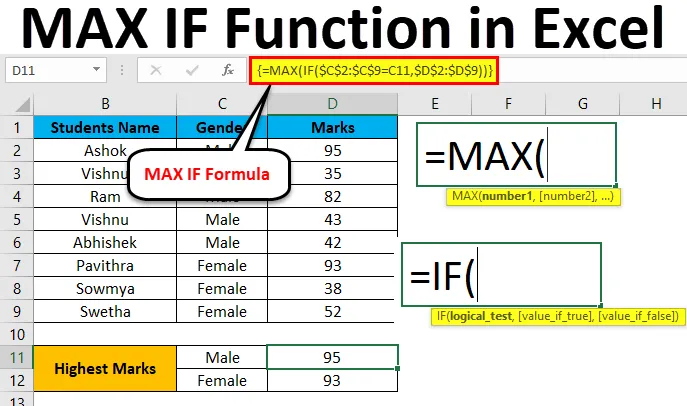
Excel MAX IF-funktion (innehållsförteckning)
- MAX IF i Excel
- Hur använder man MAX IF-funktion i Excel?
MAX IF i Excel
I Microsoft excel MAX och IF finns två separata inbyggda funktioner i excel där MAX inbyggd funktion används för att ta reda på det största antalet från givna data. IF är också en inbyggd funktion som oftast används i villkorade uttalanden för att kontrollera om den givna informationen är korrekt eller inte där den använder det logiska tillståndet, om värdet är korrekt returnerar de ena värden som SANT eller annars kommer den att returnera värde som FALSE.
I Microsoft Excel finns det ingen sådan separat syntax för MAXIF-funktion men vi kan kombinera MAX- och IF-funktionen i en matrisformel.
MAX-formel i Excel
Nedan är MAX-formeln i Excel:
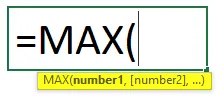
Argument för MAX Formula:
- nummer1: Detta nummer1 avser numeriskt värde eller intervall som innehåller ett numeriskt värde.
- nummer2 (valfritt): Detta nummer2 avser numeriskt värde eller intervall som innehåller ett numeriskt värde.
IF-formel i Excel
Nedan visas IF-formeln i Excel:
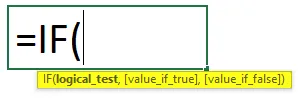
Argument för IF Formula:
- Logiskt test: Vilket är ett logiskt uttrycksvärde för att kontrollera värdet är SANT eller FALSE.
- värde _if_ true: Vilket är ett värde som returnerar om det logiska testet är sant.
- värde _if_ false: Vilket är ett värde som returnerar om det logiska testet är falskt.
Hur använder man MAX IF-funktion i Excel?
MAX- och IF-funktioner i Excel är mycket enkla och enkla att använda. Låt oss förstå hur MAX IF-funktion fungerar i Excel med några exempel.
Du kan ladda ner denna MAX IF-funktion Excel-mall här - MAX IF-funktion Excel-mallExempel 1 - MAX-funktion i Excel
I det här exemplet lär vi oss först hur man använder MAX-funktionen med exemplet nedan.
Tänk på nedanstående exempel som visar säljdata för produktkategorin klokt.
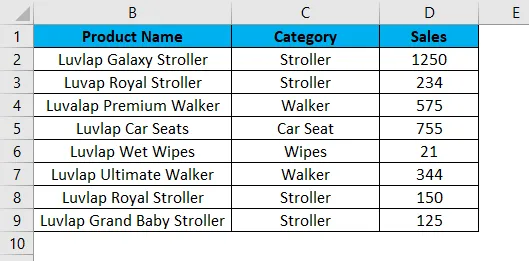
Nu kommer vi att använda MAX-funktionen för att ta reda på vilket som har det största försäljningsvärdet genom att följa stegen nedan.
Steg 1 - Välj först den nya cellen dvs. D11.
Steg 2 - Använd MAX-funktionen = MAX (D2: D9)
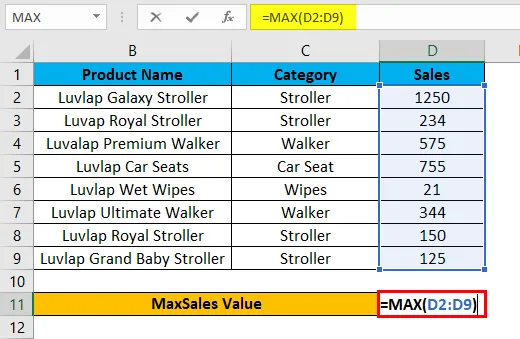
Steg 3 - Tryck på enter så att vi får MAX-värdet som 1250, vilket visas i skärmbilden nedan.
I nedanstående resultat kontrollerar Max-funktionen det största antalet i kolumnen D och returnerar det maximala försäljningsvärdet som 1250.
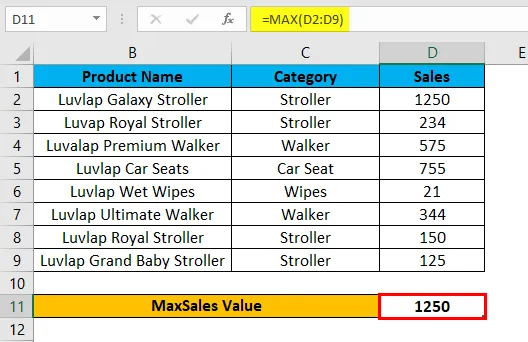
Exempel 2 - Använda MAX IF-funktion i Excel med en matrisformel
I det här exemplet kommer vi att lära dig att använda MAX IF-funktionen i Excel. Antag att vi måste kontrollera den största försäljningsvärdekategorin klokt. Med endast maxfunktion kan vi bara kontrollera det maximala värdet men vi kan inte kontrollera det högsta värdet i kategorin om försäljningsdata innehåller enorm kategori och försäljningsvärde.
I ett sådant fall kan vi kombinera MAX och If Function med en matrisformel så att det gör uppgiften mycket lättare att ta reda på den största försäljningsvärdekategorin som är klok i Excel.
Tänk på nedanstående exempel som har produktnamn, kategori och försäljningsvärde som visas nedan.
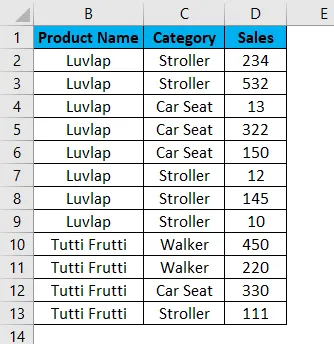
Nu kommer vi att använda Excel MAX IF-funktionen för att ta reda på det maximala försäljningsvärdet genom att följa stegen nedan.
Steg 1 - Först skapar vi en ny tabell med ett kategorinamn för att visa resultatet som visas nedan.
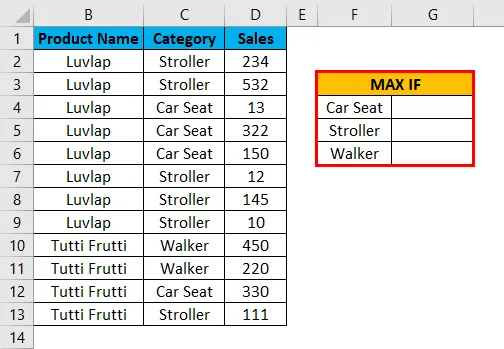
Steg 2 - Välj cell G4 .
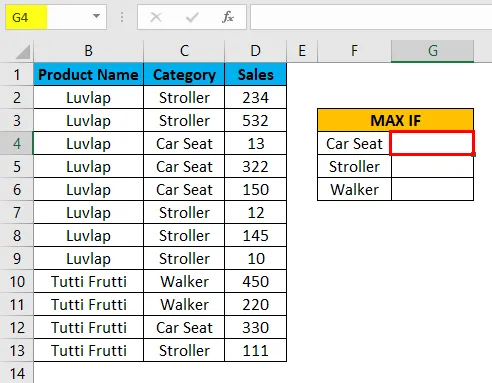
Steg 3 - Använd MAX IF-formeln dvs. = MAX (IF (C $ 2: C13 = F4, D2: D13))
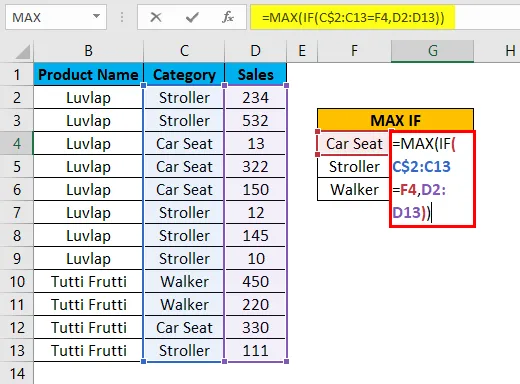
I ovanstående formel har vi använt MAX och IF-funktionen och sedan valde vi kolumnen C2 till C13 där vi har listat kategorinamnet som C2: C13 och sedan har vi kontrollerat villkoret genom att välja cellen som F4 där F4-kolumnen är ingenting annat än Kategori namn.
Nu om villkoret kommer att kontrollera för hela kategorinamnet i kolumnen C2 till C13 om dess matchningar med det nämnda kategorinamnet i kolumnen F4. Om kategorinamnet matchar kommer det största försäljningsvärdet från den valda D-kolumnen som D2 till D13 att returnera och låsa cellerna genom att trycka på F4 där vi får symbolen $ för att indikera att celler är låsta och vi har gett formeln som = MAX (IF ($ C $ 2: $ C $ 13 = F4, $ D $ 2: $ D $ 13) ) .
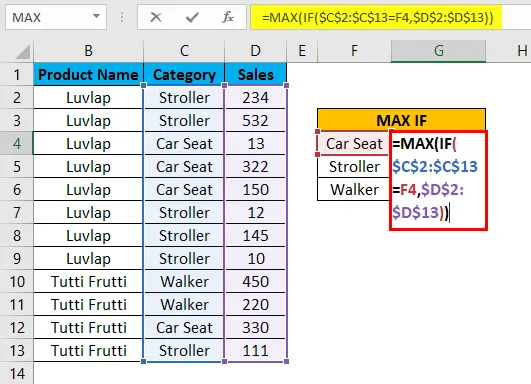
Efter att MAXIF-funktionen är klar genom att stänga alla parenteser håller nu SHIFT + CTRL och trycker sedan på enter som SHIFT + CTRL + ENTER så att vi får utmatningen i matrisformel där vi kommer att öppna och stänga parenteser vid öppningen och slutet av uttalandet som visas i skärmbilden nedan.
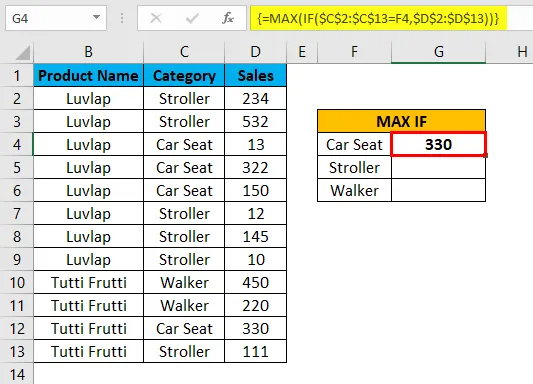
Här som vi kan se i ovanstående skärmdump MAX IF-funktion kontrollera kategorinamnet i D-kolumnen och i F-kolumnen och om det matchar kommer det att returnera det största värdet. Här i detta exempel fick vi utdata som 330 vilket är en största försäljningsvärde i kategorin.
Dra nu ner MAX IF-formlerna för hela cellen så att vi får resultatet som visas nedan.
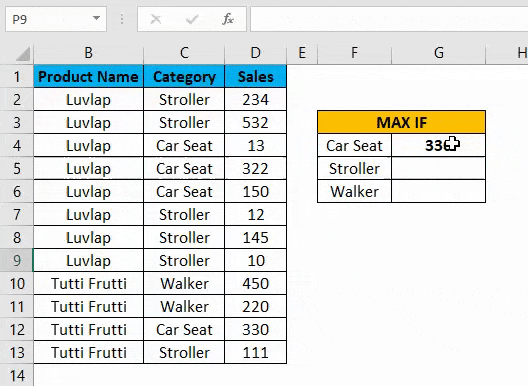
Exempel 3 - Använda MAX IF-funktion i Excel med en matrisformel
I det här exemplet kommer vi att använda samma Excel MAX IF-funktion för att ta reda på de högsta poäng från en uppsättning elever.
Tänk på nedanstående exempel som visar studentens namn tillsammans med deras kön och märken som visas nedan.
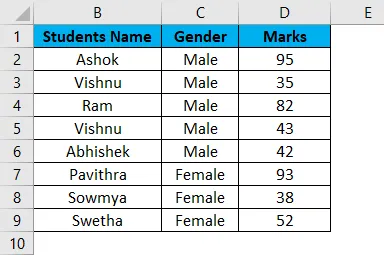
Här i detta exempel kommer vi att ta reda på könsmässigt vem som har fått de högsta poängen genom att följa stegen nedan.
Steg 1 - Skapa först en ny tabell med Man och Kvinna som en separat kolumn för att visa resultatet som visas nedan.
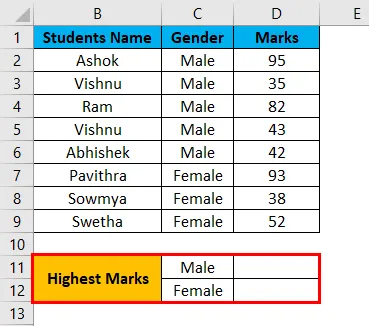
Steg 2 - Nu kommer vi att använda Excel MAX IF-funktionen enligt följande. Välj cell D11 .
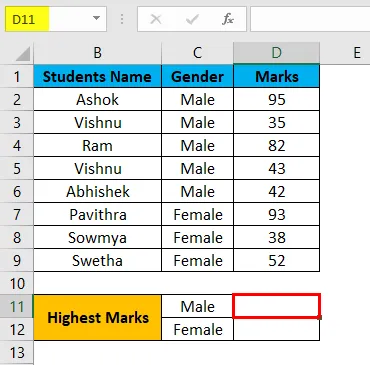
Steg 3 - Sätt in MAX IF-funktionen genom att välja genus-kolumnen från C2 till C9.
Nu måste vi ange villkoret som IF (C2: C9 = C11, D2: D9) vilket innebär att IF-villkoret kommer att kontrollera för könet från C2-kolumnen om det matchar med C11 och Om könet matchar MAX IF-funktionen kommer att returnera den högsta värde.
Steg 4 - Lås nu cellerna genom att trycka på F4 så att de valda cellerna kommer att låsas vilket visas i skärmbilden nedan.
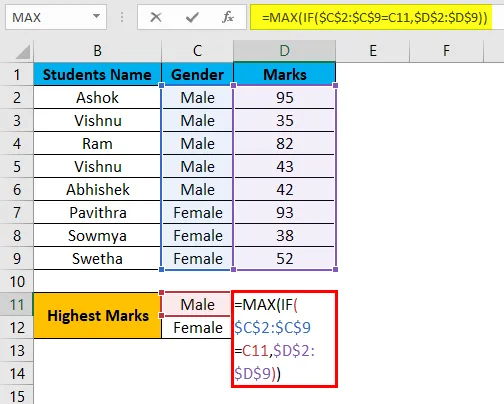
Steg 5 - När vi har slutfört MAXIF-funktionen, tryck på SHIFT + CRL + ENTER för att göra det som en matrisformel så att vi kan se öppnings- och stängningsparentesen i MAX IF-funktionen som visas nedan.
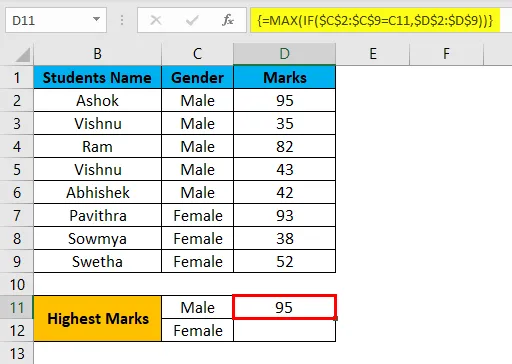
I skärmdumpen ovan kan vi se att vi fick det högsta märket som 95 för Kön Kön.
Steg 6 - Dra ner formeln för alla celler nedan så att vi får utdata som visas nedan.
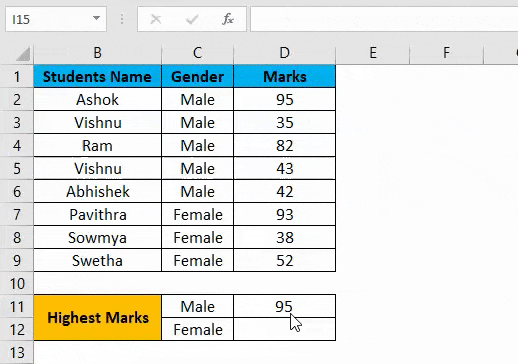
I ovanstående resultat med hjälp av Excel MAX IF-funktionen har vi hittat de högsta poäng könsmässigt där MALE har fått 95 som högsta poäng och för FEMALE fick vi 93 som det högsta märket.
Saker att komma ihåg
- I Microsoft Excel finns det ingen sådan MAX IF-funktion som SUMIF och COUNTIF.
- Vi kan använda MAX och IF-funktionen genom att kombinera den i formuleringen.
- MAX IF-funktionen kommer att kasta ett fel #VÄRDE! Om vi inte använde SHIFT + ENTER + KEY, se till att du använder MAX IF-funktionen som en matrisformel.
Rekommenderade artiklar
Detta har varit en guide till MAX IF i Excel. Här diskuterar vi hur man använder MAX IF-funktion i Excel tillsammans med praktiska exempel och nedladdningsbara Excel-mallar. Du kan också gå igenom våra andra föreslagna artiklar -
- Beräkna med hjälp av MAX Excel-funktion
- Hur fungerar SUMIF-funktionen i Excel?
- COUNTIF-funktion | Enkla Excel-tutorials
- LITEN funktion | Statistisk Excel-funktion