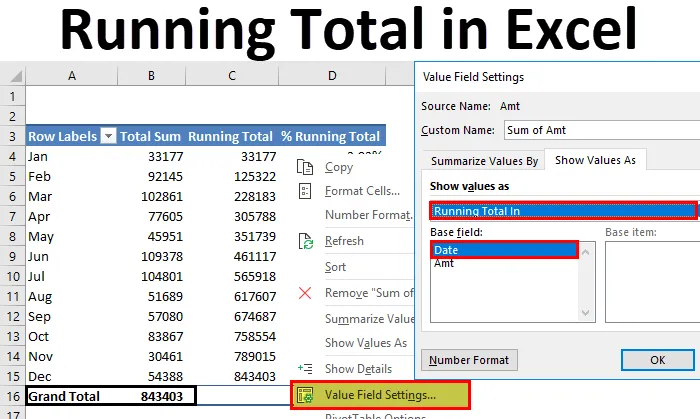
Excel kör totalt (innehållsförteckning)
- Kör totalt i Excel
- Metoder för att hitta löpa totalt i Excel
Kör totalt i Excel
Om du har att göra med siffror måste du ha hört talas om att löpa totalsummor. Löpande totaler är inget annat än uppdaterade totaler, kumulativa totaler, nuvarande total. Antag till exempel att du är i aprilmånaden och försäljningen under de senaste 3 månaderna är 10, 15 och 10. Den totala löptiden för den här månaden är 10 + 15 + 10 = 35. Om aprilförsäljningen är 12 kommer det totala löptalet att vara 35 +12 = 47.
Att köra totala koncept är inte konstigt, eftersom vi tar itu med totala körningar varje dag i vårt liv. Om du är en produktförsäljare kan du ha en total summa på en dag, i en vecka, i en månad och så vidare. Om du är analytiker kan du ha sammanlagda summor som månad-till-datum, år-till-datum etc. … Gillar detta är inte en konstig sak.
Metoder för att hitta löpa totalt i Excel
I den här artikeln kommer jag att täcka sätten att hitta sammanlagda totaler i Excel. Det finns flera sätt vi kan hitta det totala resultatet i Excel. Följ denna artikel utforska var och en av dem och lägg till skicklighet till ditt CV.
Du kan ladda ner denna Running Total Excel-mall här - Running Total Excel MallKör totalt med SUM-funktion i Excel - metod # 1
Vi kan hitta det totala löptalet med SUM-funktionen. Jag har en försäljningsdata dagligen i en månad, dvs Jan 2018 och några dagars data från februari också.
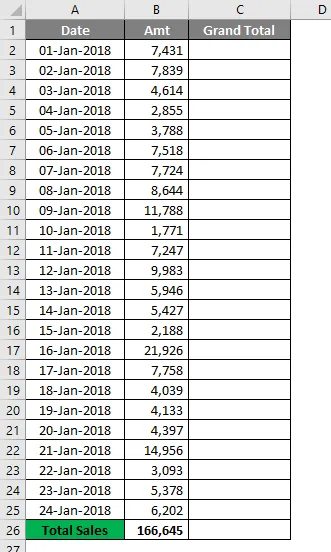
Jag har en total summa i slutet. Detta ger mig en helhetsbild för månaden. Men om jag vill veta vilken dag som faktiskt gjorde skillnaden kan jag inte berätta med den totala summan. Så jag behöver löpa totalt eller kumulerat totalt för att berätta exakt effektdatum.
Genom att tillämpa SUM-funktionen kan vi ta reda på hur du kör totalt.
- Öppna SUM-funktionen i C2-cellen och välj B2-cellen.
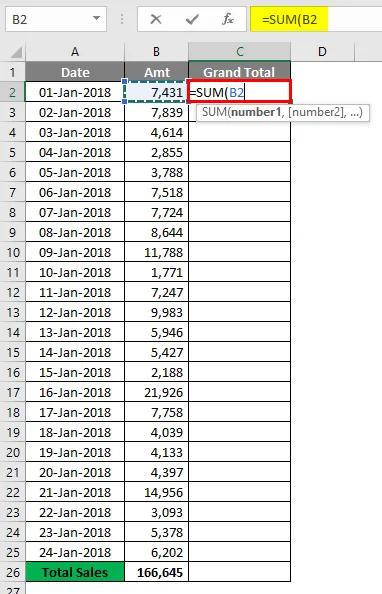
- Tryck nu på kolon (:) -symbolen och välj igen cell B2.

- Välj nu det första B2-värdet och tryck på F4 för att göra det som en absolut referens.
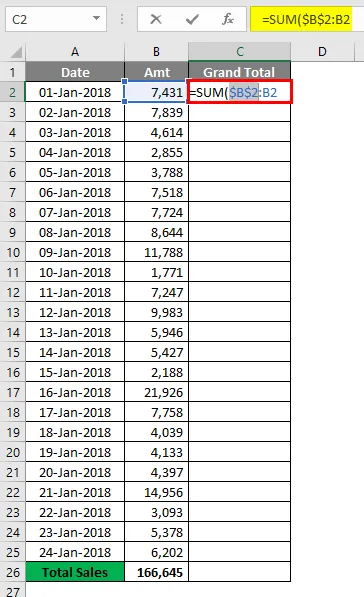
- Resultatet kommer att ges som nedan.
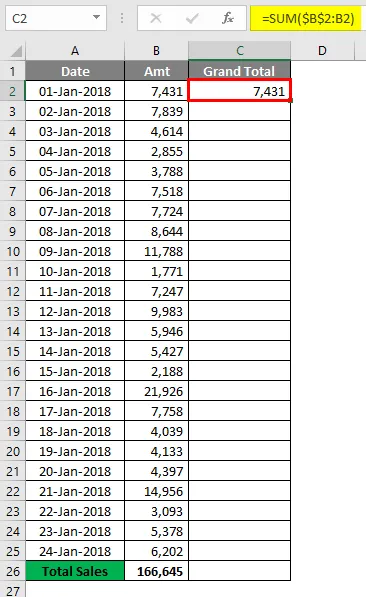
Så nu blir första B2-cellen med dollarsymbolen en absolut referens, när vi kopierade ned formeln förblir den första B2-cellen konstant och andra B2-cellen fortsätter att ändras med B2, B4 och B5 och så vidare.
- Dra formeln till de återstående cellerna för att få det totala löptalet.
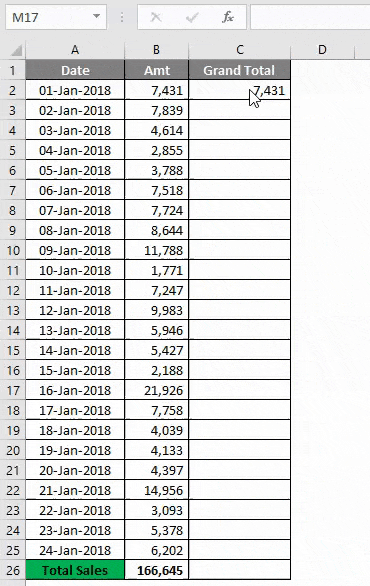
- Nu är det totala antalet och det sista löptalet båda samma.
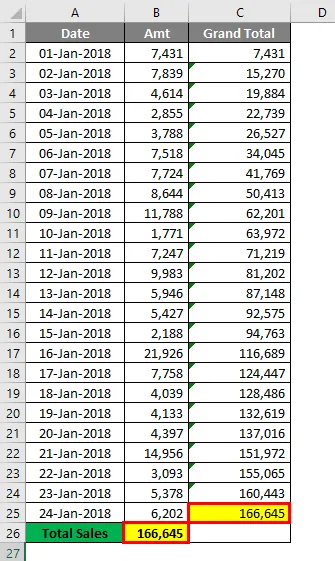
Så här kan vi få det totala löptalet med SUM-funktionen. För att hitta den exakta effekten kan vi tillämpa en kumulativ graf på tabellen.
Välj data under infoga fliken Infoga kolumndiagram .
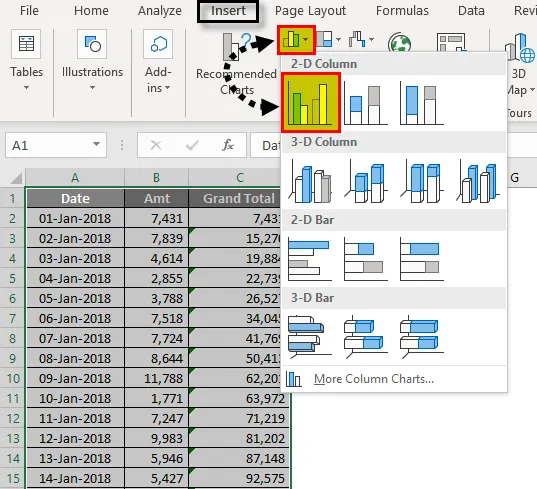
- Så snart du sätter in diagrammet kommer det att se ut så här.
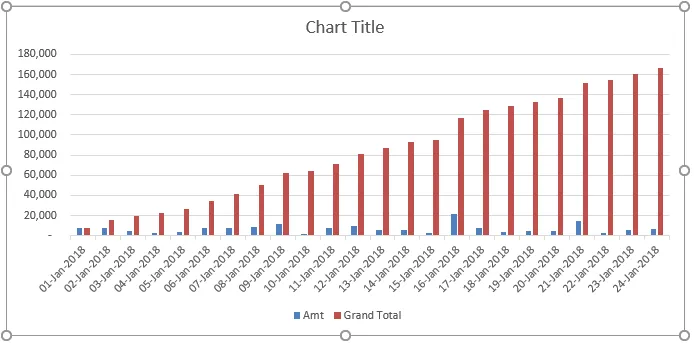
- Välj nu den totala totalfältet och välj Ändra seriediagramtyp.
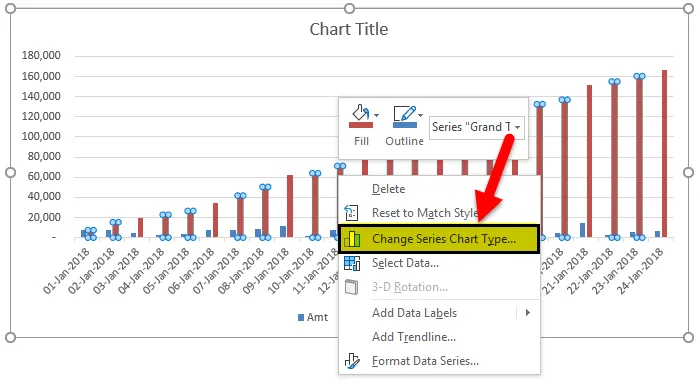
- Ändra diagramtyp till LINE-diagram och klicka sedan på Ok .
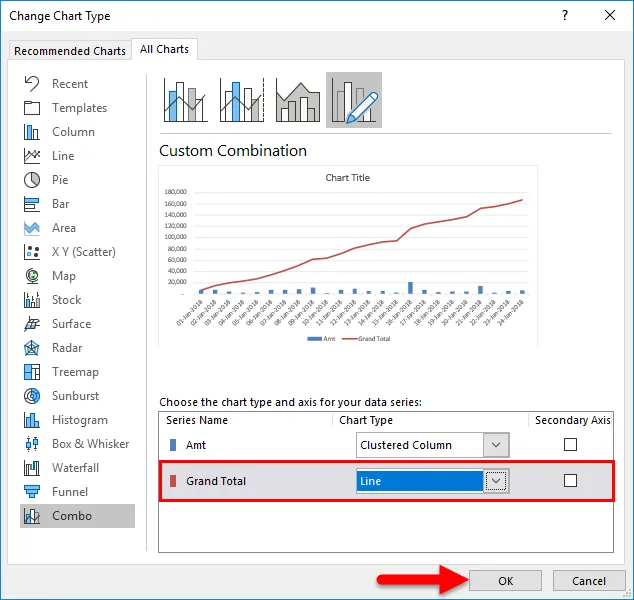
- Nu representeras totalbeloppet av en linjediagram och daglig försäljning presenteras av ett stapeldiagram.
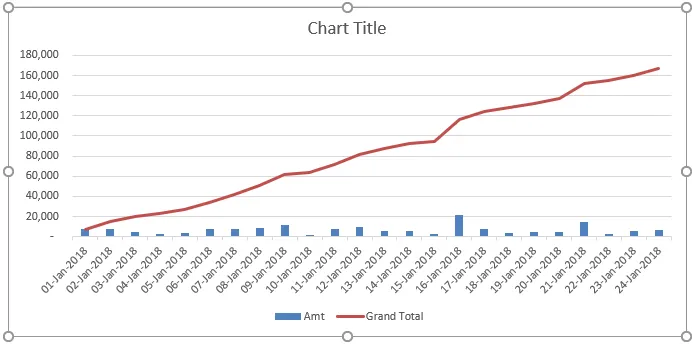
Den 16 januari 2018 kan vi se effekterna. På det datumet ökas intäkterna med 21926.
Running Total by Pivot Table i Excel - Metod # 2
Vi kan också hitta det totala löptalet genom att använda Pivot Table. I det här exemplet använder jag något annorlunda data från den dagliga försäljningsspåraren. Data sträcker sig från januari till december.
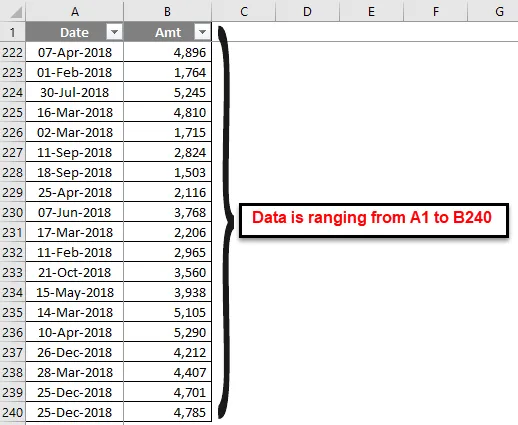
Låt oss applicera pivottabellen på dessa data. Använd pivottabellen datumvis som jag har visat i bilden nedan.
- Gå till Infoga-fliken och klicka sedan på Pivottabellen.

- Dra datumfältet till rader och avsnittet Amt till värde.
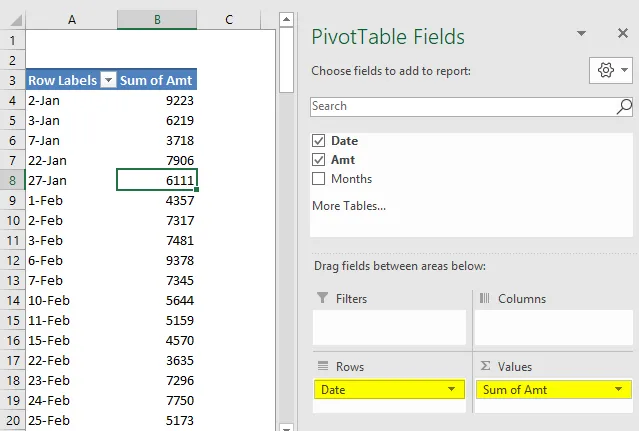
- Gruppera alla datum i månader. Högerklicka på datumet och välj GROUP.
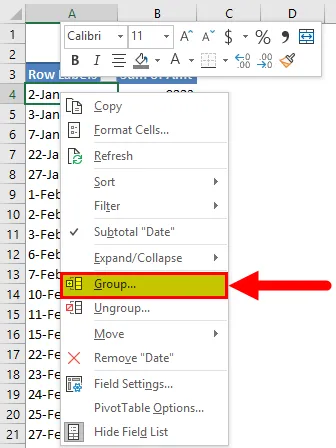
- Välj Månader som alternativ under Gruppering. Startdatum och slutdatum väljs automatiskt av excel-pivottabellen. Klicka på OK för att slutföra processen.
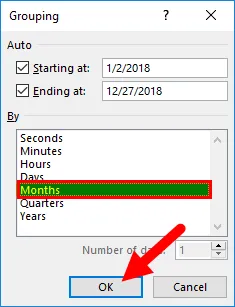
- Nu har vi grupperat alla datum i respektive månader och vi har en månadssumma istället för dagsvis.
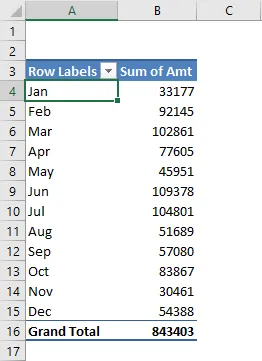
- Högerklicka nu på kolumnens totala och välj inställningar för värdefält .
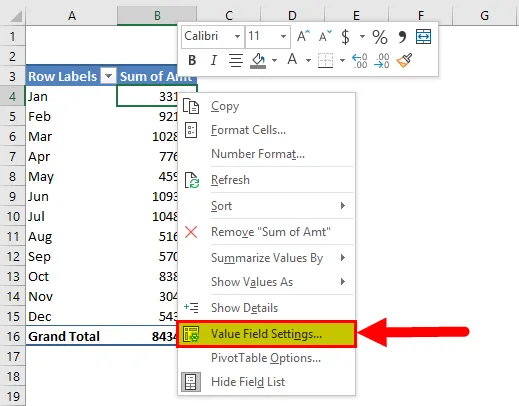
- Nu under Värde arkiverade inställningar väljer du Visa värden som .
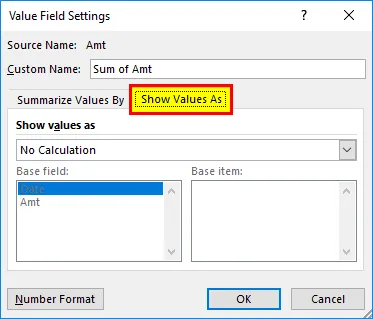
- I rullgardinsmenyn väljer du Kör totalt och välj Datum som basfält och klicka sedan på Ok för att slutföra processen.
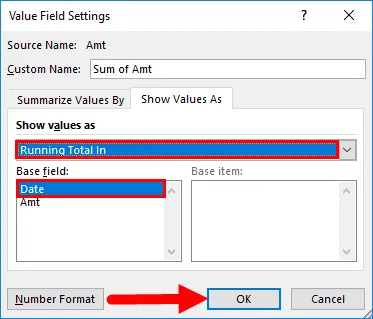
- Vi har ett löpande total nu.
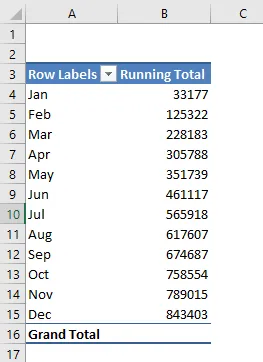
- Problemet är att vi inte har en total försäljningskolumn här. För att visa både löpande och månadsvis total lägg till försäljningsbeloppet en gång till VÄRDERNA.
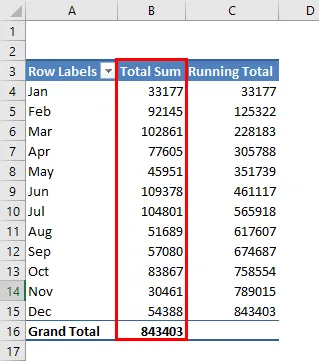
Okej, nu har vi både totala summor såväl som att löpa totalt på plats.
Lägg till Procentandel Running Total i Excel
Excel stannar inte bara där. Vi kan också lägga till en total totalprocent. För att lägga till% körning totalt lägger du till ytterligare en kolumn amt till VALUES.

Högerklicka nu på den nyinförda kolumnen och välj värdefältinställningar
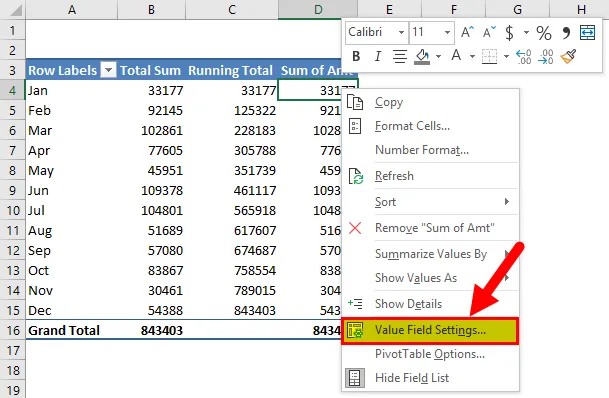
Under det här värdefältets inställningar går du till Visa värden som. Under detta väljer du Kör totalt%.
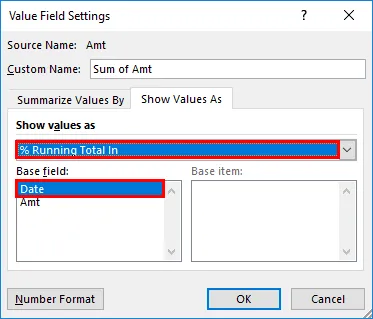
Slutligen, namnge detta som % Running Total.
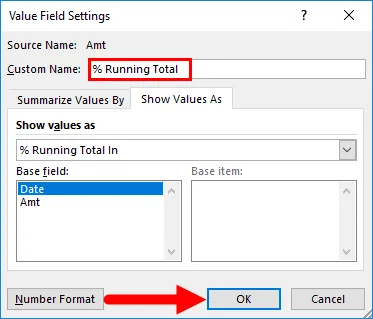
Klicka på Ok för att slutföra processen. Nu har vi Running Total och% Running Total tillsammans med det månatliga försäljningsbeloppet.
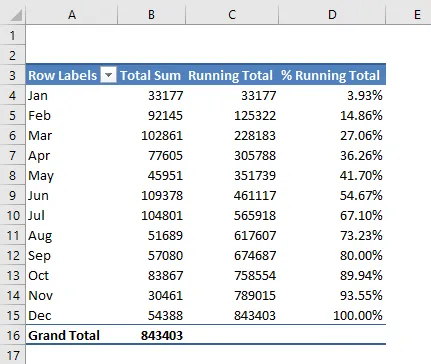
Saker att komma ihåg
- Totalt körning är dynamiskt i pivottabellen. Om det finns någon förändring i huvuddata körs totala förändringar i enlighet därmed.
- För att visa totalt löpande och månatligt sammanlagt behöver vi säljbeloppskolumnen till VÄRDERNA två gånger. En kommer att vara för månadsförsäljning och en annan är för Running Total.
- Genom att lägga till diagram ser vi de effekta förändringarna visuellt.
Rekommenderade artiklar
Detta har varit en guide för att köra Total i Excel. Här diskuterar vi metoderna för att hitta löpande total i Excel tillsammans med exempel och nedladdningsbar Excel-mall. Du kan också gå igenom våra andra föreslagna artiklar -
- Hur man använder SUBTOTAL-funktionen i Excel
- Exempel på Adress Excel-funktion
- Användningar av POWER-funktionen i Excel
- Excel-handledning om QUOTIENT-funktion