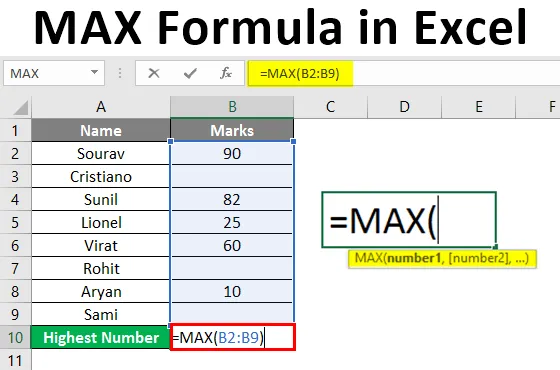
MAX-formel i Excel (innehållsförteckning)
- Introduktion till MAX-formel i Excel
- Metoder för att använda MAX-formler i Excel
- Hur använder man MAX-formler i Excel?
Introduktion till MAX-formel i Excel
Maxfunktionen används för att hitta det maximala värdet från en uppsättning data. För att veta det högsta antalet använder vi MAX-funktionen. Det omfattas av statistisk funktion. Eftersom det är en av de statistiska funktionerna fungerar den bara med siffror. Det känner inte igen några tomma, några texter eller logiska värden som sant eller falskt.
Syntax av MAX Formula
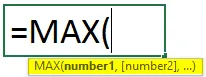
Argument
- Nummer1: Vi måste ange ett nummer, en cellreferens till ett numeriskt värde eller ett intervall som består av numeriska värden.
- Nummer2: Detta är ett valfritt argument. Som nummer 1 kan vi ge ett nummer bokstavligen, en enda cellreferens till ett numeriskt värde eller ett intervall som består av numeriska värden.
Metoder för att använda MAX-formler i Excel
MAX Formula kan implementeras med följande metoder:
Metod nr 1:
Vi kan också använda referensen för flera celler om data finns i olika celler i ett kalkylblad olika kalkylblad eller till och med olika arbetsböcker.
Maxfunktionen kan användas med följande syntax:
= MAX (referens 1, referens 2, referens 3, ….) Och tryck på Enter.
Metod # 2:
Vi kan också använda intervallet om uppgifterna finns efter varandra. Området betyder val av celler mer än ett.
Maxfunktionen kan användas med följande syntax:
= MAX (Range) och tryck på Enter.
Metod # 3:
Vi kan också använda FORMULAS-fliken för detta. Maxfunktionen kan användas med följande steg:
Steg 1 : Välj vilken cell där du vill se resultatet. Klicka på fliken Formler på bandet. Gå till Function Library. Klicka på rullgardinsmenyn Fler funktioner. Klicka på rullgardinsmenyn Statistik.
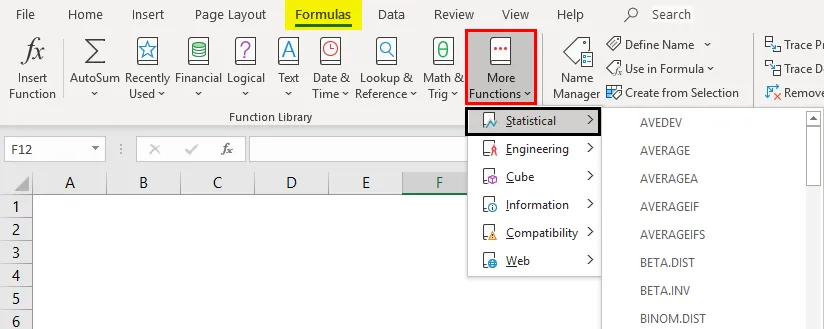
Steg 2 : Välj MAX-funktion.
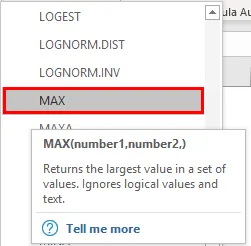
Steg 3 : En ny dialogruta med namnet “Funktionsargument” öppnas.
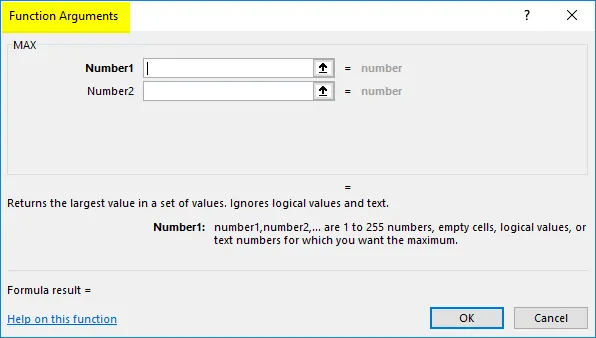
Steg 4 : Ange första och andra numret. Vi kan också välja referens eller intervall. Tryck sedan på OK.
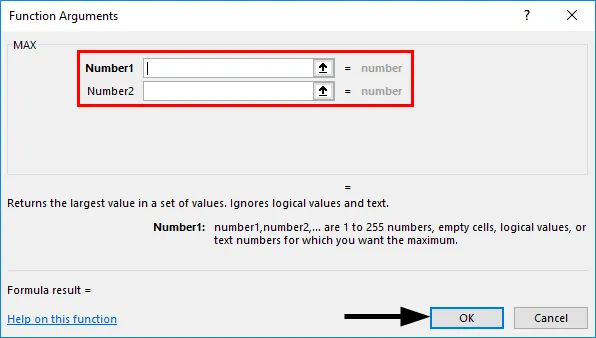
Hur använder man MAX-formler i Excel?
MAX-funktionen i Excel är mycket enkel och enkel att använda. Låt oss förstå hur MAX-funktionen fungerar med några exempel.
Du kan ladda ner denna MAX-formel Excel-mall här - MAX-formel Excel-mallExempel 1 - MAX-formel med Excel-referens
Låt oss ta ett exempel på de tio elevernas betyg. Vi måste ta reda på de högsta poäng som fått.
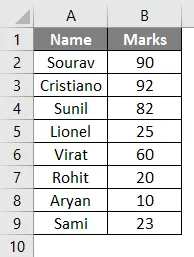
Vi kommer att använda MAX-funktionen för att få resultatet. Syntaxen är = MAX (B2: B9). Vi lägger den i cell B10.
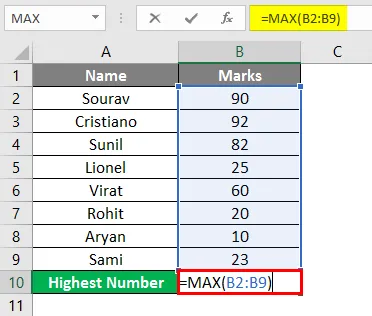
Resultatet kommer att visas som 92, eftersom Cristiano fick de högsta poäng från andra.

Vi kan också utföra ovanstående uppgift med fördefinierade funktioner på formel-fliken. Maxfunktionen kan användas med följande steg:
Följ steg 1 och steg 2 som visas i ovanstående metod # 3 .
Steg 3 : En ny dialogruta med namnet “Funktionsargument” öppnas. Välj B2: B9 och tryck sedan på OK.
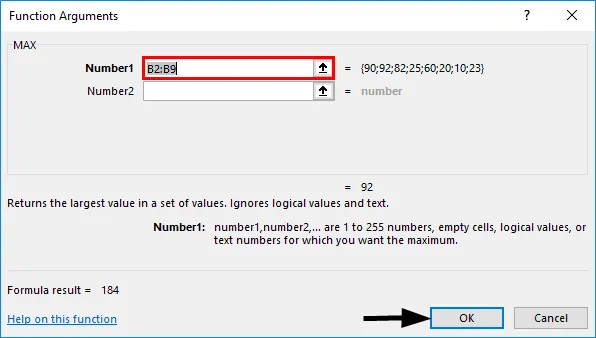
Steg 4 : I cell B10 kommer resultatet att visas som 92, eftersom Cristiano fick de högsta poäng från andra.

Exempel 2 - MAX-formel med Definiera namn
Vi kan namnge intervallet med kommandot Definiera namn på formel-fliken. Låt oss ta ett exempel på betyg från tio elever. Vi måste ta reda på de högsta poäng som fått.
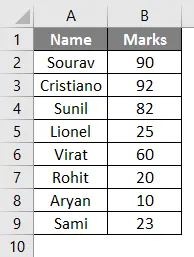
Steg 1 : För det första väljer vi cellområdet B2 till B9 och klickar sedan på fliken Formler. Klicka sedan på Definiera namn i rullgardinsmenyn under Definierade namngrupp. Klicka sedan på Definiera namn .
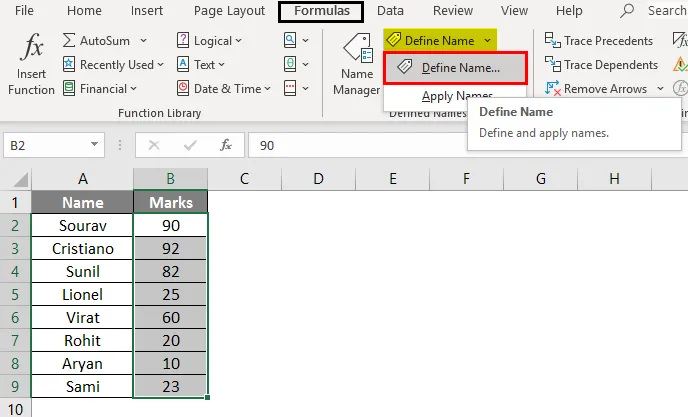
Steg 2 : En ny dialogruta med namnet “Nytt namn” öppnas. Skriv namnet på intervallet, till exempel Mark eller något du vill ge.
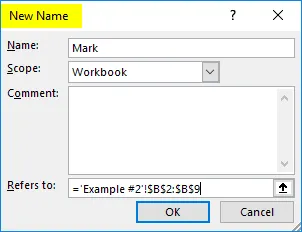
Hänvisar till avsnittet visar referensen för det valda området. I detta fall är det = 'Exempel # 2 ′! $ B $ 2: $ B $ 9
Och tryck på OK.
Steg 3 : Vi kommer att använda MAX-funktionen för att få resultatet. Syntaxen är = MAX (Mark) . Vi lägger den i cell B10.

Resultatet kommer att visa 92 när Cristiano fick de högsta poäng från andra.
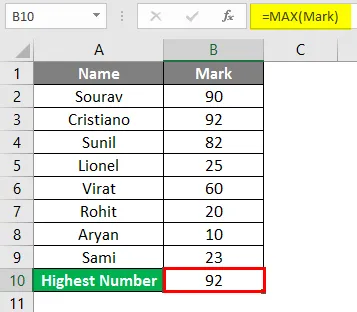
Exempel # 3 - MAX-formel med tomma områden
Låt oss nu ta några ämnen och se vilket resultat det visar.
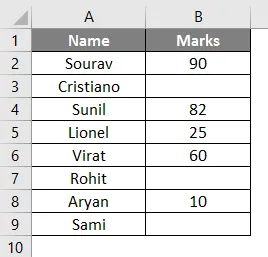
Vi kommer att använda MAX-funktionen för att få resultatet. Syntaxen är = MAX (B2: B9) . Vi lägger den i cell B10.
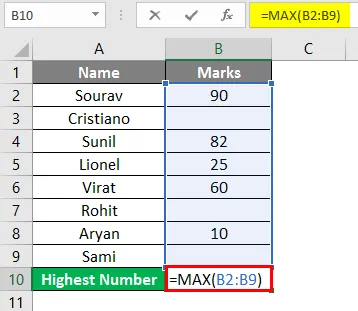
Resultatet kommer att visa 90 som Sourav fick högsta poäng från andra.
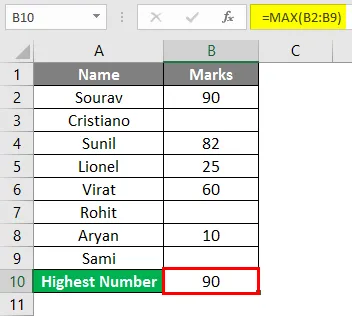
Så Max-funktionen ignorerade bara tomma ämnen. Det visar resultatet baserat på de numeriska värden som anges i resten av cellerna i det valda området.
Exempel 4 - MAX-funktion med text i intervallet
Låt oss nu ta några texter och se vilket resultat det visar.
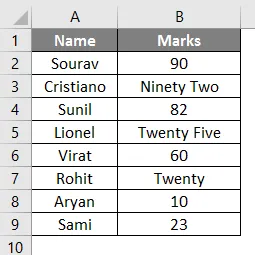
Vi kommer att använda MAX-funktionen för att få resultatet. Syntaxen är = MAX (B3: B11) . Eftersom Max är en statistisk funktion, känner den inte igen någon text, tomma eller logiska värden som förklarats tidigare. Maxfunktionen kan användas med följande steg:
Följ steg 1 och steg 2 som visas i ovanstående metod # 3.
Steg 3 : Välj B2: B9. Tryck sedan på OK.
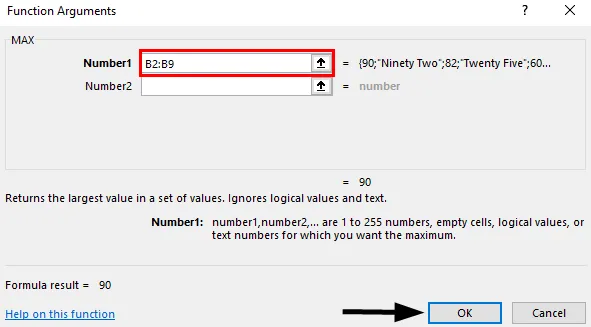
Steg 4 : I cell B14 kommer resultatet att visas som 90. Även om Cristiano fick de högsta poängen från andra är det i texten "Nittiotvå" som ignoreras av MAX-funktionen. Därför tar MAX-funktionen 90 av Sourav.
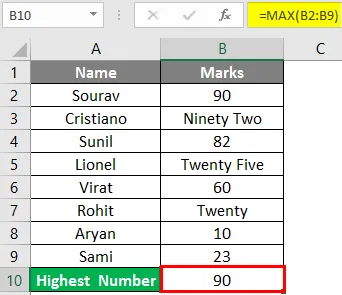
Saker att komma ihåg
- Upp till 255 argument kan accepteras av MAX-funktionen. Om inga siffror finns i cellerna kommer resultatet att visas som 0.
- MAX-funktionen känner inte igen logiska värden som sant och falskt samt texter och nummer skrivna i textformat.
- MAX-funktionen känner inte igen tomma celler. Resultatet visas som 0.
- Argument kan användas i form av siffror, namnintervall med "Definiera namn", cellintervall, nummer som innehåller tabeller eller referenser.
Rekommenderade artiklar
Detta är en guide till MAX-formel i Excel. Här diskuterar vi hur man implementerar MAX Formula i Excel tillsammans med praktiska exempel och nedladdningsbar Excel-mall. Du kan också gå igenom våra andra föreslagna artiklar -
- Sammanfogade strängar i Excel
- Beräkningar i Excel
- Hur man matchar data i Excel
- Cellreferenser i Excel