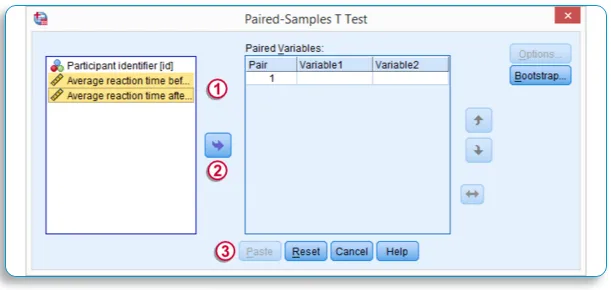Vad är SPSS - SPSS är en mjukvara som används allmänt som ett statistiskt analytiskt verktyg inom samhällsvetenskap, till exempel marknadsundersökningar, undersökningar, konkurrenteranalys och andra.
Det är ett omfattande och flexibelt verktyg för statistisk analys och datahantering. Det är ett av de mest populära statistikpaketet som enkelt kan utföra mycket komplexa datamanipulationer och analyser. Den är utformad för både interaktiva och icke-interaktiva användare.
Funktioner hos SPSS
Några av SPSS-funktioner inkluderar följande
- Datatransformationer
- Dataanalys
- Beskrivande statistik
- Allmän linjär modell
- Tillförlitlighetstester
- Korrelation
- T-test
- ANOVA
- MANOVA
- regressioner
- Faktoranalys
- Klusteranalys
- Probitanalys
- Tidsföljder
- Överlevnadsanalys
- Grafik och grafiskt gränssnitt
SPSS består av två ark - en är datavyn och den variabla vyn
Funktioner hos SPSS
- Det är lätt för dig att lära dig och använda
- SPSS innehåller många datahanteringssystem och redigeringsverktyg
- Det ger dig djupgående statistiska funktioner
- Det erbjuder en utmärkt planering, rapportering och presentation funktioner
Fördelarna med SPSS
Här är några viktiga punkter varför SPSS anses vara det bästa verktyget att använda
-
Effektiv datahantering
SPSS i dataanalys enklare och snabbare för dig eftersom programmet vet var fall och variabler finns. Det minskar användarens manuella arbete till stor del
-
Brett utbud av alternativ
SPSS erbjuder ett brett utbud av metoder, grafer och diagram till dig. Det kommer också med bättre screening och rengöringsalternativ för informationen som en förberedelse för vidare analys.
-
Brett utbud av alternativ
I SPSS hålls utgången åtskild från själva uppgifterna. Den lagrar data i en separat fil.
Variabel vy
Det är arket där du definierar variabeln för de data du har, Variabelvyn består av följande kolumnrubrik,
- Namn : Ange det unika identifierbara och sortera variabelnamnet, t.ex.: I studenternas data kan variablerna vara ID, kön, ålder, klass, etc, anmärkning: Detta tillåter inget specialtecken eller utrymme när du beskriver variablerna i Data, och när du har angett den första variabeln kan du omedelbart se SPSS generera all annan information om hur du vill ställa in den variabeln som du har angett att vara,
- Typ: Du kan ändra typ av variabel, oavsett om det är numeriskt, alfabet eller alfanumeriskt genom att välja respektive typ i denna kolumn, detta kommer att begränsa användningen av någon annan typ som används under denna variabla kolumn
- Bredd : Definierar karaktärbredden som denna variabel ska tillåta, särskilt användbart när du anger mobilnummer som endast tillåter 10 tecken
- Decimal: Definierar den decimalpunkt du behövde visa, t.ex.: Används i procent
- Etikett: Eftersom namnkolumnen inte tillåter dig att använda något specialtecken eller mellanslag, kan du här ge något namn som etikett för den variabel du ville tilldela
- Värde : Detta är för att definiera / märka ett värde var du än ser i data, t.ex.: Du kan märka “0” i data som ABSENT för examen, så när du hittar 0 i data kommer det att märkas som ABSENT för examen, Du kan också märka anställdens ID-nummer med deras namn, så att med hjälp av värdet Label Switch-knappen kan du se namnet på den anställda, men i rapporten kommer namnet inte att visas, bara EMP-ID-numret visas, detta hjälper till läsa data bättre i datavyn
- Saknas: Du kan nämna de data som du inte vill att SPSS ska beakta vid analysen, som "0" -värde anses vara frånvarande, så för analys kommer det att försumma "0" om det nämns i Missing, vilket kommer att vara till hjälp i Medel, Mode Etc,
- Justera : Du kan nämna anpassningen av data i databladet, vänster, höger om mitten,
- Åtgärd: Här definierar du måttet på den variabel som du har angett, oavsett om det är skala, ordinär eller nominell typ av variabel

Obs: Genväg - Du kan kopiera variabeltyp och klistra in i nästa rad, om det är nästan samma typ av variabel, som ämnesmärken - Vetenskap, matematik, engelska, historia - Alla dessa kommer att ha samma typ utom för namnändring och etikett
När du har definierat alla variabler för data, När du klickar på DATA-visningsbladet kan du se de etiketter som du har angett som kolumnetiketten,
Datavy
Datavyn är ett kalkylblad som innehåller rader och kolumner, Data kan matas in i datavynsarket antingen manuellt eller så kan data importeras från datafilen, SPSS kan läsa datafilen i något format, vilket kan vara Excel, vanliga textfiler eller relationsdatabaser (SQL) -databaser, innan du importerar excel-arket ska du ändra excel-filformatet till (.xls)
Obs: SPSS kan läsa datafilen bättre numeriskt än strängen (text), så det är alltid bättre att konvertera de flesta data som numeriska variabeldata, t.ex.: I fall av enkät använder de mer av Ja / nej, Bra / genomsnitt / Dålig, Man / Kvinna, - I alla dessa fall kan du använda koder i datafilen som 1 - Ja, 2 - Nej; Se också till att Excel-data är ordnade på ett sådant sätt att rader alltid innehåller svar från olika personer och kolumner innehåller svar på olika frågor;
Importerar Excel-datafil till SPSS:
- Klicka på Arkiv…. Välj Öppna… .. Välj data
- Välj .xls-fil i dialogrutan, i filer av typ Drop Box
- Välj sedan excel-fildata som du har lagrat i ditt system och välj Öppna
- Kontrollera att du markerar "Läs variabla namn från den första dataraden" i dialogrutan.
- Klicka på Ok
- SPSS data Editor öppnas och du kan hitta din datafil i den;
Analysera: Efter att data har importerats eller matats in i datavynsarket, kan du köra rapporterna och analysera data med hjälp av alternativet Analysera i verktygsfältet. Du hittar alla analytiska verktyg i det här alternativet, låt oss ta att vi måste hitta medelvärdet, medianläget för de data som anges,
- Gå till alternativet Analysera
- Välj beskrivande statistik
- Välj frekvenser
- I dialogrutan på vänster sida kommer du att ha en lista över variabler som du nämnt i data, välj de variabler som du måste hitta medelvärdet, medianen, läge och släpp dem i den högra sidorutan med hjälp av droppen knapp i mitten,
- Klicka på statistik-knappen,
- Du hittar kryssrutan för medelvärde, median och läge i den centrala tendensen dialogrutan, kryssrutan,
- Klicka på Fortsätt,
- Klicka på diagramknappen i dialogrutan Frekvenser och välj den typ av diagram som du vill att data ska visas,
- Klicka sedan ok,
- Utmatningen öppnas i ett separat fönster, med lista över medelvärde, median, läge och med bildrepresentation av diagrammet som du har valt tidigare;
Statistiskt test med SPSS
Snabbdatakontroll
Innan du använder något statistiskt test är det alltid tillrådligt att göra en datakontroll för att veta hur uppgifterna har distribuerats och tydligt definierats, om de saknade värdena försummas osv. Datakontroll görs vanligtvis med hjälp av diagram, så att eventuella avvikelser lätt kan upptäckas och data kan korrigeras,
Histogram - används ofta för att kontrollera data i fallet med en variabel test - Att skapa ett histogram har redan förklarats;
Scatterdiagram - används för två variabla test:
- Klicka på Grafer ……… Välj Legacy Dialogs …… .. Välj Scatter / Dot
- Välj Simple Scatter Chart
- Klicka på definiera
- Du hittar X-axeln och Y-axeln för jämförelse
- Släpp variabeln för X-axeln respektive Y-axeln
- Klicka på Ok
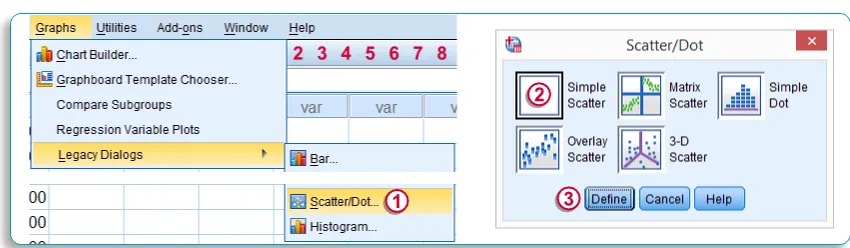
I huvudsak kan tester diversifieras utifrån syftet, det kan vara två typer - Jämförelsetester och associeringstest, Jämförelsetest kan delas ytterligare in i tre typer baserat på antalet variabler du vill jämföra, en variabel test, två variabla test och flera variabla test;
Jämförelsetester - En variabel med SPSS
-
A.Chi Square Test
- Klicka på Analysera…. Välj icke-parametriska test … Välj gamla dialoger
- Välj Chi- Square Test
- I dialogrutan Chi- Square, släpp den variabel som du vill köra testet i "Test Variable List" med hjälp av Drop-knappen i mitten
- Markera "Hämta från data" inom förväntat område
- I förväntade värden Markera "Alla kategorier lika"
- Klicka på OK
- Chi Square-resultatet visas i Output-fönstret
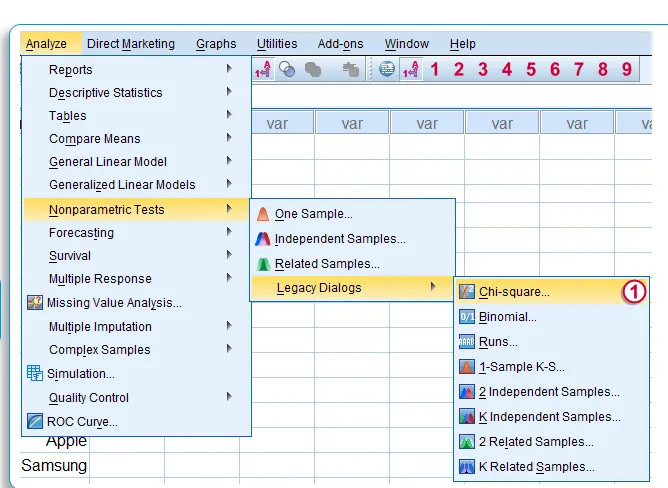
-
B. Ett prov T-test
- Klicka på Analysera…. Välj Jämför medel …
- Välj ett prov T - Test
- Släpp variabeln som du vill köra testet i ”Testvariabelistan” med hjälp av droppknappen i mitten i ett prov T-dialogrutan.
- I testvärdet anger du befolkningsvärdet
- Klicka på Klistra in - Syntax visas med alla villkor
- Klicka på OK och kör testet
- Ett prov T - Testresultat visas i Output-fönstret
Jämförelsetester - Två variabler med SPSS
-
C. Parat T-prov:
- Klicka på Analysera…. Välj Jämför medel …
- Välj ett par i ett provtest
- I dialogrutan Ett prov T-test, släpp de två variablerna som du vill köra testet i "Paired Variable List" med hjälp av droppknappen i mitten en efter en.
- Klicka på Klistra in - Syntax visas med alla villkor
- Klicka på OK och kör testet
- Ihopkopplat prov T - Testresultat visas i utgångsfönstret
Jämförelsetester - Mer variabel med SPSS
-
D. Upprepade åtgärder ANOVA
- Klicka på Analysera…. Välj allmän linjär modell …
- Välj upprepade åtgärder
- I de upprepade åtgärderna definierar faktordialogrutan kommer vi att definiera de flera variablerna som vi kommer att köra,
- Ge ett namn på den uppsättning variabler som du kommer att jämföra (Faktornamn) - som kurser, i "Faktornamn inom ämnet"
- Ange antalet variabler under denna faktor i "Antal nivåer"
- Klicka på ADD
- Ge måttnamnet, som rang, betyg,
- Klicka på ADD
- Klicka på "Definiera" för att definiera variablerna under det nämnda faktornamnet - Kurser
- Släpp alla variabler du ville inkludera under faktornamn (kurser) till inom - ämnesvariabler
- Klicka på Alternativ och välj beskrivande statistik
- Klicka på Klistra in - Syntax visas med alla villkor
- Klicka på OK och kör testet
- Upprepade åtgärder ANOVA - Testresultat visas i utgångsfönstret

Associerade test - två variabler
-
A. Korrelationstester
- Klicka på Analysera…. Välj korrelera …
- Välj Bivariate …
- I dialogrutan Bivariate Correlation, släpp de två variablerna som du vill köra testet i "Variable List" med hjälp av Drop-knappen i mitten en efter en.
- Se till att du markerar "Pearson" korrelationskoefficienter
- Test av betydelse kryssa "Två Tailed"
- Kryssa också in betydande korrelationer för flagga
- Klicka på Klistra in - Syntax visas med alla villkor
- Klicka på OK och kör testet
- Bivariat korrelation - Testresultatet visas i Output-fönstret
-
B. Anova-test på ett sätt
- Klicka på Analysera…. Välj Jämför medel …
- Välj One Way Anova …
- I dialogrutan Envägs Anova, släpp variablerna i beroende-listan och listan över variabler i faktorlistan, exempel: Barnens vikt i beroende-listan och hälsodrinkarna i faktorlistan
- Välj alternativ och välj beskrivande
- Klicka på Klistra in - Syntax visas med alla villkor
- Klicka på OK och kör testet
- One Way Anova - Testresultat visas i Output-fönstret
SPSS-utgångsfönster
Detta fönster innehåller all utgång som körs efter de statistiska testen. Utgången från det statistiska testet kommer att visas i utgångsfönstret i tabell- och diagram- / grafformat;
Utgångsfönstret består av 2 segment - Vänster sida kan du se utgångsöversikten och höger sida är den faktiska utgången, Output Outline visar titlarna och undertexterna på utdatan organiserade i en hierarki trädstruktur, genom att klicka på titeln eller undertexterna kan du visa den faktiska utgången; Du kan dölja eller radera gren av trädstrukturen,
Tabellen kan enkelt kopieras och klistras in i Word- eller Excel-arket, Samma är diagrammet eller diagrammet som visas i den faktiska utgången kan också kopieras och klistras in
Data Editor-fönstret sparas i (.sav) -format som en SPSS-datafil, SPSS-syntaxfil sparas i (.spv) -format som en SPSS-syntaxfil och Output Viewer-fönstret kommer att sparas i (.spv) eller ( .spo) -format som en SPSS-utgångsfil,
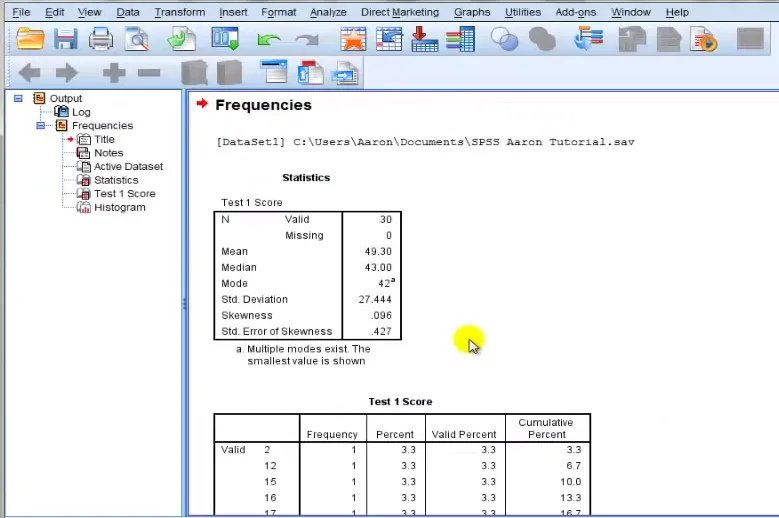
Hur man öppnar sparade SPSS-filer och kör utdata igen
- Klicka på Arkiv…. Välj Öppna… .. Välj data
- Välj (.sav) -fil i dialogrutan, i filer av typ Drop Box
- Välj sedan SPSS-datafilen som du har lagrat i ditt system och välj Öppna
- Klicka på Ok
- SPSS data Editor öppnas och du kan hitta din datafil i den;
- Gör nödvändiga ändringar om du vill redigera data eller i variablerna och köra testet som krävs
I första hand är Excel dock ett bra sätt att organisera data, SPSS är mer lämpad för djupdataanalys.
Om du vill lära dig mer om SPSS i detalj kan du prova vår online-utbildning om SPSS - Analysera data för statistisk analys.
Rekommenderade artiklar
- Excel-funktioner för diagram och diagram
- R vs SPSS
- Känner du till viktigheterna med att använda Excel-tabellformat
- Enkelt sortera data med hjälp av Excel-sorteringsfunktion - användbar guide