Lär dig hur du lägger till en enkel fotokant, och till och med två gränser, runt din bild med Photoshop! En steg-för-steg handledning för Photoshop CC, CS6 och tidigare.
Fotokanter är ett utmärkt sätt att ge en bild av klass och elegans. Och att lägga till en gräns är lätt när du vet stegen. Vi börjar med att lägga till mer utrymme runt bilden med hjälp av Photoshop's Canvas Size-kommando. Sedan, för att skapa gränsen, ska vi fylla utrymmet med färg med ett fyllningslager med fast färg. Du lär dig hur du väljer en färg för gränsen från färgväljaren och hur du blandar gränsen med ditt foto genom att välja en färg direkt från själva bilden!
När vi har lagt till huvudfotokanten, visar jag dig hur du lägger till en andra, mindre kant runt bilden med hjälp av en lagereffekt.
Jag använder den här bilden som jag laddade ner från Adobe Stock:
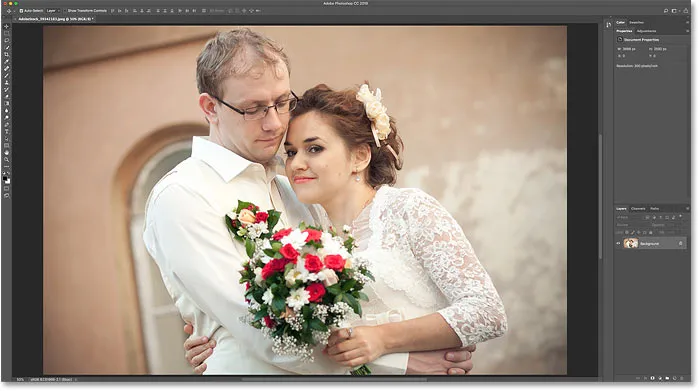
Den ursprungliga bilden. Kredit: Adobe Stock.
Och här är bilden med fotokanten runt den. Du lär dig hur du anpassar storlek och färger på gränsen när vi arbetar igenom stegen:

Effekten av fotogränsen.
Låt oss börja!
Hur man skapar en fotokant i Photoshop
För denna självstudie använder jag Photoshop CC men alla senaste versioner av Photoshop fungerar. Du kan också följa med min video om denna tutorial på vår YouTube-kanal. Eller ladda ner denna handledning som en utskriftsklar PDF!
Steg 1: Zooma ut för att ge plats för gränsen
För att skapa fotokanten lägger vi till mer kanfasutrymme runt bilden. Så låter oss ge mer utrymme att arbeta genom att zooma ut. För att zooma ut från tangentbordet, håll ner Ctrl- tangenten på en Windows-PC eller kommandotangenten på en Mac och tryck på minus- tangenten. Detta ger oss mer utrymme att se gränsen:
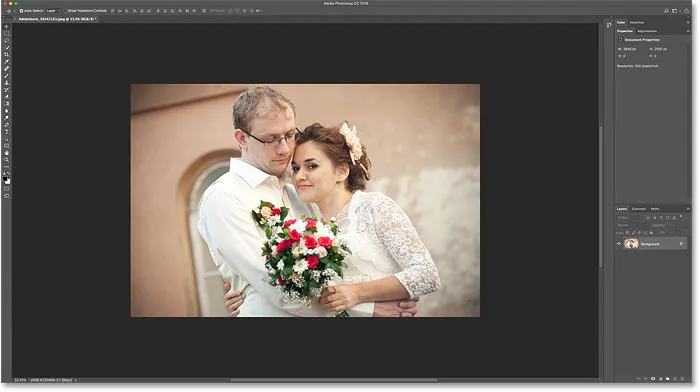
Zooma ut från bilden för att ge plats för fotokanten.
Steg 2: Lås upp bakgrundsskiktet
Om vi tittar på panelen Lager ser vi bilden i bakgrundsskiktet:

Panelen Lager som visar bilden i bakgrundsskiktet.
Vi måste låsa upp bakgrundsskiktet så att vi kan lägga till andra lager under det. För att låsa upp den i Photoshop CC klickar du bara på låsikonen . I CS6 eller tidigare trycker du på Alt (Win) / Option (Mac) -tangenten på tangentbordet och dubbelklickar . Detta tar bort låsikonen och byter namn på skiktet till "lager 0":
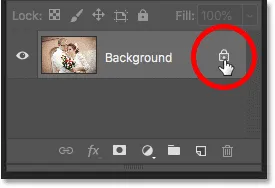
Låsa upp bakgrundsskiktet.
Steg 3: Öppna dialogrutan Canvas Size
För att lägga till mer kanvasutrymme runt bilden, gå upp till Bild- menyn i menyraden och välj Canvas Size :
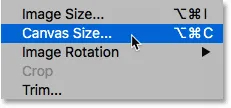
Gå till Image> Canvas Size.
Steg 4: Lägg till mer duk runt fotot
Kontrollera att alternativet Relativ är markerat i dialogrutan Canvas Size. Och sedan, i ankarrutnätet, se till att mittfältet är valt. Detta kommer att lägga till det nya dukutrymmet lika runt bilden:
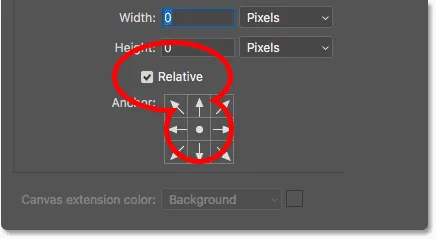
Se till att Relativt och mittfältet är valt.
Ange sedan den storlek du behöver för din fotokant i fälten Bredd och Höjd . Tänk på att värdet du anger kommer att delas lika mellan båda sidor. Och det är sant för både bredden och höjden. Så om du vill ha en kvarts tum kant runt bilden, vill du faktiskt ange 0, 5 tum för bredden och höjden. För en 1-tums kant måste du ange 2 tum. Med andra ord, oavsett storlek du behöver, ange dubbelt så mycket.
I mitt fall vill jag ha en halvtums kant, så jag ställer in både bredd och höjd till dubbelt så mycket, eller 1 tum :
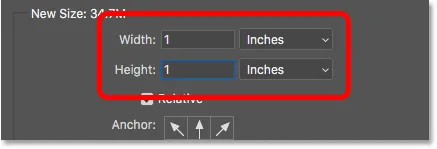
Ange två gånger den storlek du behöver i rutorna Bredd och Höjd.
Klicka sedan på OK för att lägga till dukutrymmet för att stänga dialogrutan. Och här ser vi den nya duken runt bilden. Checkerboard-mönstret innebär att utrymmet för närvarande fylls med transparens, men vi lägger till färg nästa:

Det nya dukutrymmet som blir fotokanten.
Hur du ångrar canvasstorleken och försök igen
Om du valde fel storlek för din kant kan du ångra det genom att gå upp till menyn Redigera och välja Ångra dukstorlek . Öppna sedan dialogrutan Canvas Size (gå till Image> Canvas Size) och försök igen:
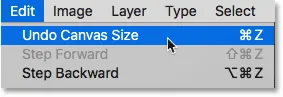
Gå till Redigera> Ångra dukstorlek.
Steg 5: Lägg till ett fyllningslager med fast färg
För att fylla gränsen med en färg använder vi ett av Photoshops fyllningslager i färg. Klicka på ikonen Nytt fyll eller Justeringslager längst ned i panelen Lager:
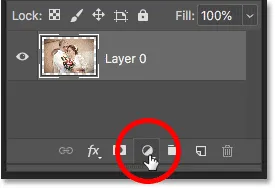
Klicka på ikonen Nytt fyll eller justeringslager.
Och välj sedan fast färg från listan:
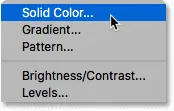
Lägga till ett fyllningslager med fast färg.
Steg 6: Välj vitt för färgen på fotokanten
I färgväljaren väljer du den färg du vill ha för din kant. Jag väljer vitt för närvarande, men jag ska visa dig hur du ändrar färg på ett ögonblick:
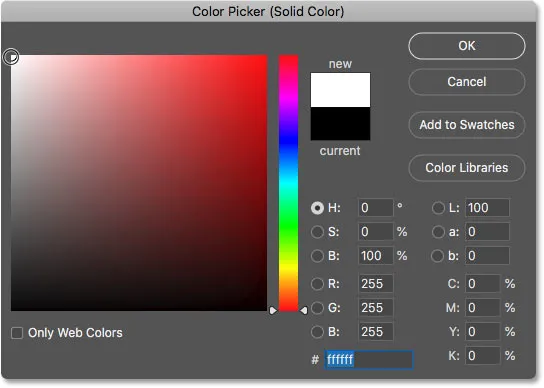
Att välja vitt i färgväljaren.
Klicka på OK när du är klar för att stänga färgväljaren. Och Photoshop fyller tillfälligt hela dokumentet med vitt och blockerar bilden från vyn:
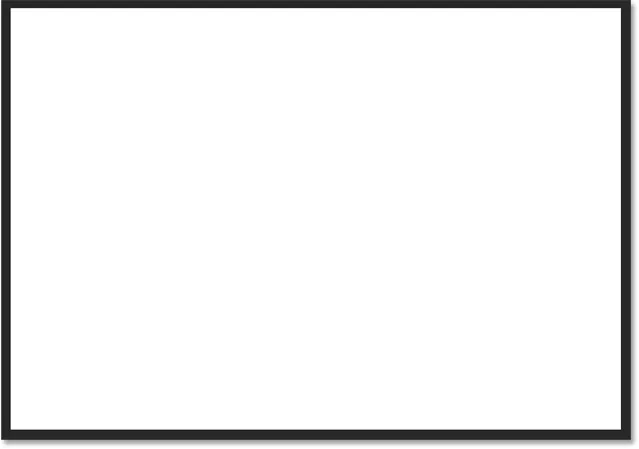
Fyllningsskiktet blockerar bilden från vyn.
Steg 7: Dra fyllningsskiktet under bilden
För att fixa det, klicka och dra fyllningsskiktet under bilden tillbaka i panelen Lager:
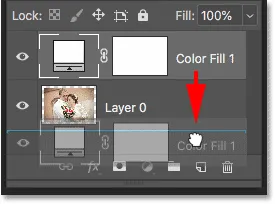
Dra fyllningsskiktet under "Lager 0".
Och nu visas färgen från fyllningslagret bara inom gränsen:

Den ursprungliga fotogränseffekten.
Steg 8: Ändra kantfärgen (valfritt)
Om du vill ha något annat än vitt kan du välja en annan färg för din kant genom att dubbelklicka på fylllagrets färgprov :
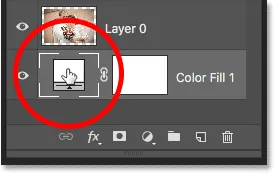
Dubbelklicka på färgrutan i panelen Lager.
Detta öppnar igen färgväljaren där du kan välja något annat. Och när du provar olika färger ser du en direkt förhandsvisning av den nya färgen runt bilden. Så om jag väljer svart istället för vitt:

Att välja svart i färgväljaren.
Då ändras min gräns direkt till svart:

Samma gräns, nu i svart.
Hur man väljer en kantfärg från bilden
Du kan välja vilken färg du vill i färgväljaren. Du kan också välja en färg direkt från själva bilden. Flytta bara markören in i bilden och klicka på färgen du behöver. Jag väljer en ljusgrå från fönstret i bakgrunden:
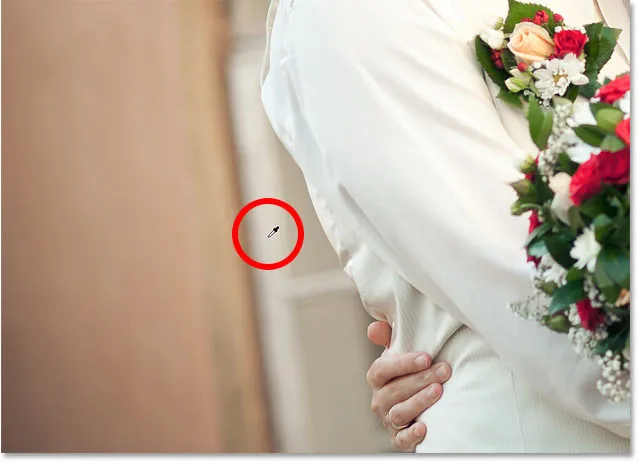
Välja en fotokantfärg från bilden.
Och igen ändras gränsen direkt till den nya färgen. För att acceptera det, klicka på OK för att stänga färgväljaren:

Fotokanten passar nu bättre med bilden.
Lägga till en mindre gräns inom huvudgränsen
Nu när vi har lagt till huvudgränsen, låt oss lägga till en andra, mindre kant i huvudgränsen. Och vi gör det med en lagereffekt.
Steg 9: Välj "Layer 0"
Välj bilden i "Layer 0" på panelen Layers:
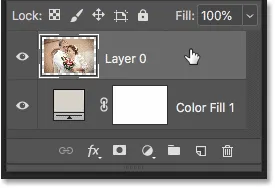
Klicka på bildskiktet för att välja det.
Steg 10: Lägg till en slaglagerstil
Klicka sedan på ikonen Layer Styles ( ikonen "fx"):
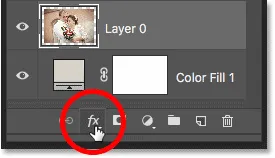
Klicka på ikonen "fx" i panelen Lager.
Och välj Stroke från listan:

Att välja en slaglagereffekt.
I dialogrutan Layer Style, låt streckfärgen vara svart till nu och se till att Positionen är inställd på Insida . Öka sedan streckens bredd genom att dra skjutreglaget Storlek :
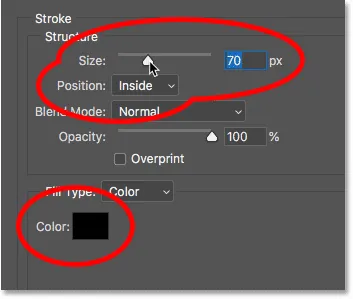
Alternativen Stroke.
När du drar kommer du att se storleken på stroke öka runt insidan av huvudgränsen:

Slaget visas mellan fotot och gränsen.
Steg 11: Ändra färgen på linjen (valfritt)
Om du inte vill ha svart som streckfärg kan du ändra den genom att klicka på färgrutan :
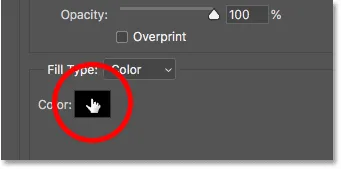
Klicka på streckets färgprov.
Välj sedan en annan färg i färgväljaren. Eller, precis som vi gjorde för huvudgränsen, kan du välja en färg direkt från din bild. Jag klickar på en färg från bakgrunden:
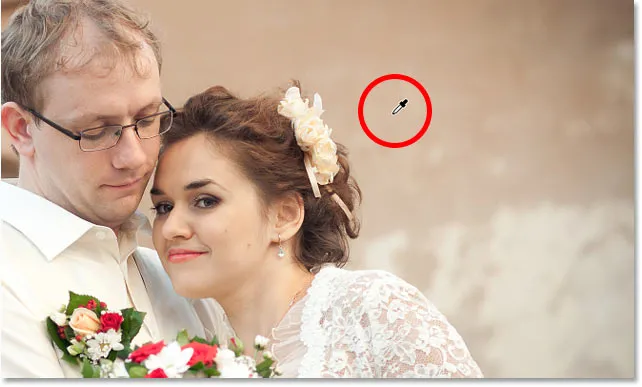
Att välja en färg för linjen från bilden.
Och stroke uppdateras direkt till den nya färgen. När du är nöjd med färgen klickar du på OK för att stänga färgväljaren:

Både gränsen och linjen använder nu färger från bilden.
Steg 12: Justera storleken på stroke
Slutligen avslutar jag effekten genom att justera reglaget Storlek för att finjustera slagens tjocklek. Jag använder en ganska stor bild här så jag kommer att gå med ett storlek på cirka 32px. För att acceptera det klickar jag sedan på OK för att stänga dialogrutan Layer Style:
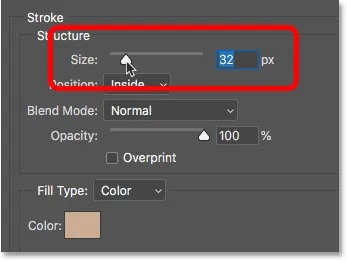
Finjustera storleken på stroke.
Och här är mitt slutliga resultat:

Den sista "fotokanten" -effekten.
Och där har vi det! Så enkelt är det att lägga till en ram runt dina foton med Photoshop! För mer effekter på fotokanten, kolla in mina skuggor för fotokantar och mina bildramarhandledning samt min handledning om hur man skapar en målad kantkant. Eller besök mitt Photo Effects-avsnitt för mer tutorials! Och glöm inte, alla våra tutorials är nu tillgängliga att ladda ner som PDF-filer!