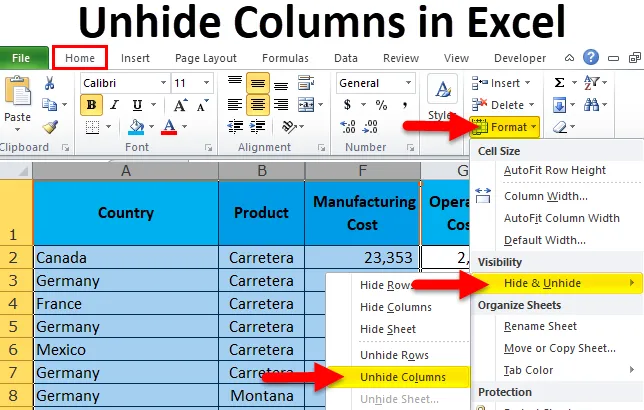
Ta bort kolumner i Excel (innehållsförteckning)
- Ta bort kolumner med en mus
- Ta bort kolumner med hjälp av en kortkommando
- Ta bort kolumner med alternativet Format
- Ta bort kolumner genom att justera kolumnbredd
- Ta bort kolumner med VBA-kod
Hur döljer jag döljer kolumner i Excel?
När vi rapporterar om Excel gör vi många beräkningar, backendarbete och många andra saker. När dessa backend-arbeten är klar döljer vi dessa kolumner och rader för att inte visa våra beräkningar för slutanvändarna.
Att dela allt till slutanvändaren är inte meningsfullt som en rapportgenerator. Dessutom kräver de inte alla dessa saker. De behöver bara historien om rapporten inget annat. Om du delar varje beräkning, backendarbete så förstår de inte ens alla de saker som det bara lägger till i deras förvirringslista.
Därför valde vi att dölja alla oönskade kolumner i slutrapporten.
Vi kan dock ta bort dolda kolumner i Excel på flera sätt. I den här artikeln kommer jag att diskutera var och en av dem i detalj.
Hur hittar jag de dolda kolumnerna?
Innan jag förklarar hur jag ska dölja kolumner i Excel, låt mig berätta hur du kan hitta de dolda kolumnerna.
Du kan ladda ner denna Unthide Column Excel Mall här - Unthide Column Excel MallTitta på bilden nedan.
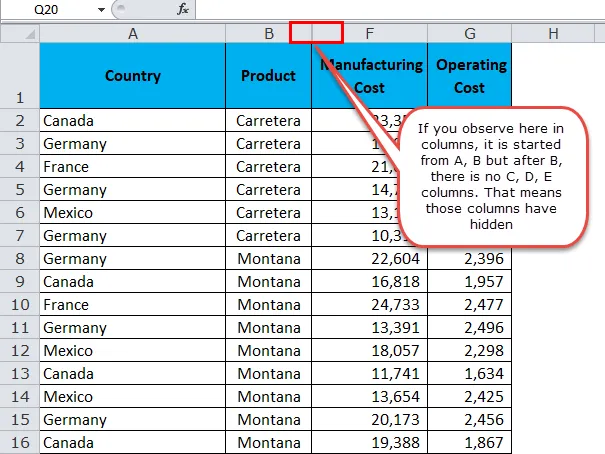
Hur döljer jag kolumner?
Nu vet vi hur man hittar de dolda kolumnerna. Vi kan dölja kolumner i Excel genom att använda flera sätt. Jag kommer att använda ovanstående bild för alla exempel.
- Dölj med en mus.
- Dölj med hjälp av kortkommandot
- Dölj med alternativet Format
- Dölj genom att dubbelklicka för att justera kolumnbredden
- Dölj av VBA-koden
Ta bort kolumner i Excel med en mus
Detta är det enklaste sättet att dölja kolumnerna i Excel. Följ stegen nedan för att lära dig den här metoden.
Steg 1: Välj hela intervallet du vill ta bort. I mitt fall har jag valt kolumnerna från A till F.

Obs! Du kan bara välja en av sidokolumnerna i de dolda kolumnerna.
Steg 2: Högerklicka på kolumnrubrikerna.

Steg 3: Klicka på alternativet Unhide.
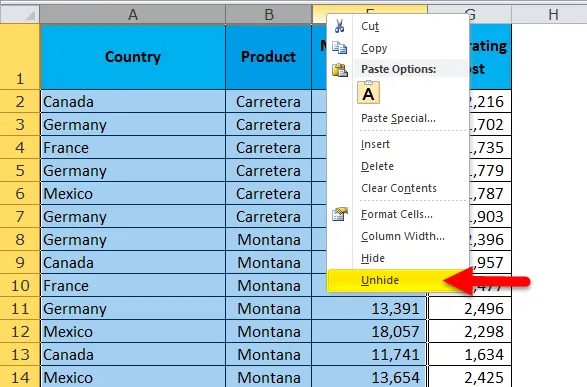
Steg 4: Detta döljer omedelbart alla dolda kolumner i intervallet A till G.
Obs! Alla andra dolda kolumner utom i intervallet A till G förblir bara dolda.
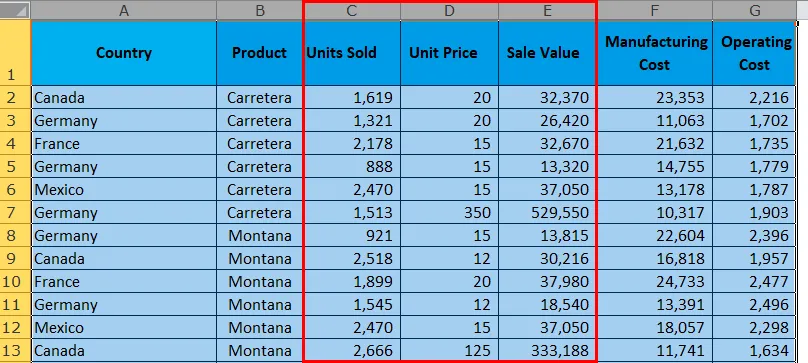
Nu kan vi se hela kolumnen i kalkylbladet. Rätt från kolumn A till G.
Ta bort kolumner i Excel med hjälp av kortkommandon
Det fanns ett gyllene ord från en av mina seniorer i början av min karriär. De sa till mig att om du vill lära dig eller att mästare utmärker dig måste du glömma att du har en mus. Det ordet spelar fortfarande i mitt sinne hela tiden när jag öppnar excel-ark.
Anledningen till att jag berättade för detta eftersom vi kan dölja alla kolumner med en kortkommando.
Steg 1: Välj hela intervallet du vill ta bort. Jag har valt kolumnerna från A till F eftersom det totalt finns 3 kolumner dolda i detta intervall.

Steg 2: Tryck på kortkommandot ALT + H + O + U + L. 
Steg 3: Detta döljer de dolda kolumnerna direkt.

Obs! Du kan använda Ctrl + 0 för att dölja kolumnerna, men det kanske inte fungerar i många operativsystem. I stället för att dölja kolumner kommer det att dölja kolumner. Det är säkert att använda ovanstående genväg.
Ta bort kolumner i Excel med formatalternativ
Den här metoden kräver mycket av din tid än de två tidigare metoderna.
Steg 1: Välj hela intervallet du vill ta bort.
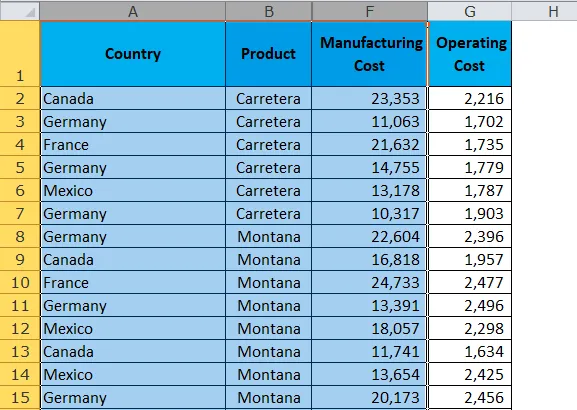
Steg 2: Gå till fliken Hem> Format> Dölj & dölj> Dölj kolumner
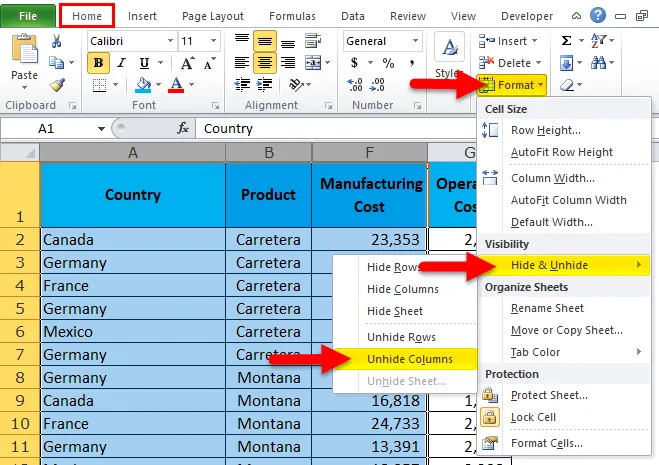
Steg 3: När du klickar på detta kommer det att dölja alla dolda kolumner. Detta ser ut som den första metoden, men det är bra att veta alla metoder för att bli en mästare.

Ta bort kolumner i Excel genom att justera kolumnbredden
Jag lärde mig den här metoden på mig själv. Jag lärde mig det av misstag. En dag jag jobbade på excel plötsligt justerade jag kolumnbredden genom att välja de dolda kolumnintervallen. Detta dolds plötsligt min dolda kolumner.
Steg 1: Välj intervallet från B till F.
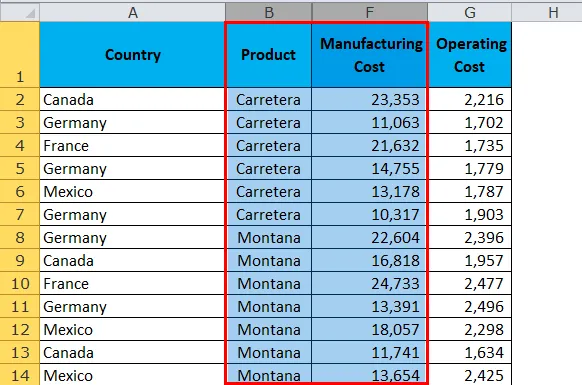
Steg 2: Placera markören mellan kolumn B och kolumn F. Du ser en Plus-symbol.
Dubbelklicka där och dina dolda kolumner kommer att dölja.
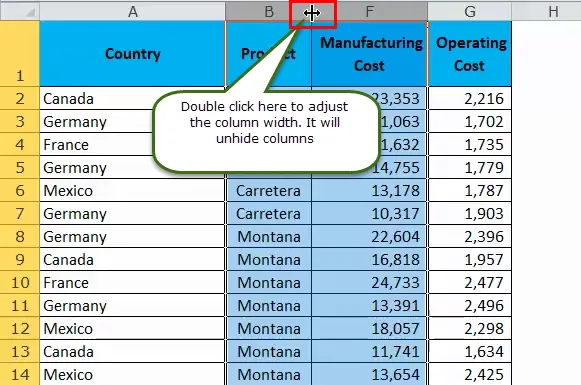
Steg 3: När du dubbelklickat kommer det att dölja alla dolda kolumner i området.

Ta bort kolumner i Excel med hjälp av VBA-kod
Slutligen automatisera uppgiften med att oleda kolumner med VBA-kod. Detta är bara ett klick på knappen när koden har skrivits.
Kopiera och klistra in koden nedan till din modul i Visual Basic Editor Window.
Sub Unhide_Columns()
Worksheets("Main Data").Range("B:F").EntireColumn.Hidden = False
Range("A:F").ColumnWidth = "10"
End Sub
Kalkylblad (“Huvuddata”): Detta är det arknamn vi letar efter.
Område (“B: F”): Det här området vi letar efter hittar de dolda kolumnerna.
GanzColumn.Hidden = Falsk: Hela kolumnen dold är falsk betyder att dölja hela kolumnen.
Område ("A: F"). Kolumnbredd = "10": Detta justerar kolumnbredden när kolumnerna är oledda.
Saker att komma ihåg
- Välj bara det område du vill dölja för om du väljer hela kalkylbladet kommer det att dölja alla dolda kolumner.
- Genväg Ctrl + 0 kanske inte fungerar i många operativsystem. Använd alltid genvägen ALT + H + O + U. Detta är den mest pålitliga genvägen för att dölja kolumner i Excel.
- Om du använder genväg kommer det bara att vara några sekunder att dölja kolumner i Excel
- Om du vill att Ctrl + 0 ska fungera ordentligt måste du ändra inställningen på kontrollpanelen.
- Göm alltid oönskade data.
Rekommenderade artiklar
Detta har varit en guide till att dölja kolumner i Excel. Här har vi diskuterat olika metoder för att dölja kolumner i Excel som att använda en mus, använda VBA-kod, använda tangentkortgenväg osv. Du kan också gå igenom våra andra föreslagna artiklar -
- Användning av Excel COLUMN-funktion
- Användning av WORKDAY-funktionen i Excel
- Guide till Excel WEEKDAY-funktion
- Exempel på EOMONTH-funktion