
Excel ROWS-funktion (innehållsförteckning)
- Introduktion till ROWS-funktion i Excel
- Hur använder man ROWS-funktionen i Excel?
Introduktion till ROWS-funktion i Excel
Excel är inget annat än en tabell med rader och kolumner. Varje gång vi arbetar med Excel måste vi ta itu med celler. En cell är inget annat än korsningsrader och kolumner. När vi arbetar med celler kommer vi alltid med en situation där vi måste ta reda på hur många rader vi arbetar med. Där kommer excel ROWS-funktionen till din hjälp som gör att du kan beräkna antalet rader som finns i en matris.
Funktionen Excel ROWS kategoriseras under avsnittet Sökning och referensfunktioner under Formler i Excel. Vilket innebär att denna funktion kan användas i syfte att antingen leta upp värdena / siffrorna eller ta reda på referenserna. Och det är vad funktionen gör själv, den letar efter vad som är raderna i en matris / referens som tillhandahålls och ger antalet rader som utgång. Du kan se definitionen av funktionen när du navigerar med musen mot samma. Nedan är skärmdumpen som får saker att se tydligare ut.
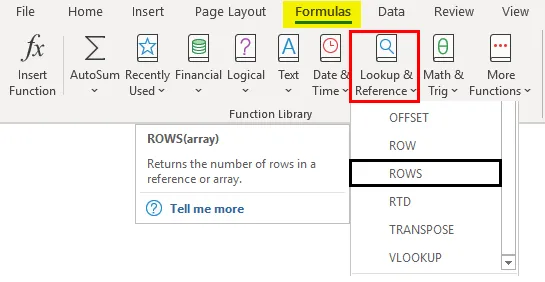
Syntax för ROWS-funktion

Argument för ROWS-funktion:
array - Detta är ett obligatoriskt argument som anger intervallet med celler som kan användas som ett argument och en funktion som fångar antalet rader för samma.
Hur använder man ROWS-funktionen i Excel?
Låt oss förstå hur man använder ROWS-funktionen i Excel med några exempel.
Du kan ladda ner denna ROWS-funktion Excel-mall här - ROWS-funktion Excel-mallExempel 1 - Beräkna antal rader
Följ nedanstående steg för att kontrollera hur Excel ROWS-funktionen fungerar:
Steg 1: I ett aktivt Excel-ark börjar du skriva syntaxen som = ROW och välj ROWS-funktionen genom att dubbelklicka från listan över funktioner som kommer att visas så snart du börjar skriva funktionssyntaxen.

Steg 2: Så snart du dubbelklickar på ROWS- funktionen från listan visas den inuti cellen du refererar till och kommer att be om ett argument, dvs en matris för cellerreferens genom vilken funktionen kan räkna antalet rader.

Steg 3: Nu måste vi tillhandahålla en rad celler som ett argument till den här funktionen. Sätt, B1: C10 som ett array-argument till ROWS-funktionen.

Nu kommer vi att räkna ut vad som kan vara resultatet för denna funktion med B1: C10 som ett argument. Om du kan se är matrisen upp till den 10: e raden med excel oavsett kolumn. ROWS-funktionen räknar inte ut kolumnnummer. Därför bör den ideala utgången vara 10 under cell A1.
Steg 4: Slutför formeln genom att lägga till stängande parenteser efter ett matrisinmatningsargument och tryck på Enter för att se utgången.
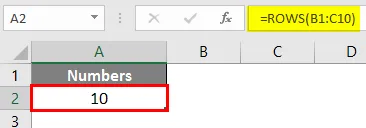
Exempel 2 - Beräkna antalet rader för en matriskonstant
ROWS-funktionen fungerar också på matriskonstanter. Arraykonstanter är något som är nummer under lockiga parenteser. Ex. (1; 2; 3)
Steg 1: I cell A2 i det aktiva Excel-arket börjar du skriva = ROW och välj ROWS-funktionen från listan visas.

Steg 2: När funktionen är vald använder du (1; 3; 5; 7; 9) som ett argument för den här funktionen. Se till att du separerar matriskonstanterna med en semikolon istället för ett komma. Om du gör det konverteras de till enskilda arraykonstanter.

Steg 3: Slutför ROWS-funktionen med stängande parenteser och tryck på Enter för att se utgången.

Vad den här koden gör är att den betraktar varje konstant som ett radnummer och ger räkningen för alla sådana närvarande i en matris. Till exempel står 1 för 1: a rad, 3 står för 3: e och så vidare. Det intressanta att notera är att detta exempel inte inkluderar raderna däremellan. Som andra, fjärde, sexde och åttonde raderna betraktas inte som ett argument. Detta beror på att vi använde en semikolon som en separator som definierar varje element i en matris som en enda enhet.
Exempel 3 - Räkna tabellraderna
Anta att vi har ett bord och vi vill räkna hur många rader bordet har förvärvat. Vi kan göra detta med hjälp av ROWS-funktionen också.
Först konverterar vi dessa data till en tabell. Anta att vi har en försäljningsdata för de senaste fyra åren enligt nedan
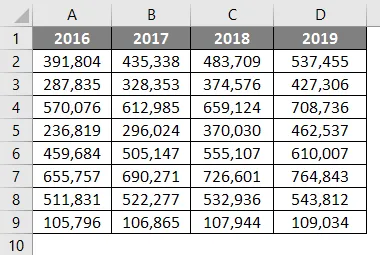
Klicka på Infoga-fliken i Excel och Klicka på Tabell-knappen för att infoga en tabell över givna data.

Steg 1: I cell F1 börjar du skriva formeln = ROWS och välj ROWS-funktionen genom att dubbelklicka på den från listan med föreslagna funktioner.
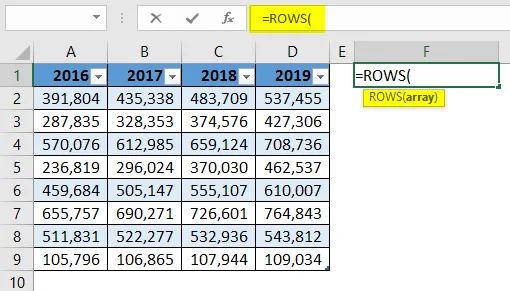
Steg 2: Nu kommer det att ställa ett array-argument inom vilket det kan räkna antalet rader. För det, skriv tabell i ROWS-funktionen och den visar den aktiva tabellen som finns i systemet. Dubbelklicka på den för att välja.

Det kommer att se ut som i skärmbilden nedan. Nu vill vi kontrollera hur många rader den här tabellen har fått.

Steg 3: Nu kommer det att ställa ett array-argument inom vilket det kan räkna antalet rader. För det, skriv tabell i ROWS-funktionen och den visar den aktiva tabellen som finns i systemet. Dubbelklicka på den för att välja.
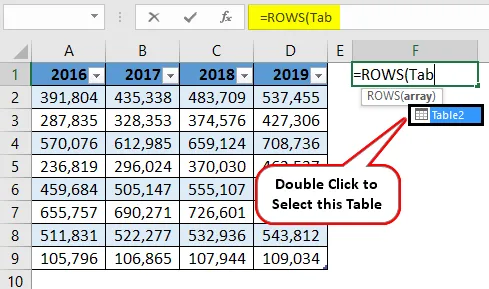
Steg 4: Stäng nu parenteserna så att formeln är klar och tryck på Enter för att se utgången.
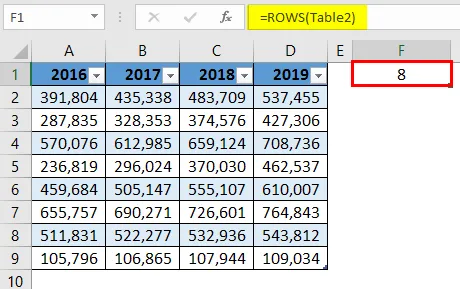
Detta ger en utgång som 8 vilket innebär att det finns 8 rader i tabellen. Intressant i detta exempel är att när vi försöker fånga de rader som förvärvats av en tabell, försummas rubrikraderna alltid från beräkningarna. Se tabellen, det finns 9 rader inklusive kolumnrubriker. Men eftersom det är en tabell, försummas kolumnrubrikrader.
Detta kommer från den här artikeln. Låt oss packa upp saker med några punkter som kommer att komma ihåg.
Saker att komma ihåg
- Denna funktion kan ta en matris eller vilken cell som helst som referens och returnerar antalet rader som finns i den arrayen. Uppenbarligen, om det är en enda cell som ett argument, kommer den alltid att returnera 1 som en radräkning.
- Vi kan också använda matriskonstanter eller matrisformler som ett argument till den här funktionen och det kommer att räkna antalet rader under arrayreferens.
- Om en tabell används som ett argument till den här funktionen kommer den att räkna tillbaka räkningen för den tabellen med undantag för kolumnhuvudraden.
Rekommenderade artiklar
Detta är en guide till ROWS-funktion i Excel. Här diskuterar vi hur man använder ROWS-funktion i Excel tillsammans med praktiska exempel och nedladdningsbar Excel-mall. Du kan också gå igenom våra andra föreslagna artiklar -
- Excel-sökningsfunktion
- Hitta och ersätt i Excel
- VBA Skicka e-post från Excel
- KPI-instrumentpanelen i Excel