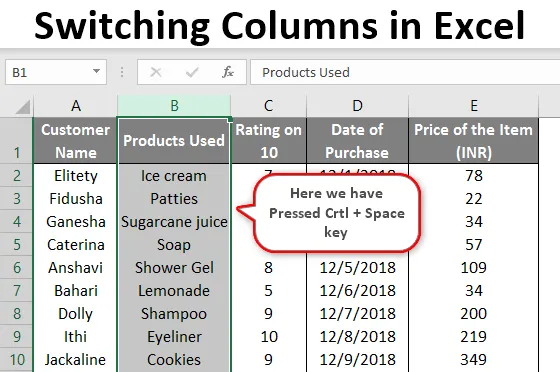
Växla kolumner i Excel (innehållsförteckning)
- Översikt över växling av kolumner i Excel
- Hur byter du kolumner i Excel?
Översikt över växling av kolumner i Excel
Jag antar att vi alla är mycket medvetna om hur MS Excel fungerar och dess grundläggande såväl som avancerade operationer. MS Excel hjälper till med många dagliga kontorsarbeten som att analysera data, omberäkna, V-uppslag, H-uppslag, etc. Vissa av oss har vårt eget personliga Excel som består av dagliga krav för att kontrollera våra utgifter. Åtminstone har jag en! Här är det mycket viktigt att förstå hur rader och kolumner i ett excel kan flyttas från en serieordning till en annan utan att påverka andra data i slingan.
Låt oss börja med ämnet för idag. Men först måste vi få en allmän förståelse av rader och kolumner och hur man kan skilja mellan dem. Naturligtvis är det mycket grundläggande, men låt oss börja med de första. När vi rör oss horisontellt mot vänster eller höger i excel rör vi oss i rad. Och medan vi rör oss vertikalt betyder det en kolumn
Hur byter du kolumner i Excel?
Låt oss nu börja med att utforska olika sätt på vilka vi kan växla kolumner i ett excel-ark. Vi har tagit följande data för våra exempel för att få en förståelse av ovanstående tillsammans med en förklaring som följer.
Här är en kundrelaterad information, där information om kunden, de produkter som de föredrar och deras betyg anges.
Du kan ladda ner denna byta kolumn Excel-mall här - växla kolumner Excel-mall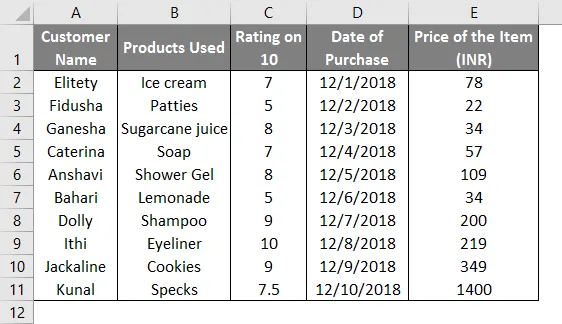
Exempel 1
- Det enklaste sättet att flytta data från en plats till en annan är att använda Cut + Paste-funktionen som är basfunktionen för Ctrl + X och Ctrl + V som visas nedan.
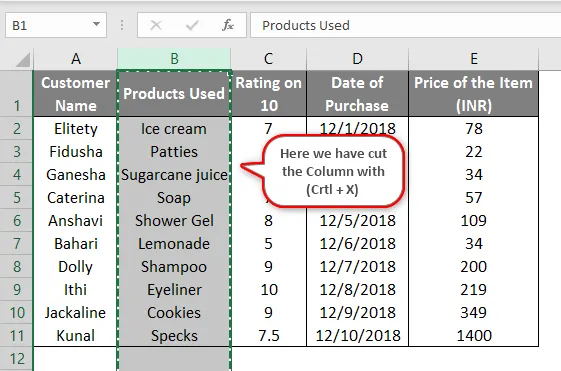
- Vi har klippt hela kolumnen B i skärmdumpen här och klistrat in den i slutet på följande sätt i en annan skärmdump. Med hjälp av Ctrl + V har vi klistrat in i kolumn G.
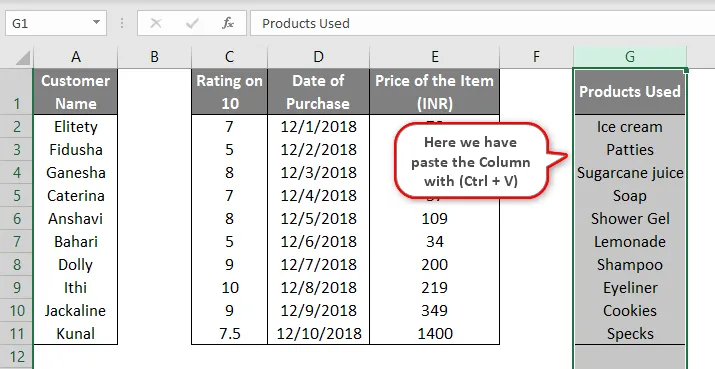
- Nu kommer vi att förstå innehållet med följande exempel.
Exempel 2
- Anta att vi måste flytta innehållet i kolumn B till kolumn A då måste vi utföra nedanstående uppgift för samma. Välj hela kolumnen genom att klicka var som helst i kolumn B (i exemplet vi valde cell B2) och tryck sedan på Ctrl + Mellanslag.
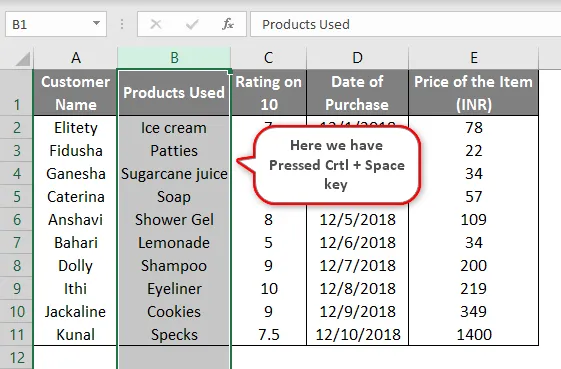
- Efter att ha valt hela kolumnen kommer vi att föra markören till det extrema vänstra eller högra hörnet av den cellen. Så snart vi gör det visas en liten fyra riktningspilmarkör på skärmen nära markören. Så snart denna pil visas på skärmen, bör vi trycka på Skiftknappen och sedan dra den valda cellen till önskad plats, där vi vill att data ska klistras in. I vårt exempel drar vi det till kolumn A.

- När vi drar hela kolumnen åt vänster genom att trycka på vänster sida av musen för att ta den till kolumn A. Rörelsen kan spåras med en grön färgkontur på kolumn A. Den konturen är resultatet av att dra kolumnen. Efter att ha tagit markören dit, bör vi släppa musen. Skift-tangenten flyttar innehållet till önskad plats istället för att skriva över innehållet i kolumnen där den flyttas.
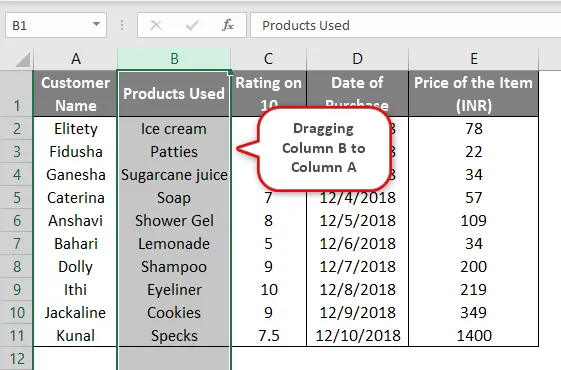
- När du har dragit den till önskad plats ser det ut så här. Om du noggrant observerar ser du att kolumn A och B har bytts ut. Kolumn A-innehåll har ersatts av kolumn B och vice versa. Så i princip har kolumn “Kundnamn” skiftat mot höger. Dock inträffade samma sak utan att påverka andra data i arket.

- Nu förmodligen använder vi inte Shift-tangenten och försöker fortfarande att dra objekten, då får vi följande information. Som ni ser nedan dyker upp meddelandet - Det finns redan data här. Vill du byta ut det? Så utan att använda shift, om vi försöker dra data, kommer innehållet att ersättas istället för att flytta platser. Det är därför vi måste använda Skift-knappen från tangentbordet.
Exempel 3
Med samma data, låt oss lära oss mer fakta om att byta kolumner.
- Vi kan flytta innehållet i två kolumner samtidigt. Vi har till exempel valt kolumner B och C tillsammans och upprepat samma procedur som förklarats i exempel 2 , bara med en skillnad att vi nu drar dessa mellan kolumn D och E.

- Så snart vi flyttar data mellan kolumn D och E presenteras resultatet på vänster sida av skärmen. Som du kan se har de drabbade uppgifterna kommit mellan köpdatum och artikelns pris.

- Vi kan dock bara flytta två intilliggande kolumner tillsammans. Liksom i ovanstående fall låg de två kolumnerna som vi flyttade intill varandra. Men om vi försöker flytta två icke-angränsade celler samtidigt, kommer det inte att ge rätt resultat.
Exempel 4
Vi har en annan genvägsmetod för att utföra samma uppgift.
- Med exemplet ovan klippte vi innehållet från kolumn D genom att klicka på Ctrl + X.

- Sedan flyttar vi markören till cellen där vi vill att kolumnen klistras in. I det här exemplet vill vi flytta innehållet i kolumn D mellan kolumn A och B. Så vi tar med markören på kolumn B genom att välja hela kolumnen och tryck på Shift + Ctrl och “+ sign”. Så snart vi gör är resultatet så som det visas på vänster sida.
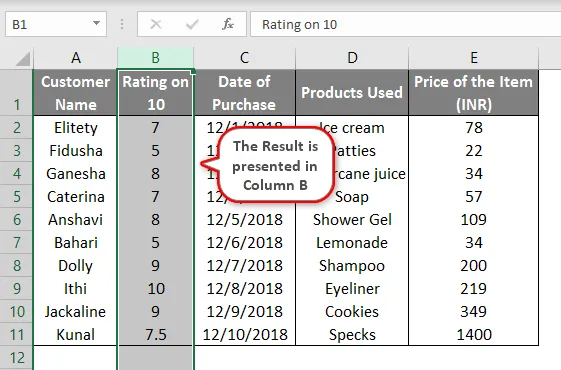
Det här är genvägar för att växla kolumner i ett excel-ark.
Saker att komma ihåg när du byter kolumner i Excel
Här är några punkter att komma ihåg när du utför kolumnens rörelse.
- Medan vi drar den valda kolumnen åt vänster som visas i exempel 2, bör vi hålla Shift-tangenten intryckt tills tidskolumnen har dragits på önskad plats.
- Endast två angränsande kolumner kan flyttas tillsammans till ett nytt område, annars ger det inte rätt resultat.
- Att flytta kolumner från en plats till en annan påverkar inte annat innehåll i data om det används korrekt.
Rekommenderade artiklar
Det här är en guide för att byta kolumner i Excel. Här diskuterar vi hur du byter kolumner i Excel tillsammans med exemplen och mallen. Du kan också gå igenom våra andra föreslagna artiklar för att lära dig mer -
- Excel räknar celler med text
- Blandad referens i Excel
- Hur man lägger till celler i Excel
- ÅR-formel i Excel
- Guide till VBA-kolumner