I den här handledningen för Photoshop CS6- användare tar vi en rundtur i Camera Raw-gränssnittet och läser var alla olika verktyg, paneler och andra funktioner finns, så att du kan börja bearbeta dina råa, JPEG.webp- eller till och med TIFF-bilder i Adobe Camera Raw med all enkelhet, frihet och flexibilitet som den erbjuder. När vi är bekanta med Camera Raws gränssnitt kan vi sedan börja titta mer detaljerat på hur vi bearbetar, korrigerar och retuscherar våra bilder som vi gör i nästa handledning.
Uppdatering av Photoshop CS6 till Camera Raw 8
En viktig anmärkning innan vi börjar. Photoshop CS6 levererades ursprungligen med Camera Raw 7, men Adobe har släppt en gratis uppdatering för CS6-användare till den nya Camera Raw 8 (eller närmare bestämt 8.1 när jag skriver detta). Om du använder Photoshop CS6 och ännu inte har uppdaterat till Camera Raw 8 kan du göra det genom att gå upp till Hjälp- menyn (i Photoshop) i menyfältet längst upp på skärmen och välja Uppdateringar i listan. Detta öppnar Adobe Application Manager där du kan visa, välja och ladda ner alla tillgängliga uppdateringar, inklusive uppdateringar för Camera Raw:
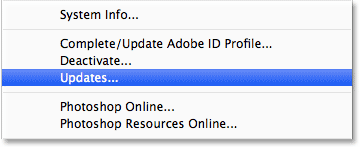
Gå till Hjälp> Uppdateringar för att se alla tillgängliga uppdateringar i Photoshop.
Men (och detta är ett stort "dock"), det finns en fångst. Den version av Camera Raw 8 som Adobe har gjort tillgänglig för Photoshop CS6-användare är främst att fixa olika buggar från Camera Raw 7 och göra Camera Raw kompatibel med både högupplösta skärmar och de senaste digitala kamerorna och linserna. Även om det är fantastiskt, saknar CS6-versionen av Camera Raw 8 de nya funktionerna exklusivt tillgängliga för Photoshop CC (Creative Cloud) -prenumeranter, som det nya Radialfiltret, den förbättrade Spot Healing-borsten och de nya Upright-alternativen för enkel perspektivkorrigering. Photoshop CS6 saknar också det nya Camera Raw-filtret som har lagts till i Photoshop CC. Så det är bara något att tänka på. Om du vill ha de helt nya funktionerna i Camera Raw 8 måste du uppgradera till Photoshop CC genom att prenumerera på Adobe Creative Cloud. Jag kommer att täcka dessa nya funktioner i separata tutorials, men för den här tutorialen kommer vi att titta specifikt på den version av Camera Raw 8 som finns tillgänglig med Photoshop CS6.
Öppna Camera Raw
För att öppna Camera Raw måste vi först välja en bild, antingen en råfil, JPEG.webp eller TIFF, och det bästa sättet att göra det är med Adobe Bridge . Jag har redan Photoshop CS6 öppen på min skärm, så för att komma åt Adobe Bridge går jag upp till Arkiv- menyn i Photoshops menyfält och väljer Bläddra i Bridge :
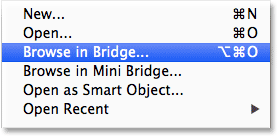
Gå till Arkiv> Bläddra i Bridge.
Detta öppnar Adobe Bridge om det inte redan är öppet. Klicka på fliken Mappar i det övre vänstra hörnet för att öppna mapppanelen och navigera till var den mappen är på din dator som har den bild du vill öppna. Här har jag navigerat till en mapp på mitt skrivbord som innehåller några foton tagna som råa filer. Klicka en gång (dubbelklicka inte, bara en enda klick) på bilden för att välja den du vill öppna i Camera Raw:
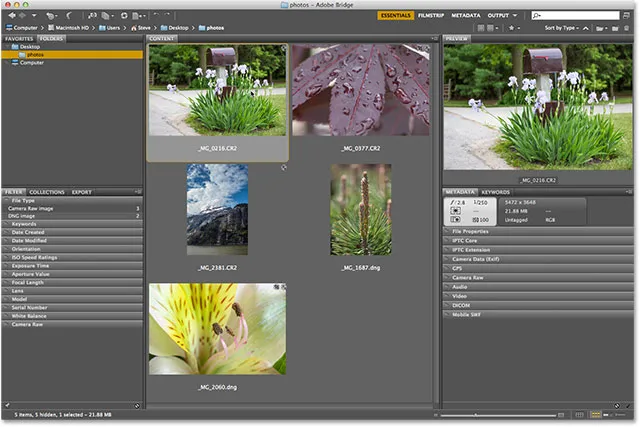
Klicka på fotot jag vill öppna för att välja det.
När fotot är valt klickar du på ikonen Öppna i Camera Raw överst på skärmen:

Klicka på ikonen Open in Camera Raw.
Detta öppnar bilden i Camera Raw och presenterar oss för dialogrutan Camera Raw, med fotot synligt i huvudförhandsgranskningsområdet i mitten:
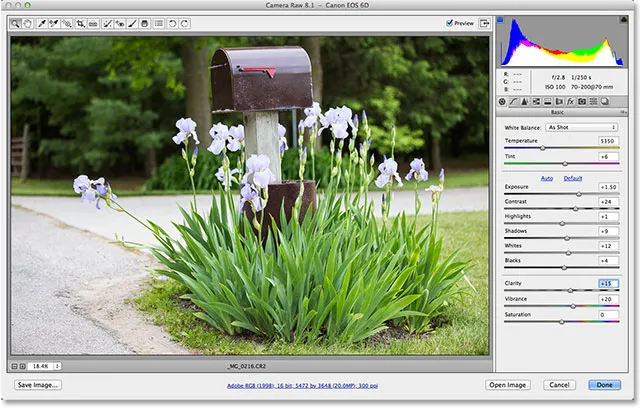
Dialogrutan Camera Raw.
Växla och stänga av helskärmsläge
Det första du sannolikt vill göra när dialogrutan Camera Raw visas är att klicka på ikonen Helskärm längst upp (precis till vänster om histogrammet i det övre högra hörnet). Detta kommer att utvidga dialogrutan Camera Raw till fullskärm, vilket ger dig ett mycket större förhandsgranskningsområde och mer utrymme att arbeta. Om du vill växla tillbaka till det mer kompakta läget klickar du bara på ikonen Helskärm igen. Du kan också växla och stänga av helskärmsläge genom att trycka på bokstaven F på tangentbordet:
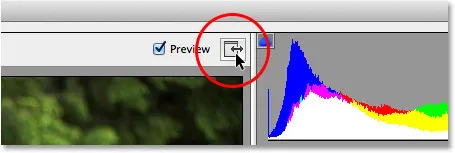
Klicka på helskärmsikonen.
Verktygsfältet
Längst upp i dialogrutan finns verktygsfältet där vi hittar Camera Raws olika redigeringsverktyg, av vilka många är samma som, eller åtminstone liknar, verktyg och kommandon som vi hittar i Photoshop själv, som Zoom och handverktyg. för att navigera runt i bilden, beskärningsverktyget, spotborttagningsverktyget och alternativ längst till höger på verktygsfältet för att rotera bilden medurs eller moturs. Namnet på ett verktyg visas om du håller muspekaren över dess ikon:
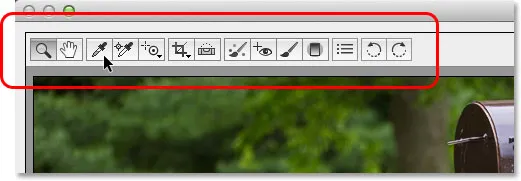
Verktygsfältet ligger längst upp ovanför förhandsgranskningsområdet.
Kameran råa inställningar
Medan de flesta ikonerna i verktygsfältet representerar faktiska redigeringsverktyg, är en av dem annorlunda. Det öppnar Camera Raw-inställningarna . Det är den tredje ikonen från höger:
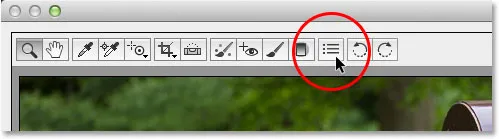
Klicka på ikonen Inställningar.
Om du klickar på den öppnas dialogrutan Camera Raw Preferences där vi kan ställa in olika alternativ för hur Camera Raw fungerar. För det mesta fungerar standardinställningarna så att när du har tittat över dem går du vidare och klickar på OK för att stänga ur dialogrutan. Vi täcker preferenser mer detaljerat i en annan handledning:
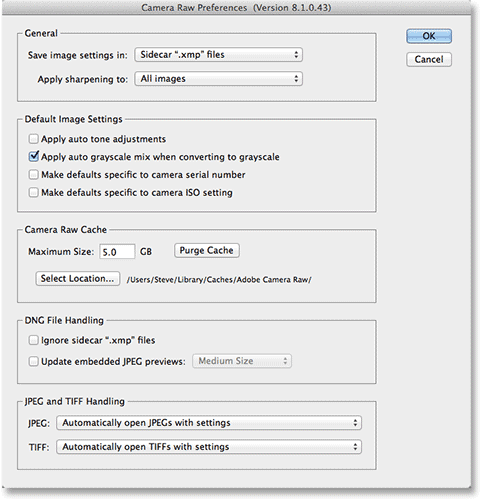
Dialogrutan Camera Raw Preferences.
Navigera runt bilden i förhandsgranskningsområdet
Det första verktyget längst till vänster på verktygsfältet är zoomverktyget, och precis som Photoshops zoomverktyg kan det användas för att zooma in och ut ur bilden. Klicka på ikonen för att välja den, klicka sedan på ett område på fotot du vill zooma in på, klicka upprepade gånger för att zooma in ytterligare. För att zooma ut igen håller du ner Alt (Win) / Alternativ (Mac) på tangentbordet medan du klickar. För att omedelbart zooma in bilden till 100% zoomnivå (känd som "Faktiska pixlar" -vyn) dubbelklickar du på zoomverktygets ikon i verktygsfältet (omedelbart zooma ut igen för att passa hela bilden i förhandsgranskningsområdet, dubbelklicka på Handverktyget direkt till höger om Zoomverktyget):
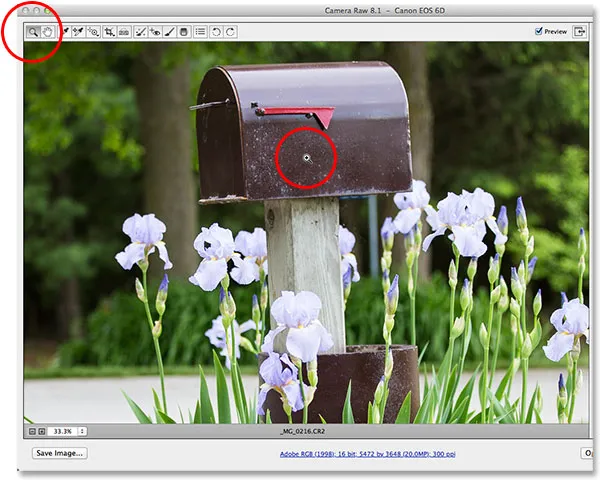
Klicka på zoomverktyget för att välja det och klicka sedan på fotot för att zooma in.
Vi kan också zooma in och ut med zoomalternativen i det nedre vänstra hörnet av dialogrutan (precis under förhandsgranskningsområdet). Klicka på de små " + " och " - " ikonerna för att zooma in eller ut, eller klicka direkt i rutan som visar den aktuella zoomnivån för att öppna en lista med förinställda zoomnivåer att välja mellan:
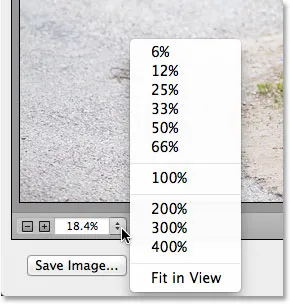
Klicka på den aktuella zoomnivån för att öppna en meny med zoomförinställningar.
Vi kan också zooma in och ut från förhandsgranskningsområdet från tangentbordet. Tryck på Ctrl + plustecken (+) (Vinn) / Kommando + plustecken (+) (Mac) för att zooma in, eller Ctrl + minustecken (-) (Vinn) / Kommando + minustecken (-) (Mac) för att zooma ut. Om du trycker på Ctrl + 0 (Win) / Command + 0 (Mac) kommer bilden omedelbart att anpassas till förhandsgranskningsområdet, medan Ctrl + Alt + 0 (Win) / Command + Option + 0 (Mac) kommer att hoppa till 100% zoomnivå .
Om du vill flytta bilden i förhandsgranskningsområdet när du zooma in väljer du Handverktyget genom att klicka på dess ikon i verktygsfältet (andra ikonen från vänster) och sedan klicka och dra bilden. Du kan också välja Handverktyg tillfälligt genom att trycka och hålla i mellanslagstangenten på tangentbordet, precis som du kan i Photoshop:
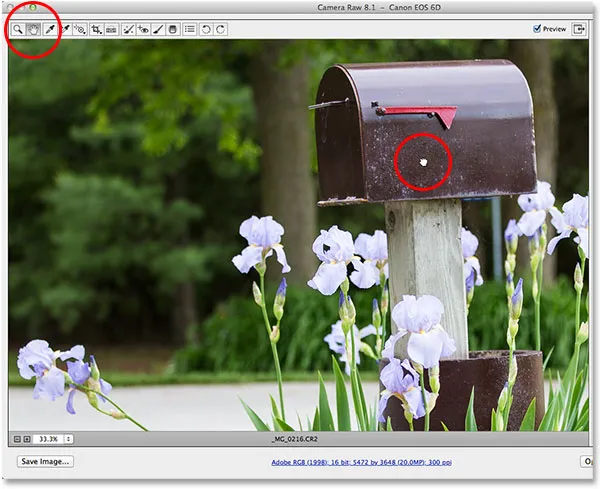
Välj handverktyget, klicka sedan på bilden och dra den i förhandsgranskningsområdet.
Histogrammet
I det övre högra hörnet av Camera Raw-dialogrutan är Histogram, som låter oss hålla ett konstant öga på bildens totala tonområde när vi arbetar. Det representerar området för möjliga ljusstyrkevärden som börjar med rent svart längst till vänster och ökar gradvis i ljusstyrka till rent vitt längst till höger. Ju högre "berget", som många kallar det, visas över en viss ljusstyrka, desto fler pixlar har vi i bilden på samma nivå. Den viktigaste användningen för Histogram är att se till att vi inte klipper några av våra skuggor till rent svart, eller våra höjdpunkter till rent vitt, och vi kommer att lära oss mer om hur det fungerar i en annan handledning:
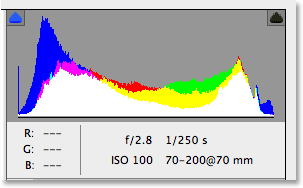
Histogrammet visar var det aktuella ljusstyrkeområdet faller i bilden.
Panelerna
Direkt under histogrammet på höger sida av Camera Raw-dialogrutan är där vi hittar de olika panelerna . Precis som Photoshop själv använder paneler för att utföra olika uppgifter, använder Camera Raw också paneler. Skillnaden här, och en av de trevliga fördelarna med Camera Raw, är att Camera Raw inte har någonstans nära så många paneler som Photoshop gör. Det beror på att Camera Raw har strömlinjeformats specifikt för bildredigering, medan Photoshop gör bildredigering plus mycket mer. Det betyder att det finns mycket mindre att lära sig med Camera Raw, och Camera Raws paneler är bekvämt kapslade ihop på en plats, vilket gör det enkelt att växla från en panel till en annan genom att klicka på de olika flikarna längst upp:

Växla mellan paneler genom att klicka på flikarna.
Grundpanelen
Panelerna är ordnade i en logisk ordning baserat på ett vanligt arbetsredigerande för bildredigering (en annan trevlig funktion i Camera Raw), och Basic- panelen är den som öppnas som standard eftersom det vanligtvis är den första panelen vi vill använda. Faktum är att med den här enskilda panelen bara kan du göra det mesta av ditt redigeringsarbete. Överst finns kontroller för inställning av vitbalansen och färgtemperaturen, följt av en grupp skjutreglage för justering av den totala exponeringen och kontrasten, höjdpunkter och skuggor och inställning av de vita och svarta punkterna. Längst ner på Basic-panelen kan vi öka eller minska kontrasten i mellantonerna med glidreglaget Clarity (som dramatiskt kan skärpa eller mjuka upp en bild), och slutligen kan vi kontrollera färgmättnad med skjutreglagen Vibrance och Saturation. Om det finns en panel i Camera Raw använder du mer än någon annan, det är den här:
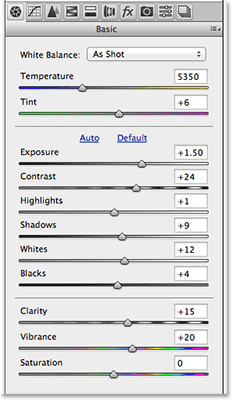
Grundpanelen är i huvudsak huvudpanelen i Camera Raw.
Kortkoder, åtgärder och filter Plugin: Fel i kortkod (ads-photoretouch-middle)
Tonarkurvpanelen
Om vi klickar på den andra fliken från vänster öppnar vi panelen Tone Curve . När vi har gjort att bilden ser så bra ut som möjligt med reglagen i den ursprungliga Basic-panelen, kan vi använda Tone Curve-panelen för att göra mer finjusterade justeringar av ljusstyrka och kontrast med kurvor. Det liknar Curves-justeringen i Photoshop, men Camera Raw's Tone Curve-panel ger enklare, mer intuitiva kontroller (som de enkla höjdpunkterna Highlight, Lights, Darks och Shadows) som kan vara mindre skrämmande för nybörjare. Som med alla paneler i Camera Raw täcker jag Tone Curve-panelen mer detaljerat i en annan tutorial:
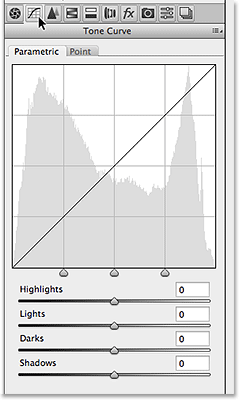
Tone Curve-panelen.
Detaljpanelen
Den tredje panelen från vänster är detaljpanelen . Den övre halvan är där vi gör alla våra bildskärningar, medan den nedre halvan låter oss minska all ljusstyrka eller färgbrus. Dessa första tre paneler (Basic, Tone Curve och Detail) är de du använder med nästan alla dina bilder:
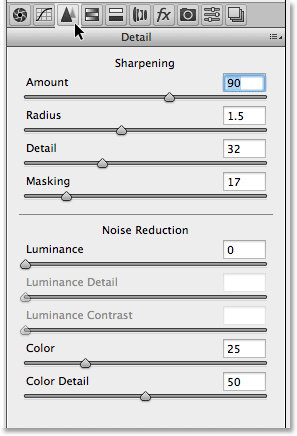
Detaljpanelen.
HSL / Gråskala-panelen
Nästa gång vi rör oss genom panelerna från vänster till höger är HSL / Gråskala- panelen. Härifrån kan vi göra justeringar av nyans, färgmättnad och / eller luminans (ljusstyrka) för enskilda färger i bilden med hjälp av de åtta färgreglagen (klicka på flikarna Nuance, Saturation eller Luminance ovanför reglagen för att ändra vad det är reglagen påverkar). Om vi också väljer alternativet Konvertera till gråskala längst upp, kan vi använda samma färgreglage för att skapa mycket anpassade svartvita versioner av våra färgbilder, precis som vi kan använda Photoshops svarta och vita justering. Om du drar en färgreglage åt vänster blir mörkare alla områden som ursprungligen innehöll den färgen, medan du drar skjutreglaget åt höger blir samma områden ljusare. För att växla tillbaka till fullfärgsversionen av din bild, avmarkera helt enkelt alternativet Konvertera till gråskala. Ingenting vi gör när vi är i Camera Raw är permanent, så vi kan göra så många ändringar som vi vill i vår bild utan att bildkvaliteten förloras:
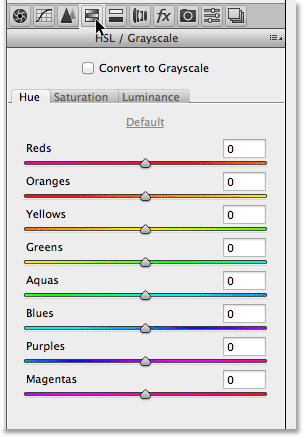
HSL / Gråskala-panelen.
Den delade toningspanelen
Därefter har vi panelen Split Toning, ett enkelt sätt att lägga till en anpassad split toning-effekt till valfri bild, oavsett om det är ett färgfoto eller svartvitt. Det finns separata nyans- och mättnadskontroller för höjdpunkter och skuggor, liksom en balansreglage för att justera ljusstyrkan där övergången mellan de två färgerna inträffar:
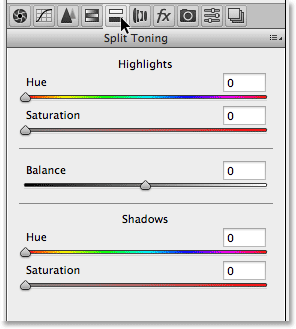
Split Toning-panelen.
Linsens korrigeringspanel
Camera Raw's Lens Correction- panel är där vi kan fixa linsförvrängningsproblem i bilden (med andra ord förvrängning orsakad av själva kameralinsen) såväl som perspektivförvrängning skapad av vinkeln i vilken vi knäppte fotot (tittar upp på en hög byggnad gör att det till exempel verkar luta bakåt). På fliken Profil låter Camera Raw automatiskt välja en linskorrigeringsprofil specifikt för ditt objektivs märke och modell (information som den samlar in från Exif-data som är inbäddade i din bild). Fliken Färg används för att korrigera kromatisk avvikelse och andra färgförvrängningsproblem, medan fliken Manuell är för att korrigera perspektivförvrängning, liksom linsvignettering. Återigen kommer vi att täcka mer om den här panelen (och alla andra) senare:
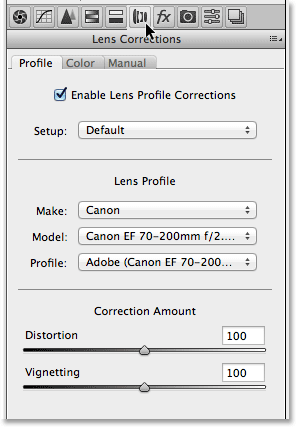
Panelen Lins Correction.
Effektpanelen
Till höger om panelen Lins Correction finns Effekter- panelen. Om du tänker "Ja! Det är här vi skapar fantastiska fotoeffekter!", Ja, tyvärr, nej. Även om det inte finns någon gräns för de fantastiska fotoeffekter du kan skapa med Photoshop själv, är Camera Raw en mycket mer förfinad bildredigeringsmiljö, och det finns egentligen bara två typer av effekter vi kan lägga till med panelen Effects - filmkorn och vinjettering. För mig använder jag vinjettering ofta för att mörkna kanterna runt mina foton, och Camera Raw's Post Crop Vignetting- alternativ gör det snabbt och enkelt att lägga till en vinjett:
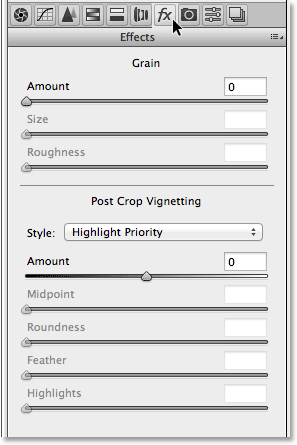
Effekter-panelen.
Kamerakalibreringspanelen
De flesta kommer aldrig att använda det huvudsakliga syftet med kamerakalibreringspanelen, vilket är att ge oss ett sätt att kompensera för problem på det sätt som vår kamera fångar färg. Vi har separata skjutreglage för nyans och mättnad för var och en av de tre primära färgerna i ljus (röd, grön och blå) samt en färgton för att justera skuggor. Men om du har lagt märke till ett färggjutproblem med din kamera skulle du vara mycket bättre på att köra några tester och reparera eller byta ut kameran om det behövs, snarare än att försöka kompensera problemet här.
Det finns också ett Process- alternativ längst upp på panelen som gör att vi kan växla från Camera Raws senaste bildbehandlingsmotor (i detta fall 2012) till de äldre 2010- eller 2003-motorerna. Annat än för jämförelsens skull kommer du antagligen inte att använda mycket för det här alternativet heller.
Men ett alternativ som faktiskt kan vara användbart är Kameraprofil . Många digitala kameror erbjuder olika bildstilar att välja mellan som kan ge bättre resultat beroende på ditt ämne (med vanliga stilar är stående, landskap, tro, neutralt och standard). Om du fotograferar dina bilder som råfiler gör dock dessa bildstilar i kameran ingen skillnad eftersom de bara gäller bilder som har tagits som JPEG.webp, men vi kan välja samma stilar från alternativet Kameraprofil för att simulera effekten med vår rå bilder:
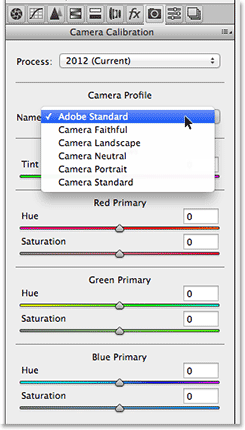
Kamerakalibreringspanelen.
Förinställningar och ögonblicksbilder
De två sista panelerna i Camera Raw är förinställningar och Snapshots- paneler. Panelen Förinställningar låter oss spara de inställningar vi har använt med en bild som en förinställning som vi omedelbart kan använda på andra bilder helt enkelt genom att välja förinställningen i listan. Det är lite som att skapa åtgärder i Photoshop men mycket, mycket enklare. Panelen Snapshots liknar snapshot-funktionen i Photoshops historik-panel. När vi arbetar med en bild i Camera Raw kan vi när som helst spara en ögonblicksbild av vårt arbete, vilket sparar alla våra inställningar fram till den punkten. Vi kan sedan omedelbart återgå till den punkten när som helst om vi behöver bara genom att välja ögonblicksbilden. Båda dessa paneler är tomma som standard (tills vi faktiskt sparar en förinställning eller en stillbild) så jag bryr mig inte om skärmdumpar, men du kan enkelt byta till dem själv för att kolla in dem genom att klicka på deras flikar (Förinställningar är den andra panelen från höger är Snapshots den sista panelen till höger).
Växla paneler från tangentbordet
Varje panel i Camera Raw, med undantag för Snapshots-panelen längst upp till höger, kan enkelt väljas från tangentbordet. Håll helt enkelt ner Ctrl + Alt (Win) / Command + Option (Mac) -tangenterna och tryck på en siffertangent. Tryck på 1 för Basic- panelen, 2 för Tone Curve, 3 for Detail, 4 for HSL / Grayscale, 5 for Split Toning, 6 for Lens Correction, 7 for FX och 8 for the Presets panel.
Alternativet för förhandsvisning
När du arbetar med en bild hjälper det ofta att se en "före och efter" jämförelse, och Camera Raws förhandsgranskningsalternativ, som finns precis till vänster om ikonen för fullskärm längst upp, gör att vi kan slå förhandsgranskningen av och på. så vi kan växla mellan hur bilden såg ut ursprungligen och hur den ser ut efter våra förändringar. Du kan markera och avmarkera alternativet genom att klicka i kryssrutan, men ett snabbare och enklare sätt att slå på och av förhandsgranskningen är genom att helt enkelt trycka på bokstaven P på tangentbordet:
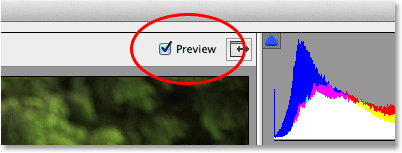
Alternativet Förhandsgranska.
Observera dock att förhandsvisningsalternativet är panelspecifikt, vilket innebär att det bara påverkar den nuvarande aktiva panelen. Om du till exempel gör ändringar i Basic-panelen, byter sedan till Tone Curve-panelen och slår av förhandsgranskningen, kommer ingenting att hända eftersom alla dina ändringar gjordes i Basic-panelen, inte Tone Curve-panelen. Du måste byta tillbaka till Basic-panelen för att se "före och efter" jämförelsen av dessa förändringar. För att slå på och stänga av förhandsgranskningen för alla paneler på en gång, växla först till antingen Presets eller Snapshots- panelerna och tryck sedan på bokstaven P på tangentbordet.
Alternativ för arbetsflöde
I mitten av dialogrutan finns det som ser ut som en länk du ser på en webbplats. Den här länken tar dig faktiskt till Camera Raw Workflow-alternativ . Länken själv visar dina aktuella arbetsflödesinställningar, inklusive färgutrymme, bitdjup, bildens pixeldimension och den aktuella utskriftsupplösningen:
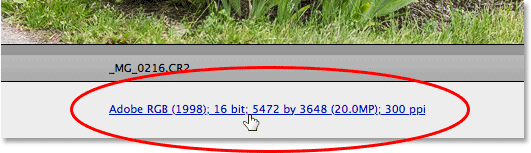
Länken Workflow-alternativ.
Genom att klicka på länken öppnas dialogrutan Arbetsflödesalternativ där vi kan göra ändringar i färgutrymmet och bitdjupet, ändra storleken på bilden om det behövs, ställa in några grundläggande skärpningsalternativ och välja om bilden ska öppnas som ett smart objekt om / när vi öppnar det i Photoshop. Liksom allt annat vi har tittat på behöver dessa alternativ en egen handledning för att täcka dem ordentligt, men för närvarande vet vi åtminstone var vi kan hitta dem:
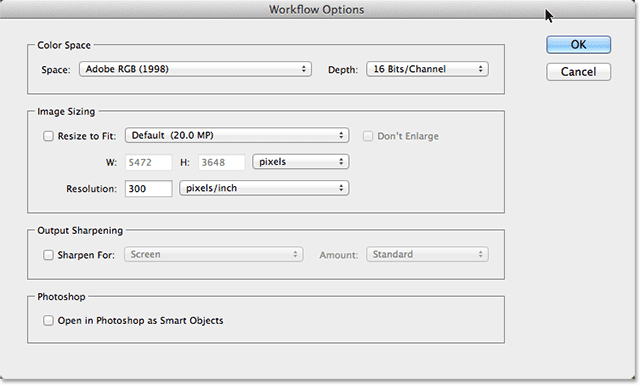
Dialogrutan Arbetsflödesalternativ.
Spara bilden direkt från Camera Raw
Eftersom Camera Raw är en så komplett bildredigeringsmiljö kommer du ofta att upptäcka att du kan göra allt du behöver göra för en bild direkt i Camera Raw själv, utan att behöva öppna den i Photoshop. Det var därför Adobe gav Camera Raw möjligheten att spara den slutliga bilden som en JPEG.webp eller annan filtyp. Du hittar knappen Spara bild i det nedre vänstra hörnet av dialogrutan. Om du klickar på den här knappen öppnas dialogrutan Spara alternativ där vi kan välja filformat för den sparade bilden, byta namn på bilden vid behov, välja en plats att spara den till och mer:
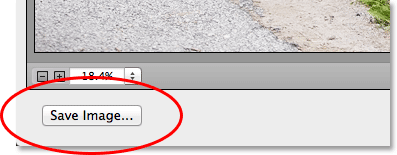
Spara bildknappen.
Öppna bilden i Photoshop
Naturligtvis kommer det också att finnas tillfällen då, efter att du gjort allt du kan i Camera Raw, bilden fortfarande måste öppnas i Photoshop för ytterligare redigering. När du är redo att skicka bilden till Photoshop klickar du på knappen Öppna bild i det nedre högra hörnet av dialogrutan:

Öppna bildknappen.
Stänga av kameran rå
Om du är klar med att arbeta med din bild eller bara behöver en paus och inte behöver spara bilden i något annat filformat eller öppna den i Photoshop kan du spara ditt arbete och stänga av Camera Raw genom att klicka knappen Klar i nedre högra hörnet. Nästa gång du öppnar bilden i Camera Raw öppnas den med alla dina inställningar tillämpade:
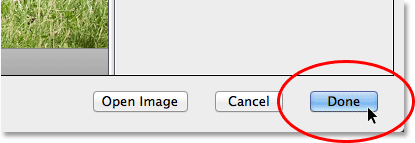
Klar-knappen.
Avbryt och återställ
Om du vill stänga av Camera Raw utan att spara ditt arbete klickar du på knappen Avbryt :
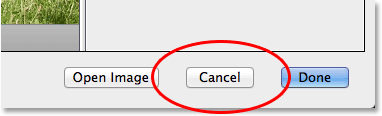
Knappen Avbryt stänger Camera Raw utan att spara något du har gjort.
För att återställa panelerna så som de var när du öppnade Camera Raw, rensar du bort allt arbete du har gjort på bilden sedan men lämnar bilden och Camera Raw öppna på skärmen trycker du och håller ner Alt (Win) / Alternativknapp (Mac) på tangentbordet. Detta kommer att ändra knappen Avbryt till Återställ . Klicka sedan på Återställ-knappen.

Återställningsknappen återställer panelerna men lämnar Camera Raw öppen.
Och där har vi det! Det är vår virvelvindtur på Camera Raw-gränssnittet, och specifikt det nya Camera Raw 8-gränssnittet, i Photoshop CS6! Kolla in vårt foto retuschera avsnitt för mer Photoshop bildredigeringsstudier!