Microsoft Excel-genvägar - Sedan lanseringen 1985 har Microsoft Excel-genvägar varit ett användbart verktyg för att snabbt och effektivt samla in och analysera information. Excel-kalkylbladet är ett av de mest använda datorprogrammen som hjälper till att organisera, lagra och analysera data i tabellform som lätt utvärderas.

Även om diagrammen, formlerna och andra verktyg hjälper till att manipulera, analysera och hantera alla viktiga data, kan det vara överväldigande att använda kalkylarken utan MS-genvägar. Lyckligtvis för Excel-användare kan alla menyer och funktioner i applikationen styras från tangentbordet med rätt excelgenvägar. Listan över Excel-genvägar som är mer än 225 kan i sig vara överväldigande för att lära sig och använda effektivt, men när det väl är behärskat skulle resultatet vara en mycket effektiv och effektiv produktion under kortare tidsperiod.
De som känner till gamla excel-genvägar för excel bör märka att vissa av de gamla excel-genvägarna inte fungerar i Microsoft Excel 2013. Ctrl + C och Ctrl + V gör fortfarande kopierings- och klistrajobbet, men några av de gamla menyknapparna fungerar inte längre. När du klickar på den gamla genvägen dyker det upp en ruta som informerar om att åtkomstnyckeln kommer från tidigare Microsoft Office.
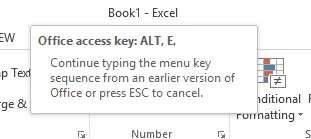
Ett annat användbart verktyg, även om det inte ingår i excel-genvägar, skulle vara att hålla pekarverktyget ovanför knapparna för att känna till deras funktioner.
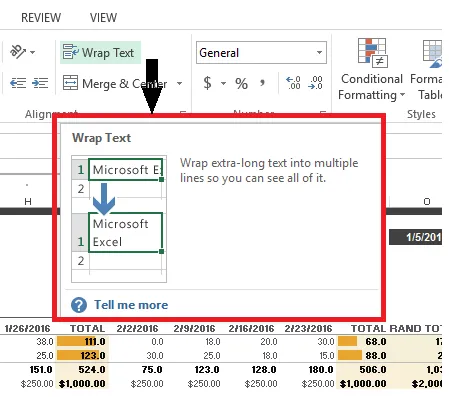
Med erfarenhet kommer excelgenvägar och tricks att läsas av personer som regelbundet använder excel, men till en början är det viktigt att känna till några grundläggande excelgenvägar på tangentbordet som skulle spara tid och energi för användarna.
De 20 främsta MS-genvägarna för excel som används för Microsoft Excel av både individer och företag är:
- Hem
- Ctrl + Page Down & UP
- Ctrl + piltangenter
- Ctrl + *
- Ctrl + 5
- Skift + F10
- Ctrl + shift + (önskad funktionsknapp)
- Ctrl + Fl
- F2
- F4 eller Ctrl + Y
- F6
- F12
- Ctrl + Enter
- Ctrl + Alt + V
- Skift + Mellanslag
- Alt
- Slutet
- Stiga på
- Esc
- F1
Microsoft Excel-genvägar
-
Hem
När du arbetar med Excel-kalkylarket tar Home-knappen på tangentbordet användaren bekvämt tillbaka till början av en rad med bara ett klick. Om rullningslåset är på, klickar du på "Hem" -knappen till cellen i det övre vänstra hörnet av fönstret. Om en meny eller undermeny är öppen väljer startknappen det första kommandot på den synliga menyn.
Användare kan gå till början av ett kalkylblad genom att kombinera Ctrl + Home-knappar. När du arbetar i en cell använder du Hem / Slut-knapparna användarna att enkelt flytta till början och slutet av en celldata.
För att utvidga markeringen till startpunkten i rad, kombinera Skift + Hem och för att utvidga markeringen till början av kalkylbladet, klicka på Ctrl + Skift + Hemknappar.
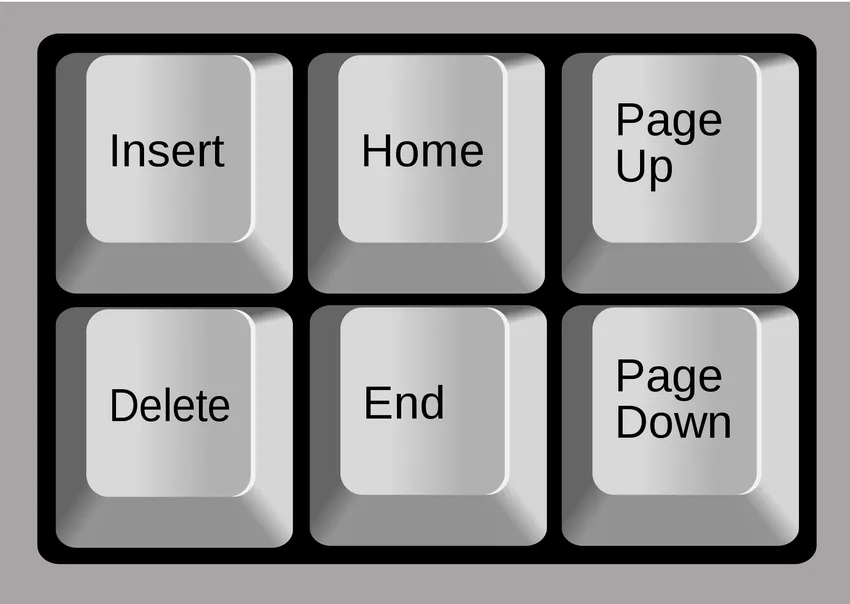
-
Ctrl + Page Down & UP
Ctrl + Page Down eller Ctrl + Page Up-knappen hjälper till att snabbt surfa genom kalkylblad i Excel. Istället för att krypa igenom linjerna kan användare enkelt hoppa från ett kalkylblad till ett annat genom den här snabbtangenten. Ctrl + Sida upp flyttar till föregående kalkylblad medan Ctrl + Sida ner flyttar till nästa. Om användaren har ungefär åtta kalkylblad och arbetar på 7: e men vill kontrollera vissa data på 3: e, måste han bara hålla ned Ctrl-knappen och trycka upp sidan 4 gånger.
-
Ctrl + piltangenter
Piltangenterna är användbara för att flytta en cell upp, ner, vänster eller höger i ett Excel-kalkylblad. Med hjälp av genvägar Ctrl + piltangenter kan användaren enkelt flytta till kanten av nästa dataregion, men bara om det inte finns några tomma celler på kalkylbladet. Detta hjälper dig att bläddra igenom sidorna snabbare. Genom att trycka på Ctrl + pil ned kommer användaren till den sista raden på kalkylbladet medan klicka på Ctrl + pil upp kommer användaren till den första raden i kalkylbladet. Detsamma gäller för höger- och vänsterpiltangenter.

-
Ctrl + *
När användaren önskar att antingen kopiera eller ta bort det aktuella området runt den aktivt fungerande cellen, hjälper genvägen Ctrl + * (asterisk) att välja det aktuella aktiva området i cellen med hela dataområdet som är omslutet av tomma rader och tomma kolumner .
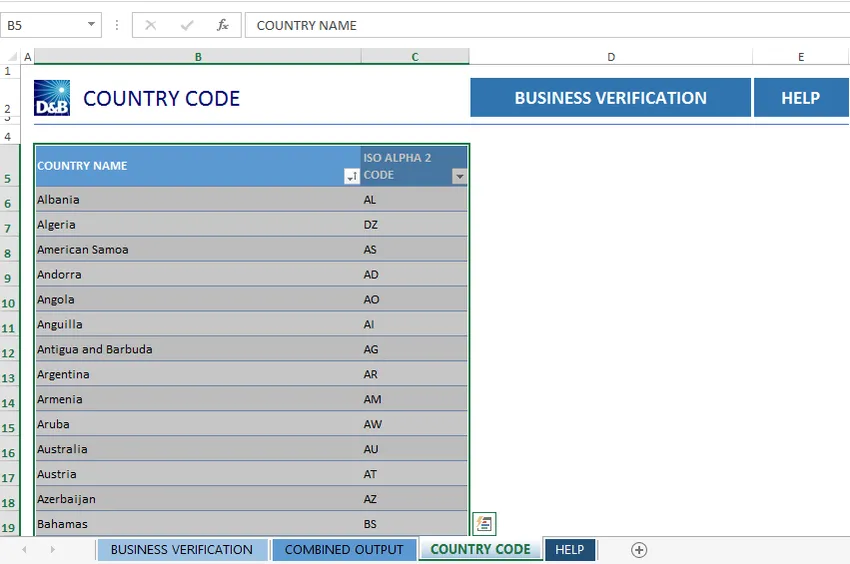
Genvägen täcker datauppsättningen i alla riktningar från det aktuella aktiva utrymmet till slutet av kalkylbladet eller en tom rad eller kolumn. När du arbetar med en PivotTable i excel-kalkylbladet, hjälper genvägen att välja hela PivotTable-datan. Stjärnknappen är tillgänglig på det numeriska tangentbordet för oberoende val.
Rekommenderade kurser
- Online gratis Powerpoint 2010-kurs
- Online certifieringskurs i gratis Powerpoint
- Träning i Free Outlook
-
Ctrl + 5
För dig som vill avsluta uppgiften på listan och slå av den kommer genvägen Ctrl + 5 att göra jobbet effektivt.
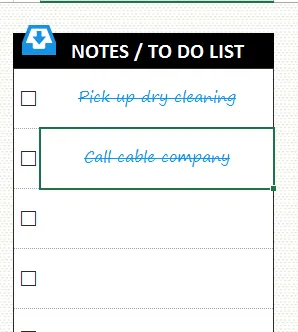
Att slå en uppgift från 'Att göra-listan' kommer att göra det klart för användaren vad som har åstadkommits och vad som finns kvar att göra. Om all uppgift i cellen har slutförts kan hela cellen väljas och slå igenom genom att trycka på Ctrl + 5 genväg.
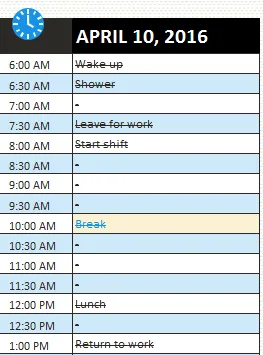
-
Skift + F10
Genvägen shift + F10 fungerar som högerklicka på musen och öppnar menyn för användning. Det är enighet om att flytta handen till musen när du arbetar på tangentbordet kan vara irritation, och att detta alternativ på tangentbordet är en välsignelse. Vidare kan användare använda piltangenterna för att gå igenom menyn och trycka på enter för att välja önskat alternativ. För att kontrollera utflygningsmenyerna kan högerpilen användas.
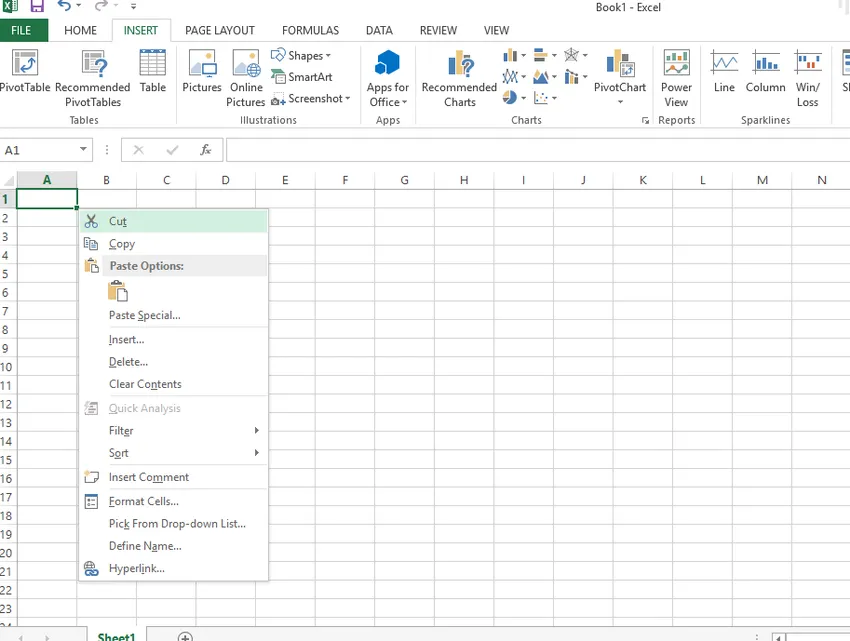
-
Ctrl + shift + (önskad funktionsknapp)
Control + shift-knapparna hjälper till att enkelt infoga olika funktioner i kalkylbladet. För att infoga aktuell tid klickar du på Ctrl + Shift +; Användare kan formatera datum och tid på sitt kalkylblad genom att sätta in önskad funktionsknapp tillsammans med Ctrl + Shift-knappar.
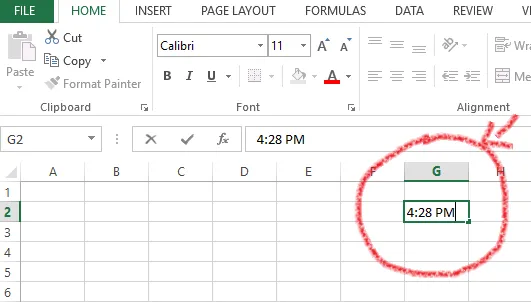
Ctrl + Shift + = öppnar infogningsalternativen. Ctrl + Shift + W kommer att radera texten. Ctrl + Shift + 7 väljer gränsen eller konturen för kalkylbladet. Ctrl + Shift + # kommer att tillämpa datumformat med dag, månad och år. De nya Ctrl + Shift-genvägarna med olika användbara kombinationer gör det enklare att hantera Excel-kalkylbladet.
-
Ctrl + Fl
När du arbetar på kalkylbladet kan bandet ibland vara distraherande eller intrång i arbetsutrymmet. Problemet kan hanteras skickligt genom att trycka på Ctrl + F1-genvägen som döljer bandet. Om du trycker på genvägen igen kommer bandet att synas igen.

-
F2
För att redigera den aktuella fungerande cellen klickar du bara på F2-knappen på tangentbordet. Användaren kan inte bara redigera den aktiva cellen, utan kan också enkelt placera införingspunkten i slutet av cellinnehållet med hjälp av den här genvägen.
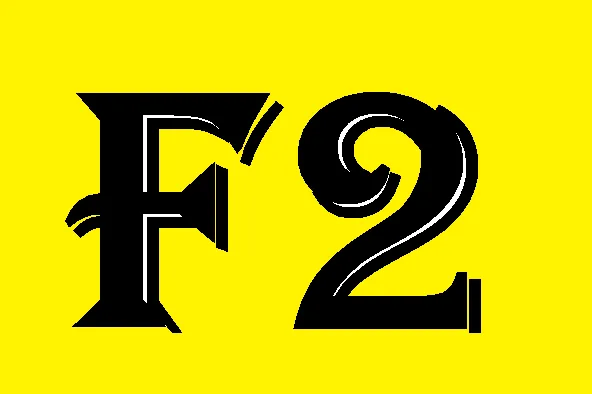
Att klicka på F2-knappen hjälper till att flytta infogningspunkten till formelfältet när redigering i en cell stängs av. Om du vill visa förhandsvisningsområdet för utskriften på fliken Skriv ut i bakgrunden kombinerar du Ctrl- och F2-tangenterna.
-
F4 eller Ctrl + Y
När användaren måste upprepa ett komplicerat kommando som tidigare använts på Excel-arbetsbladet, kommer du att trycka på F4-tangenten. Genvägen upprepar det sista kommandot förutom i vissa fall där åtgärden inte kan upprepas genom genvägen. Genvägen F4 kommer också att gå snabbt igenom alla kombinationer av låsta och olåsta platser eller data när en formel i en cell redigeras.
Till exempel - om den sista funktionen var att slå igenom en kolumn på att göra-lista med genvägsknappen Ctrl + 5, kan åtgärden upprepas med att enkelt trycka på F4-tangenten. När du arbetar med Excel-kalkylbladet är det mycket bekvämt att ha en genväg för att upprepa den senaste formateringsåtgärden för komplicerade långa funktioner med bara ett klick på en knapp som sparar tid.
-
F6
När de arbetar med Microsoft Excel måste användare ofta växla mellan det aktuella kalkylbladet, aktivitetsfönstret, zooma in och zooma ut kontroller och band för att välja olika funktioner. Det kan vara en tråkig uppgift att nå musen för val, men lyckligtvis kommer snabbtangenten F6 till undsättning här. När användaren har delat kalkylbladet i mer än en ruta kommer genvägen att inkludera delade rutor när man växlar mellan olika områden.
-
F12
Ingenting kan vara mer frustrerande än hårt arbete som förlorats när användaren inte sparar filen, särskilt om det är data som matats in i kalkylbladet. Det rätta att göra är att använda genvägen F12 som skapar spara som alternativ för filen. Det sparar användaren mycket onödiga funktioner som leder till spara-alternativet.

-
Ctrl + Enter
En annan användbar excelgenvägar inkluderar kombinationen av Ctrl + Enter-tangenten som fyller det valda cellområdet med innehållet i aktuell post. Genom att använda genvägen kan innehållet i en redigerad cell automatiskt exporteras till andra utvalda celler.
-
Ctrl + Alt + V
Det är lätt att komma ihåg den här genvägen eftersom alla är ganska bekanta med Ctrl + V-alternativet som regelbundet används för att infoga det kopierade innehållet på urklippet vid önskad punkt. För några av de komplicerade data som används i Excel-kalkylbladet kan användare behöva använda alternativet Klistra in special. Genvägen Ctrl + Alt + V öppnar dialogrutan Klistra in special för att klistra in det klippta eller kopierade objekt-, text- eller cellinnehållet i ett kalkylblad. Det kopierade innehållet kan också klistras in i ett annat program.
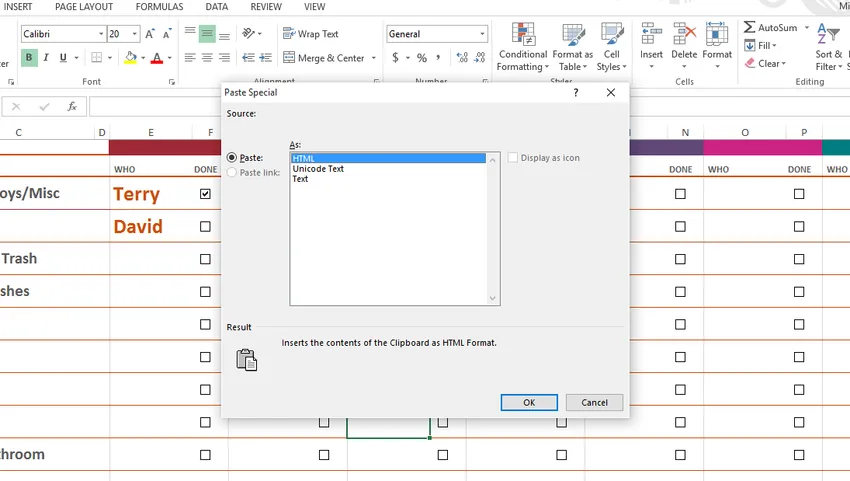
-
Skift + Mellanslag
Eftersom varje rad i Excel-kalkylbladet har en enskild funktion kan användarna behöva välja en hel rad för en funktion. Att använda genvägen Shift + Space gör uppgiften lätt. När du väl valt kan ändringar tillämpas på hela raden.

För att välja kolumn använder du genvägen Ctrl + Mellanslag
-
Alt
Det finns inget argument för att kortkommandon är mycket användbara när du arbetar med Excel-kalkylbladet. Vad sägs om att ha en genväg som öppnar en meny med excelgenvägar på bandet? Alt-knappen är nyckeln som visar nyckeltips eller nya genvägar i bandet på Microsoft Excel. När du till exempel klickar på Alt-knappen öppnas alternativen för nya genvägar på bandet - H för hem, P för sidlayout och M för formel. När du ytterligare trycker på Alt + M öppnas formelfunktionen.
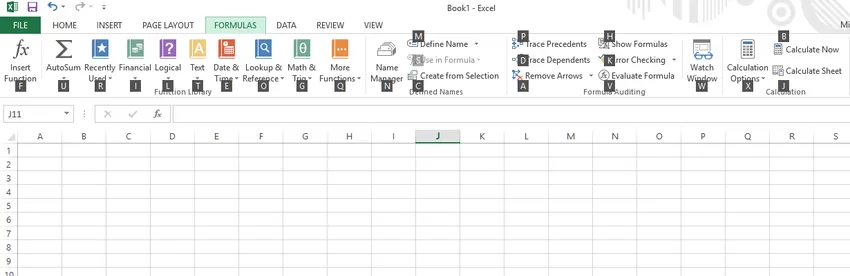
Alt-tangenten kombineras också med olika tangenter för att skapa olika genvägar, den mest populära är Alt + F4 för att stänga en öppen fil.
-
Slutet
Slutknappen när den används med Excel-kalkylbladet slår på eller av slutläget. Detta kan visas i kalkylarkets nedre hörn.
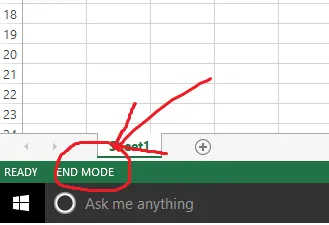
När slutläget är på, kan användaren trycka på piltangenterna för att flytta till nästa tomma cell i kolumnen eller raden efter behov. När piltangenten har använts för att komma åt den tomma cellen stängs slutläget av. Klicka på End-knappen igen för att aktivera den för vidare användning. Om kalkylarket bara har tomma celler flyttar genvägen till den sista cellen i kolumnen eller raden.
Slutknappen används också för att välja det sista kommandot på menyn när en meny eller undermeny är synlig.
-
Stiga på
När posten i cellen eller formelfältet är klar kan användaren välja genvägen Enter för att slutföra posten och gå vidare till nästa cell.
Till exempel när datumet matas in i kolumnen, genom att trycka på Enter-knappen, kan du få åtkomst till datainmatning för hyresföretag för redigering.
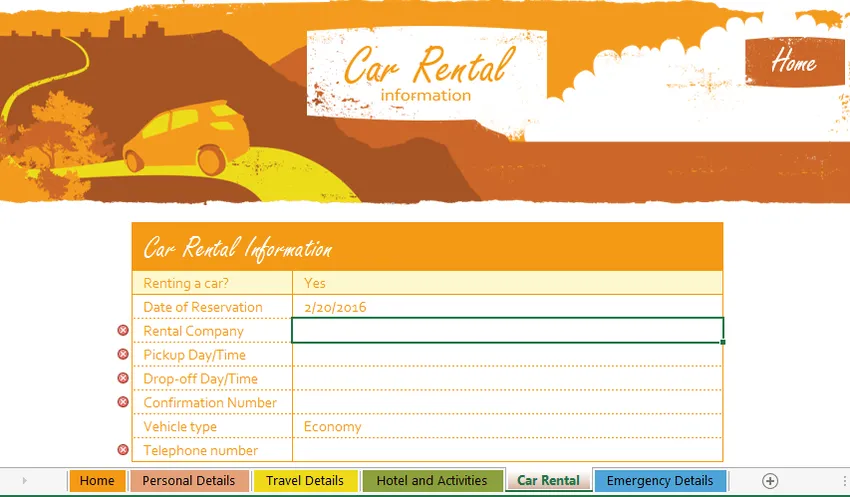
När kalkylarket är i dataformatet flyttar genvägen till det första fältet i nästa post. Det kan kombineras med olika tangenter för att komma åt olika excelgenvägar. Med hjälp av genvägen Alt + Enter skapar du till exempel en ny rad i samma cell.
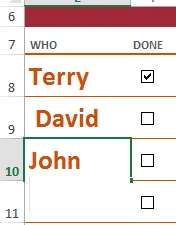
-
Esc
Oavsett hur erfaren du är, finns det klibbiga platser du får på Excel-kalkylbladet som flyktvägen kommer från genvägsknappen Esc. Genvägen används också för att avbryta oönskad, färdig eller fel inmatning i en cell- eller formelfält. Om det finns menyer, undermenyer, meddelandefönster eller dialogrutor öppna kommer genvägen att stänga dem.
-
F1
Slutligen, om användaren fortfarande är förlorad och behöver lite hjälp, är F1 rätt genväg för att ringa ut hjälp.

Det öppnar Excel-hjälpfältet med en sökruta där användaren kan söka hjälp antingen offline eller online.

Listan ska hjälpa nybörjare i Excel-användare att bli bekanta med excelgenvägar, vilket hjälper dem att uppnå uppgiften snabbt och enkelt.
Relaterade artiklar:-
Här är några artiklar som hjälper dig att få mer information om Excel-genvägar så bara gå igenom länken.
- Topp 10 enkla steg för att skapa grundläggande Excel-formler användbara
- Fantastiska tips Excel är användbart för att göra input snabbare
- Användbara Advance Microsoft Excel-tips och tricks (kalkylblad)
- Hur kan du förbättra dina Microsoft Excel-färdigheter?
- Pivottabeller i djup för Microsoft Excel 2016
- 10 enkla steg för att skapa ett pivotdiagram i Excel 2016
- Datainmatning i Excel är bra för att göra inmatningar snabbare