
VBA Välj cell
MS Excel erbjuder flera inbyggda VBA-funktioner, en av dem är funktionen Välj en cell, som används för att välja en cell från kalkylbladet. Det finns två metoder för att välja en cell av cellen, en annan är intervallet. Det kan användas som en del av formeln i cellen. En cell är en egenskap i VBA, men Range är objektet, så vi kan använda en cell med intervallet men kan inte använda intervallet med cellen.
Som exempel, om användaren vill ge en referens för A5 så kan han på två sätt ge en är att välja en cell av cellen (5, 4) en annan är räckvidden ("A5").
Syntaxen för Select Cell-funktionen:
VÄLJ CELL () - Det returnerar värdet på cellen som anges i referensen. Det finns två sätt att välja en cell.
Ex: Välj cellfunktion -
ActiveSheet.Cells (5, 4). Välj
ELLER
ActiveSheet.Range ( "D5"). Välj
Hur väljer jag cell i Excel VBA?
Vi kommer att lära dig att välja en cell i Excel med hjälp av VBA-kod med några exempel.
Du kan ladda ner denna VBA Select Cell Excel-mall här - VBA Select Cell Excel MallVBA Välj cell - Exempel # 1
Hur man använder den grundläggande VBA Select Cell-funktionen i MS Excel.
En användare vill välja en rubricell som är C5 och Användarnamn (D5) i sin arbetsbok, efter det skriver detta namn i arbetsboken som ges i referenscellen är D5.
Låt oss se hur funktionen Select Cell kan lösa hans problem. Följ stegen nedan för att välja en cell i Excel VBA.
Steg 1: Öppna MS Excel, gå till ark1 där användaren vill välja en cell och visa användarens namn.
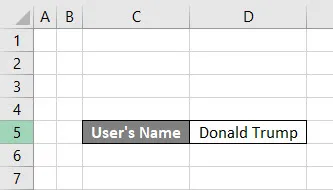
Steg 2: Gå till fliken Utvecklare >> Klicka på Visual Basic.

Steg 3: Skapa en Välj Cell_Example1 () -mikro.
Koda:
Sub Select_Cell_Example1 () End Sub
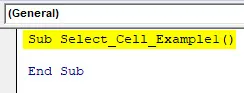
Steg 4: Aktivera nu arket och välj användarens namncell med Cells-metoden.
Koda:
Sub Select_Cell_Example1 () Sheets ("Sheet1"). Aktivera celler (5, 3). Välj End Sub

Steg 5: Välj nu användarnamncellen som är D5 by Range-metoden.
Koda:
Sub Select_Cell_Example1 () Sheets ("Sheet1"). Aktivera celler (5, 3). Select Range ("D5"). Välj End Sub

Steg 6: Skriv ut nu användarnamnet.
Koda:
Sub Select_Cell_Example1 () Sheets ("Sheet1"). Aktivera celler (5, 3). Select Range ("D5"). Välj MsgBox "Användarnamn är" & Range ("D5"). Value End Sub
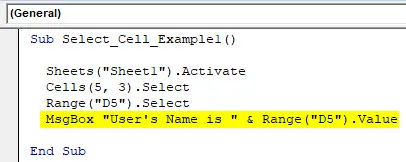
Steg 7: Klicka på F8-knappen för att köra steg för steg eller bara klicka på F5-knappen.

Sammanfattning av exempel 1:
Eftersom användaren vill välja cellerna och visa värdet i den cellen. Han kan uppnå sitt krav genom att välja celler och intervallmetod. Samma kan vi se i resultatet.
VBA Select Cell - Exempel # 2
Hur man använder VBA Select Cell-funktion med intervallet i MS Excel.
En användare vill välja cellen Delhi som är B7 som den första cellen i ett intervall. Så som standard finns det ett dataområde som är A1 till C13. Men användaren vill skapa sitt eget sortiment och varifrån han vill välja den första cellen.
Låt oss se hur funktionen Select Cell kan lösa hans problem. Följ stegen nedan för att välja en cell i Excel VBA.
Steg 1: Öppna MS Excel, gå till ark2 där användaren vill välja en cell och visa användarens namn.
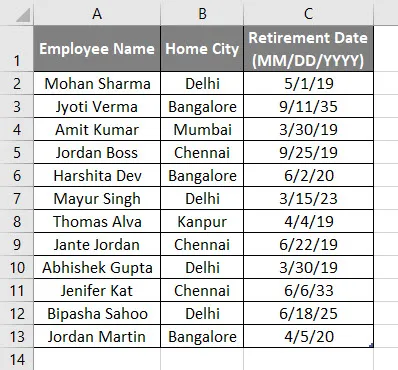
Steg 2: Gå till utvecklarfliken >> Klicka på Visual Basic.
Steg 3: Skapa en Välj Cell_Example2 () mikro och inuti förklara en sträng som select_status.
Koda:
Sub Select_Cell_Example2 () Dim select_status Som String End Sub
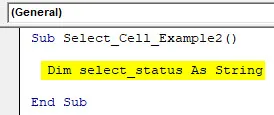
Steg 4: Aktivera nu arket, definiera ett intervall från B7 till c13 och välj den första cellen i det definierade området.
Koda:
Sub Select_Cell_Example2 () Dim select_status As String Sheets ("Sheet2"). Aktivera select_status = Range ("B7: C13"). Celler (1, 1) .Välj End Sub
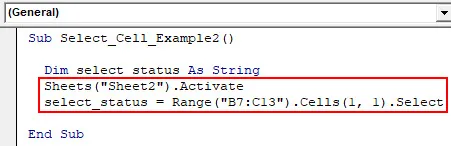
Steg 5: Skriv ut statusen för markeringen om den är vald så kommer det att vara sant annars falskt.
Koda:
Sub Select_Cell_Example2 () Dim select_status As String Sheets ("Sheet2"). Aktivera select_status = Range ("B7: C13"). Celler (1, 1) .Välj MsgBox "Selection Action True / False:" & select_status End Sub

Steg 7: Klicka på F8-knappen för att köra steg för steg eller bara klicka på F5-knappen.
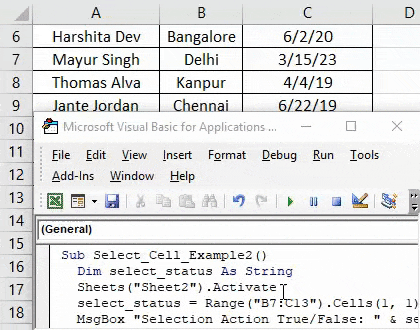
Sammanfattning av exempel 2:
Eftersom användaren vill definiera sitt eget intervall och varifrån han vill välja den första cellen. Han kan uppnå sitt krav genom att välja celler och intervallmetod. Samma kan vi se i resultatet. Som vi kan se i resultatvalet happed på Delhi som är den första cellen i definierat intervall av användaren.
VBA Select Cell - Exempel # 3
Hur man använder VBA Select Cell-funktionen med slingan i MS Excel.
En användare vill beräkna hur många anställda som han har i tabellen med anställda.
Låt oss se hur funktionen Select Cell kan lösa hans problem. Följ stegen nedan för att välja en cell i Excel VBA.
Steg 1: Öppna MS Excel, gå till ark3 där användaren vill välja en cell och visa användarens namn.
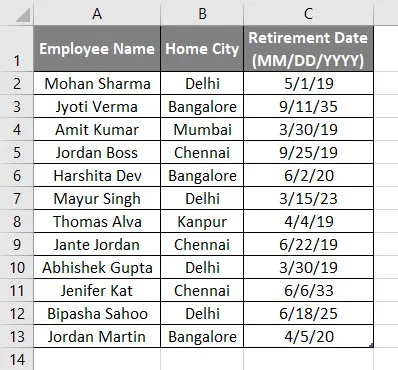
Steg 2: Gå till utvecklarfliken >> Klicka på Visual Basic.
Steg 3: Skapa en Välj Cell_Example3 () -mikro och inuti förklarar ett heltal som i.
Koda:
Sub Select_Cell_Example3 () Dim i som heltal End Sub
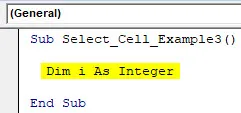
Steg 4: Aktivera nu arket och starta en for-loop för att räkna antalet anställda.
Koda:
Sub Select_Cell_Example3 () Dim i som heltalark ("Sheet3"). Aktivera för i = 1 till 12 celler (i + 1, 5) .Value = i Next i End Sub

Steg 5: Skriv nu ut de totala anställdsposterna som finns tillgängliga i tabellen.
Koda:
Sub Select_Cell_Example3 () Dim i som heltalark ("Sheet3"). Aktivera för i = 1 till 12 celler (i + 1, 5) .Value = i Next i MsgBox "Totalt anställda poster tillgängliga i tabellen är" & (i - 1) End Sub
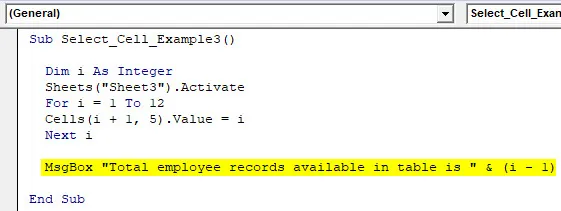
Steg 7: Klicka på F8-knappen för att köra steg för steg eller bara klicka på F5-knappen.
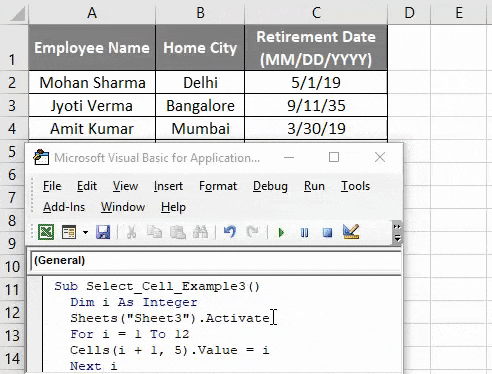
Sammanfattning av exempel 3:
Eftersom användaren vill beräkna antalet anställdes rekord tillgängliga i medarbetartabellen. Han kan uppnå sitt krav genom att välja celler i for-loop-metoden. Samma kan vi se i resultatet. Som vi kan se i resultatet är det totala antalet anställda i tabellen 12.
Saker att komma ihåg
- Det definierade intervallet av användaren skiljer sig från det vanliga intervallet som vi kan se i exempel # 1.
- En cell är en egenskap i VBA, men Range är objektet, så vi kan använda en cell med intervallet men kan inte använda intervallet med cellen.
- En användare kan passera kolumnens alfabetiska namn också i celler som celler (5, ”F”) är det samma som cellerna (5, 6).
- Att välja en cell är inte obligatoriskt att utföra någon åtgärd på den.
- För att aktivera ett ark kan en användare använda arkaktiveringsmetod som vi har använt i ovanstående exempel.
Rekommenderade artiklar
Detta har varit en guide till VBA Select Cell. Här diskuterade vi hur man väljer celler i Excel med hjälp av VBA tillsammans med praktiska exempel och nedladdningsbar Excel-mall. Du kan också gå igenom våra andra föreslagna artiklar -
- Hur fixar jag VBA 1004-fel?
- Häckt IF-formel i Excel
- VBA Color Index | Enkla tips
- Hur använder jag Excel RATE-formel?