I den här handledningen tittar vi på en av de vanligaste problemen som fotografer och Photoshop-användare stöter på när du ändrar storlek på bilder för utskrift - hur du ändrar storlek på dem så att de passar in i en bildstorlek i en viss storlek när bildförhållandet på fotot och ramen är olika.
De flesta foton som tagits med en digitalkamera idag kan lätt ändras till att skrivas ut som en 4 "x6" eller 8 "x12", perfekt för att visa i, väl, 4 "x6" eller 8 "x12" ramar. Men uppenbarligen (och tack och lov) är inte alla ramar 4 "x6" eller 8 "x12". Tänk om du vill visa din bild som en 5 "x7", en 8 "x10", 11 "x14" och så vidare? Hur ändrar du storleken på bilden som ska skrivas ut i dessa olika bildförhållanden utan att klämma, sträcka eller på något sätt förvränga originalets utseende? Du kanske redan har upptäckt att det inte finns något sätt att göra det i Photoshops dialogruta för bildstorlek. Som vi lär oss i denna handledning är det vi faktiskt behöver en tvåstegsprocess som involverar både kommandot Bildstorlek och Photoshops beskärningsverktyg. Även om det är lite mer åt det är det enkelt att omforma en bild för en viss bildstorlek. När du är klar med den här självstudien kan du skriva ut dina foton för visning i alla storlekar som du väljer!
Jag ska använda Photoshop CS6 här. För att få ut mesta möjliga av denna självstudie bör du redan ha en grundläggande förståelse för hur du ändrar storlek på bilder. Om du inte känner till storleken på bildstorleken vill du först läsa igenom hur du ändrar storlek på bilder i Photoshop-handledning innan du fortsätter. Jag föreslår också att du läser vår beskärning av beskärningar i Photoshop CS6 för en mer detaljerad förklaring av hur Crop Tool fungerar såväl som dess nya funktioner i CS6.
Aspektförhållandet Problem
Innan vi lär oss hur du ändrar utskriftsstorlek och bildförhållande på en bild, låt oss ta en snabb titt på problemet. Här är det foto som jag för närvarande har öppet på min skärm (familjeporträttfoto från Shutterstock):

Den ursprungliga bilden.
Låt oss säga att jag vill skriva ut en 8 "x10" -version av det här fotot. Jag ska försöka ändra storleken på det sätt som jag vanligtvis ändra storleken på en bild, och det är med hjälp av Photoshop's kommandot Image Size. För att komma till kommandot Bildstorlek går jag upp till Redigera- menyn i menyraden längst upp på skärmen och väljer Bildstorlek :
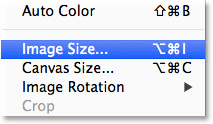
Gå till Redigera> Bildstorlek.
Detta öppnar dialogrutan Bildstorlek. Återigen, om du inte känner till den här dialogrutan eller hur du ändrar storleken på bilder i allmänhet, se till att du läser igenom hur du ändrar storlek på bilder i Photoshop-handledning först:
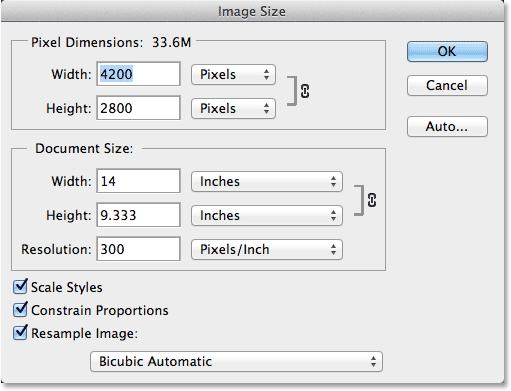
Dialogrutan Bildstorlek i Photoshop CS6.
Eftersom jag bara är intresserad av att ändra utskriftsstorleken på bilden avmarkerar jag alternativet Återampelbild . På det här sättet kommer jag inte att ändra det faktiska antalet pixlar i bilden (en process som kallas resampling). Jag kommer bara att ändra storleken på vilken det kommer att skrivas ut:
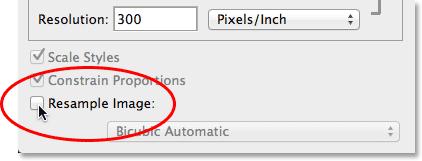
Avmarkera alternativet Resample Image.
Vi kontrollerar utskriftsstorleken på en bild med hjälp av avsnittet Dokumentstorlek i dialogrutan. För närvarande berättar det för mig att min bild kommer att skriva ut 14 tum bred och 9.333 tum hög med en upplösning på 300 pixlar per tum:
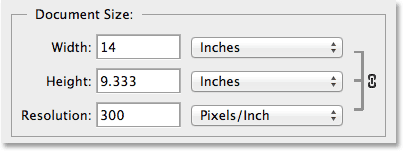
Den aktuella utskriftsstorleken på bilden (14 tum x 9.333 tum).
Jag vill skriva ut bilden som en 8 "x 10" (eller mer specifikt, en 10 "x 8"), så jag ändrar breddvärdet från 14 tum till 10 tum . När du ändrar utskriftsstorleken försöker Photoshop alltid behålla det ursprungliga bildförhållandet på bilden så att vi inte snedvrider utseendet, och det gör detta genom att automatiskt ändra det andra värdet för oss. Till exempel ser vi här att när jag ändrade breddvärdet till 10 tum, fortsatte Photoshop och skrev automatiskt in ett nytt höjdvärde för mig för att hålla bildförhållandet lika. Tyvärr innebar det att man ställde höjden till 6, 667 tum . Jag vill skriva ut bilden som en 8 "x10", inte en 6, 667 "x10", så detta gav mig inte det jag behövde:
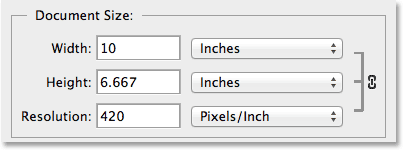
Att ändra bredden till 10 tum ställde höjden till endast 6, 667 tum. Inte vad jag ville.
Inga bekymmer, jag ändrar bara höjdvärdet själv från 6, 667 tum till 8 tum . Fungerade det? Nej. Photoshop gick och ändrade breddvärdet på mig från 10 tum till 12 tum, igen för att hålla fotot sitt ursprungliga bildförhållande intakt:
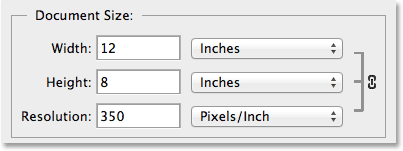
Att ändra höjden till 8 tum ställer in bredden till 12 tum. Inte heller vad jag ville.
Oavsett om jag ändrar bredd- eller höjdvärdet gör det ingen skillnad. Photoshop ändrar hela tiden det andra värdet till något annat än vad jag behöver. Den skyldige är fotonets bildförhållande - förhållandet mellan bildens bredd och höjd. Dess nuvarande förhållande tillåter inte att den passar i en 8x10 (eller 10x8) form, och det finns inget jag kan göra åt det här i dialogrutan Bildstorlek. Så jag accepterar mitt nederlag (för nu) och klicka på Avbryt- knappen för att stänga av det:
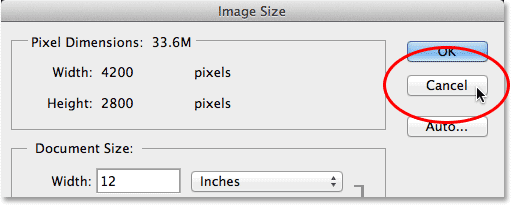
Klicka på Avbryt-knappen.
Steg 1: Duplicera bilden
Det första vi behöver göra är att ändra bildförhållandet på vår bild så att den passar in i den form vi behöver. Men innan vi gör det, låt oss duplicera bilden så att vårt original förblir säkert och oskadat. För att kopiera det går jag upp till bildmenyn högst upp på skärmen och väljer Duplicera :
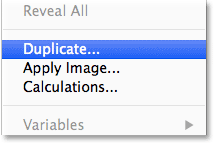
Gå till bild> Duplicera.
Photoshop öppnar dialogrutan Duplicate Image där vi kan ge kopian ett specifikt namn eller bara acceptera standardnamnet (vilket är vad jag ska göra). Om ditt originaldokument innehåller flera lager, vill du kontrollera alternativet Duplicera sammanslagna lager enbart för att få Photoshop att slå samman alla lager till ett enda lager. I mitt fall, eftersom mitt dokument bara innehåller ett lager, är alternativet grått. Klicka på OK när du är klar:
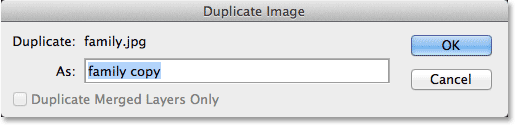
Dialogrutan Duplicera bild.
Photoshop gör en kopia av bilden och öppnar den i sitt eget separata dokument med namnet som visas på fliken längst upp. Vi kan nu ändra storleken på vår bild utan att oroa oss för att vi av misstag kommer att skriva över originalet:
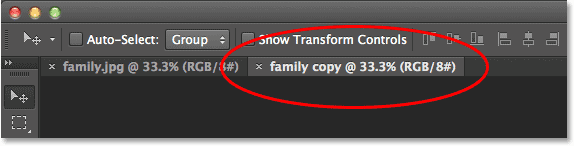
Dubblettbilden visas i ett separat dokument.
Steg 2: Välj beskärningsverktyget
För att ändra bildförhållandet kan vi använda Photoshops beskärningsverktyg . Jag väljer beskärningsverktyget från verktygspanelen till vänster på skärmen (eller så kan jag helt enkelt trycka på bokstaven C på mitt tangentbord för att komma åt det med den praktiska genvägen):
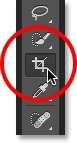
Ta tag i beskärningsverktyget.
Steg 3: Ange din nya bildkvot
Beskärningsverktyget i Photoshop CS6 ger oss flera olika bildförhållanden och förinställningar av grödestorlek att välja mellan att använda förinställningsalternativet längst till vänster på Alternativfältet längst upp på skärmen, men jag tycker att det enklaste att göra här är helt enkelt att lämna detta alternativ är inställt på Original Ratio :
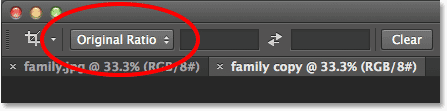
Ställer in förinställningsalternativet till Originalförhållande.
På det här sättet kan jag ange det exakta bildförhållandet jag behöver i bredd- och höjdlådorna direkt till höger om alternativet Förinställningar. Eftersom jag behöver skapa en 8 "x10" -version av bilden, där bredden är den större av de två dimensionerna, klickar jag in i den första rutan till vänster (bredden) och anger ett värde på 10 . Sedan klickar jag in i den andra rutan (höjden) och anger ett värde på 8 . Det finns inget behov att ange en måttyp, som "in" för tum, eftersom allt vi gör är att ställa in bildförhållandet, inte faktiska mätningar:
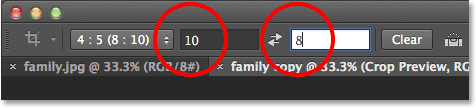
Ange ett nytt bildförhållande på 10: 8.
Steg 4: Ändra storlek på beskärningsrutan efter behov
Om du väljer beskärningsverktyget placerar du automatiskt en beskärningsruta runt bilden i Photoshop CS6, och så snart vi anger ett nytt bildförhållande i alternativfältet, formar Photoshop omedelbart beskärningsrutan så att den matchar det nya förhållandet. Området inuti grödlådan är vad vi kommer att hålla, medan allt utanför lådan beskärs bort:

Photoshop lägger till en beskärningsruta och omformar den till det nya bildförhållandet.
Du kan ändra storlek på beskärningsrutan efter behov genom att klicka och dra någon av dess fyra sidor eller fyra hörn. Oavsett vilken sida eller hörn du drar, kommer bildförhållandet på rutan att vara låst på plats. Allt vi kan göra är att ändra storlek på det, göra det större eller mindre. Du kan också flytta bilden inuti beskärningsrutan för att flytta den igen genom att klicka och dra var som helst i rutan. Här har jag gjort beskärningsrutan lite mindre än den ursprungligen var genom att dra det nedre vänstra hörnet inåt, sedan klickade jag och dra bilden inuti rutan mot vänster för att centrera familjen inuti den:

Ändra storlek på beskärningsrutan och placera om bilden inuti den.
Steg 5: Stäng av alternativet "Ta bort beskuren pixlar"
Innan vi faktiskt beskär bilden, finns det en sak till som vi bör göra, och det är att se till att alternativet Ta bort beskurna pixlar i alternativfältet inte är markerat (avmarkerat). Photoshop CS6 ger oss valet att antingen ta bort pixlarna som vi beskär eller helt enkelt dölja dem. Fördelen med att dölja dem är att det är icke-förstörande. Vi kan lätt komma tillbaka senare, välja om beskärningsverktyget och sedan ändra storlek på eller flytta skördarutan. Detta kan vara en praktisk funktion om du senare i dialogrutan Bildstorlek inser att du har beskurit bilden för liten för att skriva ut i större storlekar. Vi kommer tillbaka till det här ämnet i slutet av lektionen, men för tillfället, helt enkelt se till att Delete Cropped Pixels är avmarkerat:

Låt ta bort beskärda pixlar stängda av.
Steg 6: Beskär bilden
När du är nöjd med beskärningsrutans storlek och position trycker du på Enter (Win) / Return (Mac) på tangentbordet för att acceptera det och låta Photoshop beskära bilden till ditt nya bildförhållande (för att sedan ta bort beskärningsrutan från runt bilden, välj helt enkelt något av de andra verktygen på Verktygspanelen):

Bilden efter att ha beskurit den till sitt nya bildformat.
Steg 7: Välj kommandot Bildstorlek
Nu när min bild har beskurits till sitt nya bildförhållande väljer jag Photoshops bildstorlek-kommando igen genom att gå upp till Bild- menyn högst upp på skärmen och välja Bildstorlek :
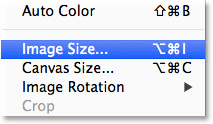
Gå tillbaka till Redigera> Bildstorlek.
Steg 8: Avmarkera alternativet Resample Image
När dialogrutan Bildstorlek öppnas avmarkerar jag igen alternativet Resample Image längst ned så att jag bara ändrar utskriftsstorleken, inte antalet pixlar i bilden:
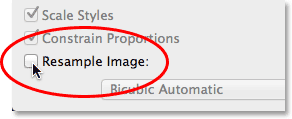
Avmarkera alternativet Resample Image.
Steg 9: Ändra bredd och höjd
Denna gång, efter att ha beskurit bilden, berättar avsnittet Dokumentstorlek att mitt foto kommer att skriva ut 11, 167 tum breda med 8, 933 tum högt, igen med en upplösning på 300 pixlar per tum:
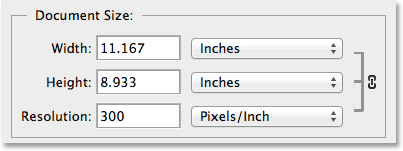
Den ursprungliga utskriftsstorleken efter beskärning till det nya bildformatet.
Eftersom jag behöver ett 8 "x 10 " -utskrift ändrar jag breddvärdet till 10 tum, precis som jag gjorde tidigare. Och precis som Photoshop gjorde tidigare, bibehåller det bildförhållandet genom att automatiskt ändra det andra värdet för mig. Men den här gången, eftersom jag använde beskärningsverktyget för att beskära fotot till det nya bildförhållandet innan jag öppnade dialogrutan Bildstorlek, kan Photoshop ställa in höjdvärdet till 8 tum, vilket ger mig de exakta utskriftsdimensionerna jag behöver:
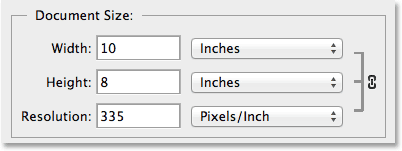
Beskärning av bilden gjorde det först enkelt att ändra storlek på den för utskrift.
Upplösningsvärdet
En mycket viktig sak som du vill hålla ett öga på när du ändrar storleken på bilden för utskrift, särskilt när du har beskurit den, är upplösningsvärdet . Detta berättar hur många av pixlarna i bilden din skrivare kommer att pressa in i varje tum papper. Generellt ger högre upplösningsvärden skarpare, mer detaljerade bilder eftersom vi skriver ut fler pixlar per tum och paketerar mer detaljer i området. Du hittar upplösningsvärdet direkt under alternativet Bredd och Höjd i avsnittet Dokumentstorlek. Här berättar det för mig att efter att du har ändrat storleken på min bild till en 8 "x10" kommer den att skrivas ut med en upplösning på 335 pixlar per tum. Ditt upplösningsvärde kan visa något annat:
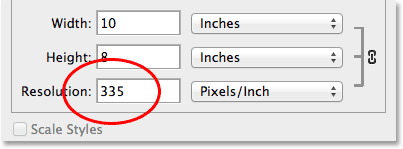
Bildens nuvarande utskriftsupplösning.
I allmänhet vill du, för högkvalitativa, professionella utskrifter, att ditt upplösningsvärde inte ska vara lägre än cirka 240 pixlar per tum . Högre än det är bra, men om du går mycket under det ser din tryckta bild inte så skarp och skarp som du förväntade dig. Om du hittar att ditt upplösningsvärde sjunker under 240 pixlar per tum kan det bero på att du beskurit för mycket av den ursprungliga bilden, med inte tillräckligt med pixlar kvar för att skriva ut en version av hög kvalitet i den storlek du behöver. I så fall kanske du vill avbryta dialogrutan Bildstorlek, gå sedan tillbaka, välj beskärningsverktyget och justera din beskärningsruta igen, den här gången håller du mer av det ursprungliga fotot och beskär mindre av det (det här är varför vi såg till att alternativet Delete Cropped Pixels stängdes av i steg 5).
Eller, om den fortfarande är för liten och du absolut behöver skriva ut den i större storlek, kan du förstora bilden genom att omampla den. Du hittar mer information om omampling av bilder i vår bildupplösnings- och utskriftskvalitetshandledning samt vår skillnad mellan bildstorleksändring och omampling av självstudier. Men återigen, så länge upplösningsvärdet förblir cirka 240 pixlar per tum eller högre efter att du har angett din nya bredd och höjd, kan du klicka på OK för att stänga ur dialogrutan Bildstorlek och du går bra!
Och där har vi det! Så här ändrar du storlek och formar en bild för att skriva ut i vilket bildförhållande du behöver med hjälp av beskärningsverktyget och dialogrutan Bildstorlek i Photoshop CS6!