
Hur installerar du Matlab?
MATLAB är en numerisk datormiljö med flera paradigmer och proprietärt programmeringsspråk utvecklat av MathWorks. Det är främst avsett för numerisk databehandling. Den numeriska datormiljön med flera paradigmer gör det möjligt för utvecklare studenter och ingenjörer att gränssnitt med program utvecklade på olika språk som gör det möjligt att utnyttja styrkan hos varje språk för olika ändamål. Det används inom olika områden som bild- och signalbehandling, kommunikation, styrsystem för industrin, beräkningsfinansiering, djup inlärning, maskininlärning samt bildbearbetning vilket gör det till ett mycket viktigt och mångsidigt verktyg. Enligt de senaste uppgifterna från Wikipedia har MATLAB cirka mer än 3 miljoner användare över hela världen.
Nästa fråga som uppstår är varför ska vi använda MATLAB?
Svaret på det är MATLAB har flera fördelar jämfört med andra metoder och språk som nämns nedan:
- I MATLAB är det grundläggande dataelementet matrisen. Så om vi matar in ett enkelt heltal betraktas det som en endimensionell matris med en rad och en kolumn. Flera matematiska operationer som arbetar med matriser eller matriser är inbyggda i MATLAB-miljön. Till exempel korsprodukter, prickprodukter, determinanter, omvända matriser.
- En annan viktig funktion är vektoriserade operationer vilket innebär att du kan lägga till två matriser tillsammans med bara ett kommando istället för att använda en för eller medan slinga.
- Den grafiska utgången är optimerad för interaktion. Du kan plotta dina data mycket enkelt och sedan ändra färger, storlekar, skalor osv. Med hjälp av de grafiska interaktiva verktygen.
- MATLAB: s funktionalitet kan utvidgas kraftigt genom tillägg av verktygslådor. Dessa är uppsättningar av specifika funktioner som ger mer specialiserad funktionalitet. Exempelvis tillåter en Excel-länk data att skrivas i ett format som känns igen av Excel, Statistics Toolbox tillåter mer specialiserad statistisk manipulation av data (ANOVA, Basic Fits, etc.). Så i princip kan vi optimera data enligt vårt behov.
- Så i grund och botten är MATLAB inte bara ett programmeringsspråk, det är i grund och botten en programmeringsmiljö som jag har sagt i den första raden i detta hur man installerar Matlab-artikeln.
- Vi kan till och med utföra operationer från kommandoraden.
Eftersom varje mynt har två sidor så gör MATLAB också. Det har några nackdelar som nämns nedan:
- Det kräver en stor mängd minne. Så det blir svårt att använda i datorer med mindre RAM och du kan inte dra ut dess potential.
- Det sitter på "windows up" vilket innebär att det får lika mycket CPU-tid som fönstren tillåter det, vilket gör realtidsberäkningar problematiska.
Steg för att installera Matlab:
Nu kommer vi att installera MATLAB R2018b, som för närvarande är den senaste versionen i denna blogg.
Steg 1 - Välj vilken webbläsare som är installerad i din dator och öppnar webbläsaren. Jag kommer nu att använda Google Chrome för att installera MATLAB.
Steg 2 - Skriv 'MathWorks' i webbläsarsökningen.

Steg 3 - Klicka på länken MathWorks- Makers av MATLAB och Simulink- MATLAB & Simulink

Steg 4 - När du klickar på länken dirigeras du till hemsidan för MathWorks och så ser skärmen ut.

Steg 5 - Bläddra nedåt så hittar du en länk som visas nedan i svart rektangulärt block som ger dig höjdpunkterna i just denna version.

Steg 6 - När du klickar kommer du till nedanstående sida och om du bläddrar nedåt kan du se de olika release-höjdpunkterna och klicka på dem om du vill veta mer.

Steg 7 - När du bläddrar längre ner hittar du två knappar som visas nedan.
För nu klickar du på länken och installerar MATLAB "Get a trial".

Steg 8 - När du klickar på länken ovan kommer du att omdirigeras till en annan sida och testversionen är bara 30 dagar. När du bläddrar nedåt ser du de olika spårpaketen. Alla spårpaket anges nedan:
- Data Analytics
- Bildbehandling
- Signalbehandling och kommunikation
- Computational Finance
- Kontrollsystem
- Beräkningsbiologi
Ge ditt e-post-ID i e-posttextfältet och klicka på Fortsätt.

Steg 9 - När du klickar kommer du att omdirigera till en sida som ber dig att skapa ett konto och fortsätta med din produktversion. När du har arkiverat detaljerna trycker du på skapa knappen.

Steg 10 - Klicka fortsätter med aktuell e-post som visas nedan.

Steg 11 - Den kommer då att be dig verifiera e-postmeddelandet. Gå till din inkorg och klicka på verifieringsknappen i din inkorg så kommer du att omdirigeras till kontoinformation. Fyll i detaljerna och klicka på skapa för att installera MATLAB.

Steg 12 - Du kan sedan välja de olika paketen du vill vara en del av din provversion som visas nedan och välja fortsätta att installera MATLAB.
- Data Analytics
- Bildbehandling
- Signalbehandling och kommunikation
- Computational Finance
- Kontrollsystem
- Computational Finance

Steg 13 - Välj lämpliga länkar enligt din miljö och avsedd användning och klicka på Fortsätt.

Steg 14 - Ladda ner enligt din dators operativsystem, mitt är Windows så jag laddar ner Windows (64-bitars).
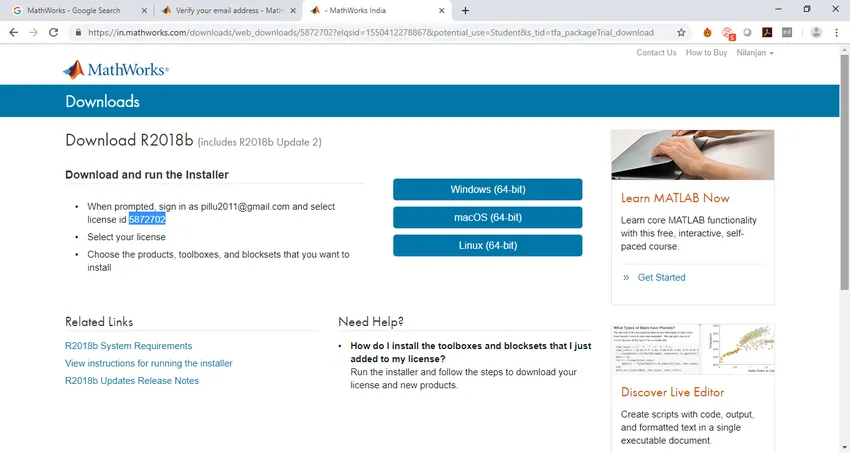
Steg 15 - När du klickar på önskad länk enligt ditt operativsystem börjar det ladda ner och vänta tills dess laddas ner.
Steg 16 - Dubbelklicka på installationen, det kommer att börja extrahera med Win-Zip självutvinning som visas nedan.

Steg 17 - Klicka på ja när popup-fönstret nedan som ber om tillåtelse kommer och installationsprogrammet kommer att starta processen för installation av MATLAB.

Steg 18 - Klicka på nästa så får du nedanstående skärm.

Steg 19 - Klicka på ja och klicka på Nästa så får du dialogrutan nedan.

Steg 20 - Ange din e-postadress och lösenord och klicka på Nästa och välj sedan en licens som visas nedan, efter att du har valt en licens klickar du på Nästa.

Steg 21 - När du har klickat på nästa väljer du destinationsmappen och klickar sedan på Nästa för att starta installationsprocessen som visas nedan.

Steg 22 - Den kommer sedan att be om att välja den verktygslåda som du vill installera. Välj verktygslådan enligt ditt behov.

Steg 23 - En bekräftelsedialogruta visas och välj Nästa för att starta installationsprocessen. Det kommer att ta lite tid beroende på din internethastighet.
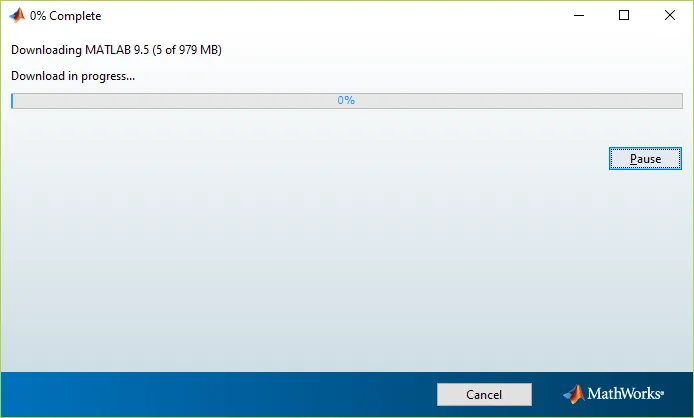
Steg 24 - När du har installerat den fullständigt får du nedanstående sida. Klicka på Slutför.

Steg 25 - När du klickar på det betyder det att MATLAB är installerat, MATLAB-applikationen öppnas och det ser ut så här

Detta avslutar handledning om installation av MATLAB.
Rekommenderade artiklar
Detta har varit en guide för hur du installerar MATLAB. Här har vi diskuterat instruktionerna och olika steg för att installera MATLAB. Du kan också titta på följande artikel för att lära dig mer -
- En karriär inom MATLAB - Du måste prova det
- MATLAB Intervjufrågor och svar
- Olika mellan MATLAB och R
- Olika användningar av Matlab