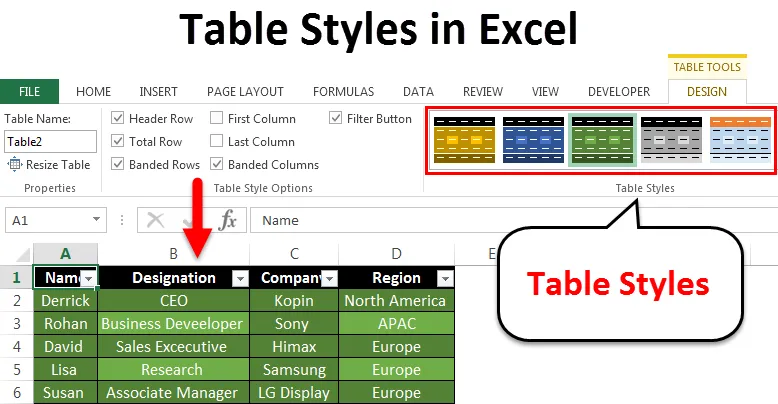
Tabellformat i Excel (innehållsförteckning)
- Tabellformat i Excel
- Hur använder man tabellformat i Excel?
Tabellformat i Excel
Excel-tabeller är fördelaktiga för att representera komplexa data genom att ordna dem i rader och kolumner och få dem att se i tabellform. Dessa excelstabeller gör det enklare att förmedla din information till tittarna. Excel-tabeller tillhandahålls av en funktion som "Stilar" som gör det möjligt för användaren att välja vilken tabellstil som helst för att göra deras data ser presentabla och framstående i kalkylbladet. Tabellformaten kan tillämpas genom att skapa en tabell och sedan applicera antingen på den befintliga tabellen eller för att skapa en anpassad tabellstil.
Hur använder man stilar i Excel?
För att tillämpa detta på excel-tabellen finns det ett behov av att skapa en excel-tabell. Så låt oss se hur man skapar en excel-tabell för alla slumpmässiga data som anges i excel-arket.
Du kan ladda ner denna tabellformat Excel-mall här - Tabellformat Excel-mallTänk på exemplet nedan, där eventuella slumpmässiga data matas in i excel-arket.
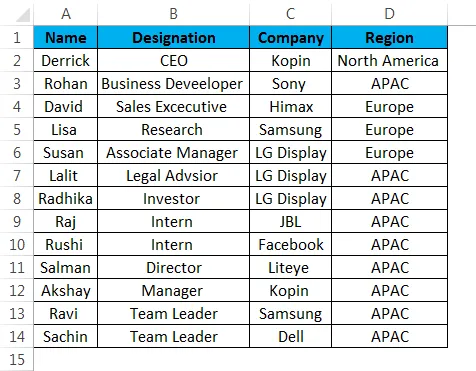
Steg för att skapa tabell som anges i arket är följande:
Det är enkelt att skapa en tabell i Excel. Det är lättare än du tror. Nu kör vi:
Steg 1 - Välj hela data i excel-arket.
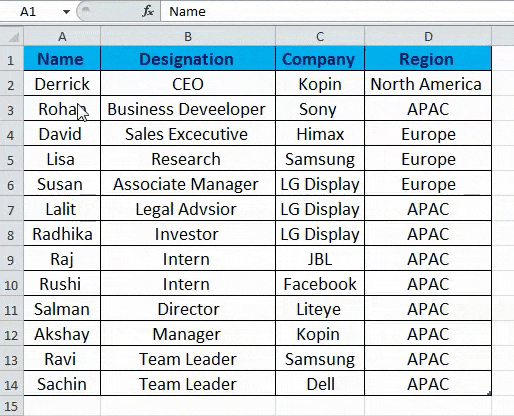
Steg 2 - Från fliken 'Infoga' väljer du alternativet 'Tabell', annars kan du också trycka på 'Ctrl + T', som är en genväg för att skapa en tabell.

Steg 3 - När du har valt tabellalternativ eller skapat en tabell får du dialogrutan "Skapa tabell" i den dialogrutan klicka på "OK".
Se till att alternativet "Mitt bord har rubriker" är markerat.
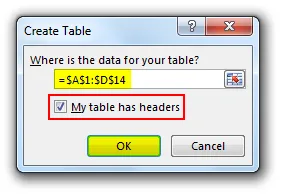
Bilden nedan visar de data som anges i tabellform.
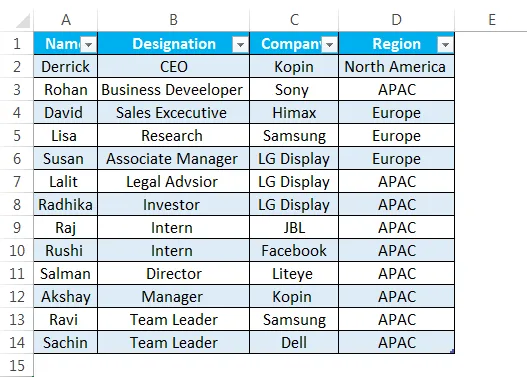
Efter att ha skapat excel-tabellen, låt oss se hur man använder olika tabellstilar på den. För att kontrollera olika tabellstilar, välj alternativet "Tabellformat" på fliken "Design" som visas nedan.
I bilden nedan visar det hur modifiering kan göras på din tabell genom att klicka på designfliken och sedan välja alternativet "Tabellformat" och sedan välja önskad stil.
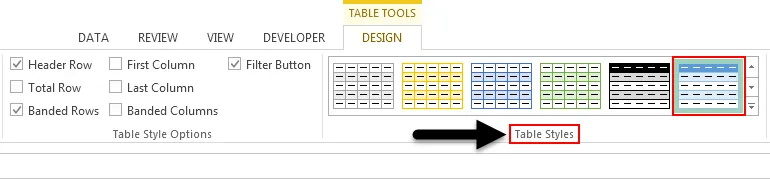
Låt oss utforska alternativet 'systes' som nämns i bilden nedan. Klicka på pilen som markerad i bilden nedan.
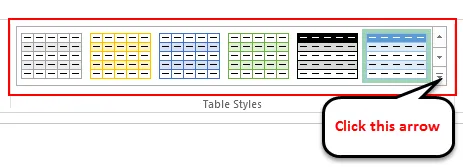
Som du kan se i bilden nedan finns det mer än 55 bordstilar tillgängliga. Dessa grupperas under följande kategorier:
- Ljus
- Medium
- Mörk

Bortsett från ovanstående tabellformat som används för att formatera vår excel-tabell, har vi också ett annat "Table Style Options" som visas nedan.

Så låt oss se i korthet vad betyder ovanstående "Tabellstilalternativ":
- Rubrikrad: Den används för att visa eller dölja tabellrubrikerna.
- Total rad: Det används för att lägga till de totala raderna i slutet eller botten av excel-tabellen, tillsammans med listan över funktioner för varje totalradcell.
- Bandade rader och bandade kolumner: Det används för att visa den alternativa skuggningen till rader eller kolumner eller båda tillsammans.
- Första och sista kolumnen: Används för att tillämpa specialformatering för tabellens första och sista kolumn.
Låt oss nu utforska alternativen ovan och se ändringarna efter att du har använt dessa funktioner på ditt bord.
Vi har valt tabellformen från kategorin 'mörk' som markeras i bilden nedan.
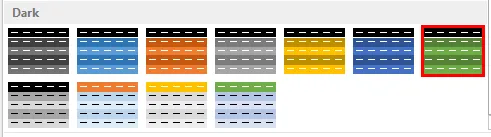
Här har vi valt Header Row, Total Row, Banded Rows och Banded Column.

I bilden nedan kan du se ändringarna som dykt upp. Så vi kan observera att skuggning har tillämpats på alternativa kolumner efter att vi har valt alternativet bandad kolumn. Dessutom visar det totala antalet rader efter att du har valt alternativet för totalrad.
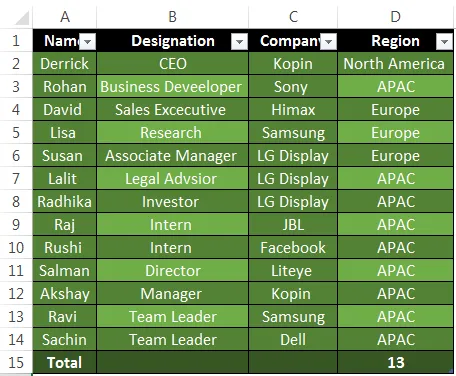
Ändra standardtabellstil i Excel
Excel har en bra funktion där vi också kan ändra vår standardtabellstil i Excel. Följ stegen som nämns nedan:
Steg 1 - Skapa först en Excel-tabell. I det här steget visas standard excel-tabellen med standardformat.
Steg 2 - När du har förberett en excel-tabell klickar du på vilken cell som helst från tabellen än under fliken "Design" och gå till "Tabellformat" och välj vilken stil som du föredrar som din standardtabellstil.
Steg 3 - När du har valt en viss tabellstil enligt ditt val, högerklicka och välj alternativet "Ange som standard". Därefter väljs ditt standardtabellalternativ.
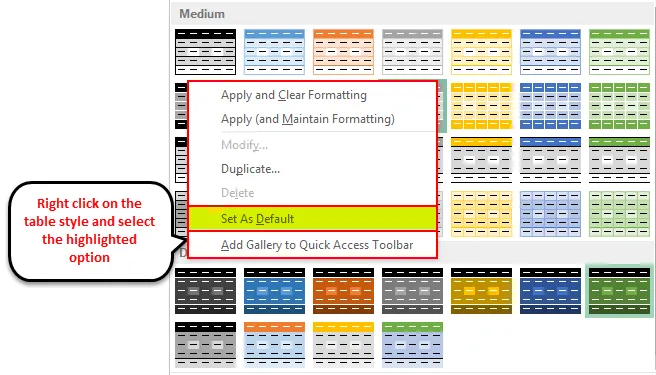
Fördelar med tabellstil i Excel
- Användbart i fall där användaren presenterar informationen vid varje konferens eller presentation, och det bör lätt läsas av publiken.
- Tillåter användaren att ställa in sin önskade tabellstil och spara den som anpassad tabellstil alternativ också, vilket sparar tid och i fall användaren behöver skapa excel-tabellen efter den långa proceduren igen.
Saker att komma ihåg
- I Excel-versioner över 2007 har tabellformalternativen lagt till funktionen som 'Filter-knappen'
- Om du manuellt har markerat tabellraderna eller ändrat någon formatering för tabellen och efter att du vill använda nya stilar, kommer excel att hålla den manuellt tillämpade formateringen på plats. För detta måste du ta bort den befintliga formateringen genom att högerklicka på stilarna och välja 'Apply and Rens Formatting'.
- Excel tillåter också användaren att skapa en anpassad tabellstil efter användarens val.
- Den mest användbara funktionen i detta är förhandsgranskningsalternativet, som gör det möjligt för användare att förhandsgranska sina önskade stilalternativ.
- Dessutom kan användaren tillämpa tabellen utan att skapa excel-tabellen genom att helt enkelt gå till fliken "Tabellverktyg", sedan på Design-alternativet och sedan välja "Convert to Range" -alternativet.
Rekommenderade artiklar
Detta har varit en guide till tabellformat. Här diskuterar vi tabellformat i Excel och hur du använder tabellformat i Excel tillsammans med praktiska exempel och nedladdningsbar Excel-mall. Du kan också gå igenom våra andra föreslagna artiklar -
- Lär dig datatabellen i MS Excel
- Information om Excel Combo Box
- Hur skapar du bubbeldiagram i Excel?
- Lär dig Scrollbar Tool i Excel