
Introduktion till Sankey Chart In Tableau
Sankey-diagram i tablån är ett fantastiskt diagram. Detta diagram visar flödet och förhållandet mellan två olika element. Dessa två olika element kallas noder och samband eller koppling mellan två olika element som kallas som länkar. När vi har två olika dimensioner (det är kvalitativa data eller beskrivning av data) och vill veta förhållandet mellan dem eller kartläggning, är Sankey-diagrammet det bästa sättet att använda. Tre viktiga punkter i Sankey-diagrammet är Mål, Källa och Storlek. Dessa tre parametrar genererar Sankey-diagrammet.
Hur skapar jag ett Sankey-diagram i Tableau?
Det finns två sätt att skapa Sankey-diagram:
1. Använda en Sankey Mall
- https://public.tableau.com/views/ ..
- Gå till och ladda ner mallen. Spara mallen på skrivbordet.
- Öppna tablåskärm eller offentlig version.
- Gå till File-> Open-> Open download templated.
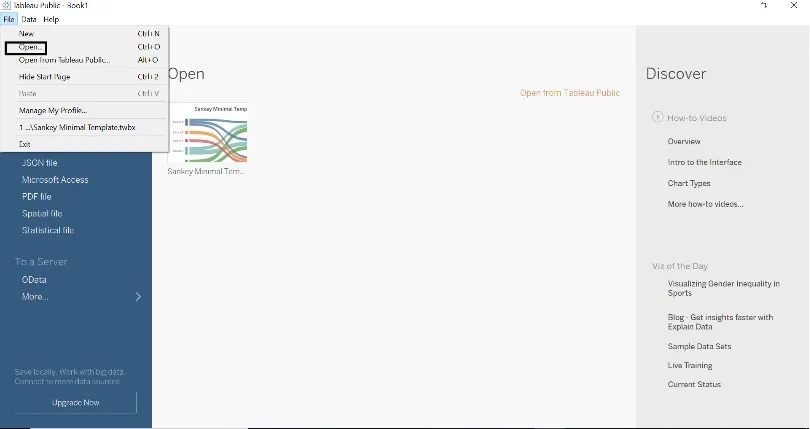
- Fönstret nedan visas när mallen laddas in i tablån.
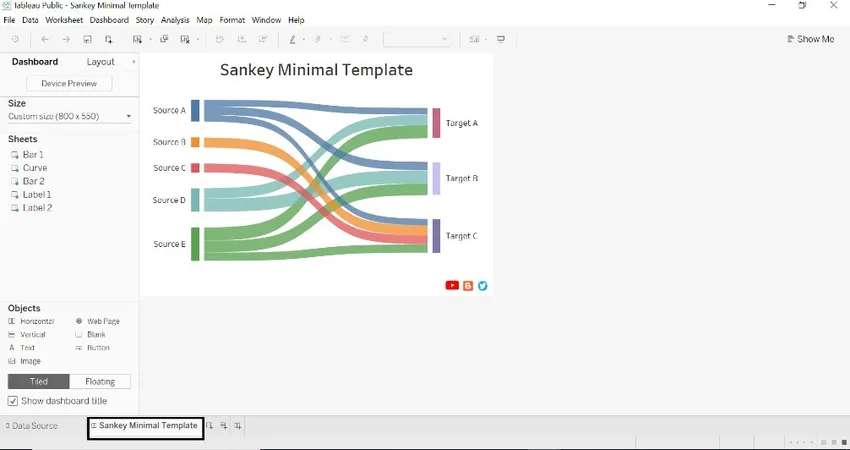
- Klicka på den nya datakällan och anslut till databasen (vi har hänvisat till exempeldatabutiken).
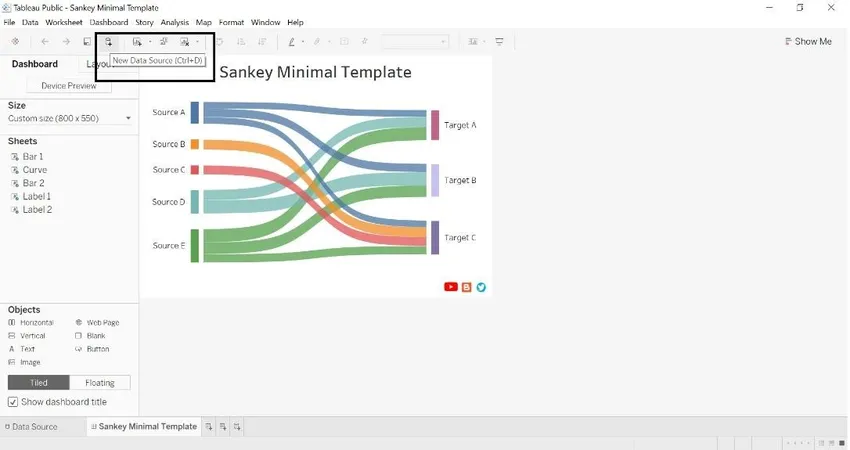
- När vi har hämtat datakällan visas fönstret nedan.
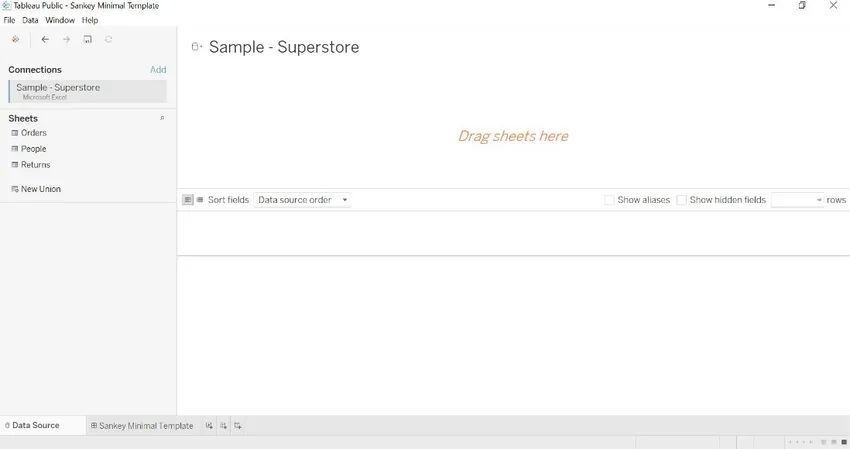
- Dra beställningstabellen till Dra ark här två gånger för att bilda en union.
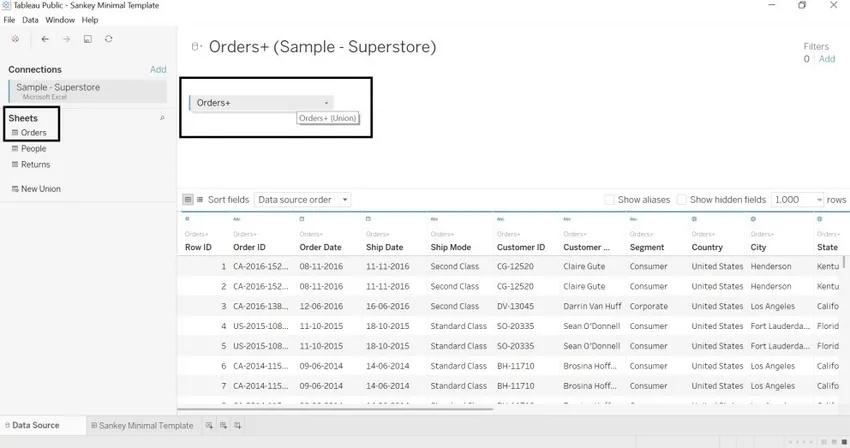
- Gå till kalkylbladet där vi kan se Sankey-mallen och datakällan.
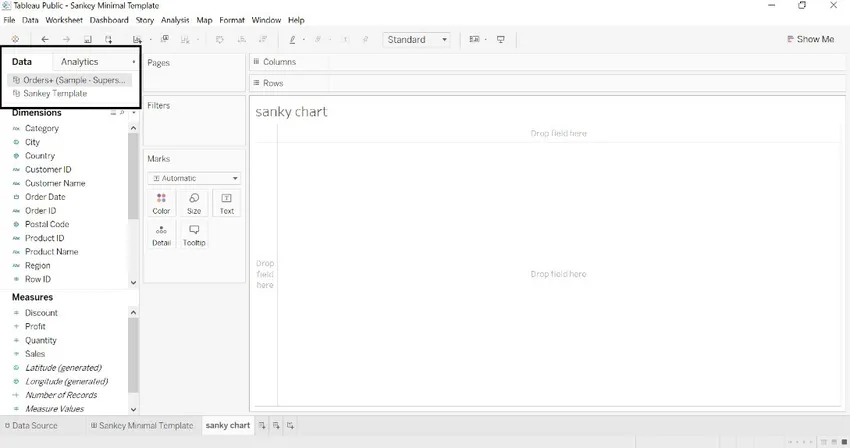
- Vi har bytt namn på stadsdimension till källa, underkategori till mål och försäljning till storlek. Tabellnamnet genereras automatiskt.
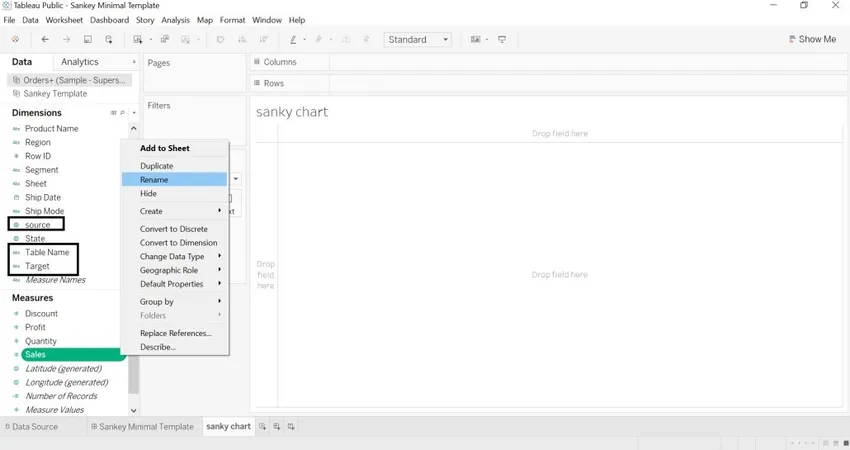
- Välj Sankey-mall-> högerklicka-> Ersätt datakälla
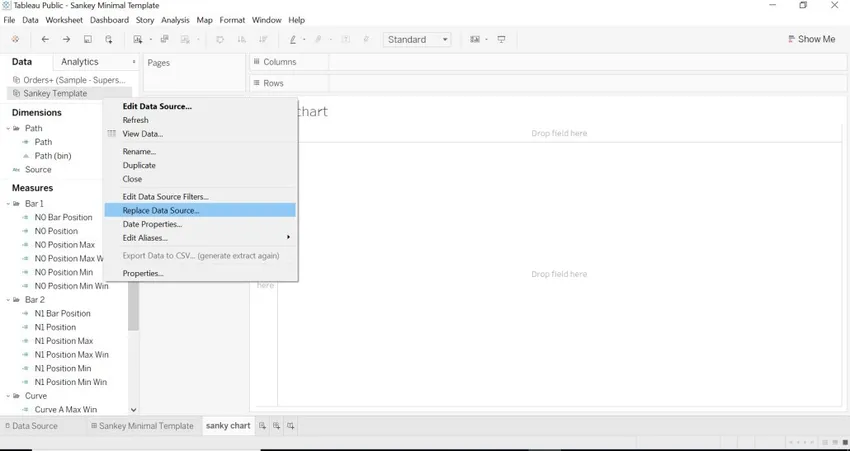
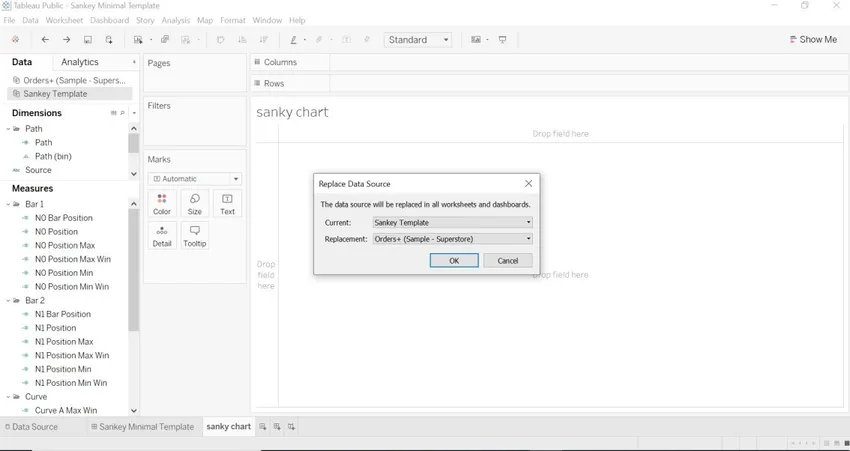
- Gå till Sankey-mallen så kan vi se data vi har laddat.
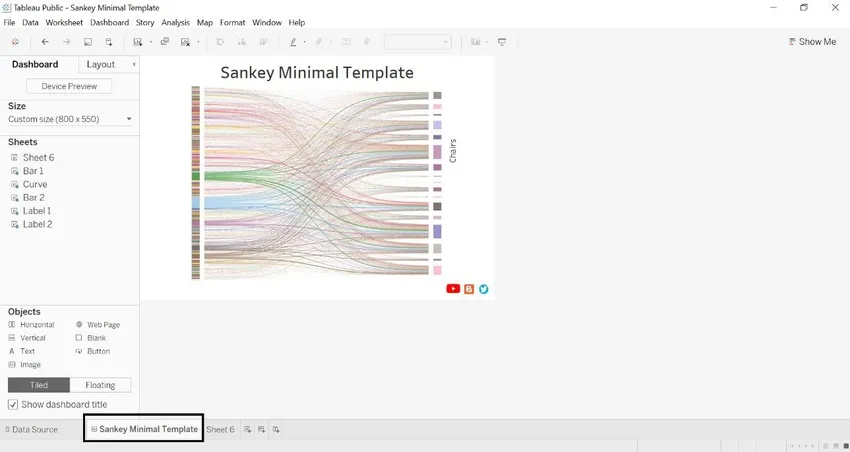
- Vi kan titta på nedan källa och mål
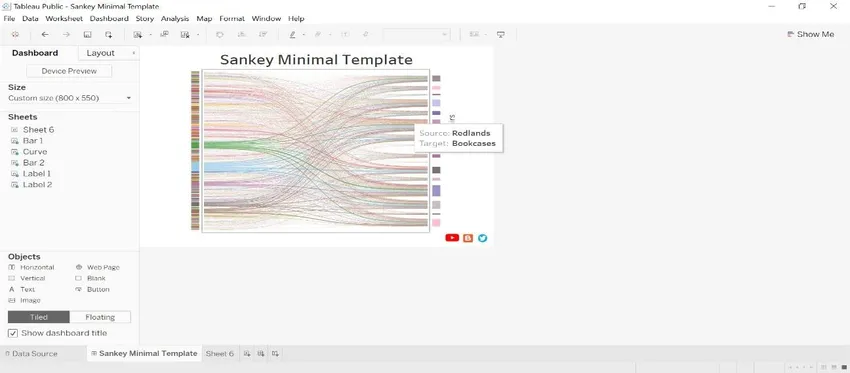
- Försäljning dvs. storlek för varje underkategori (mål) och stad (källa).
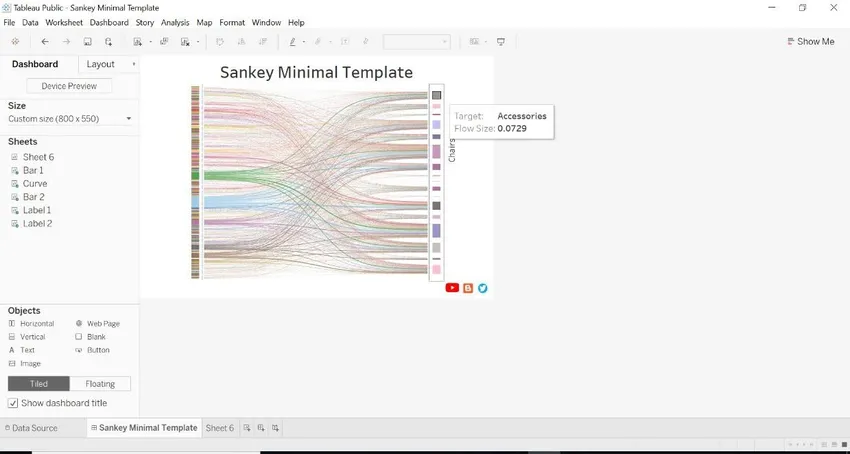
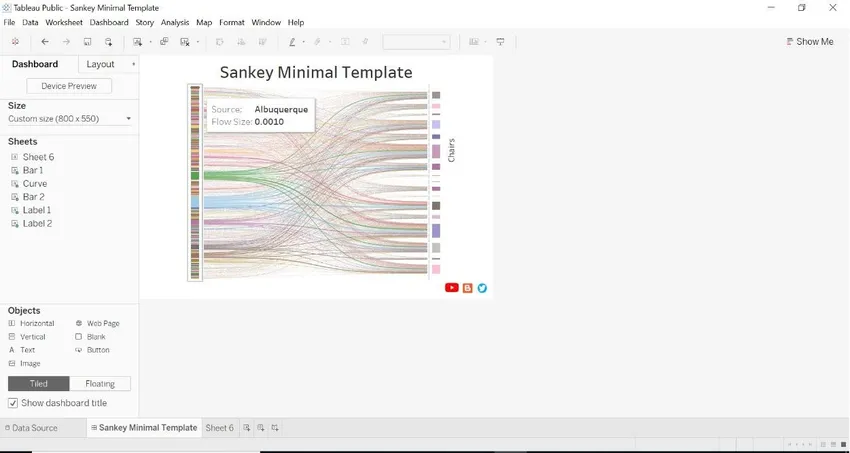
2. Med beräknat fält
- Öppna datakällan -> gå till dimension-> klicka på Skapa beräknat fält.
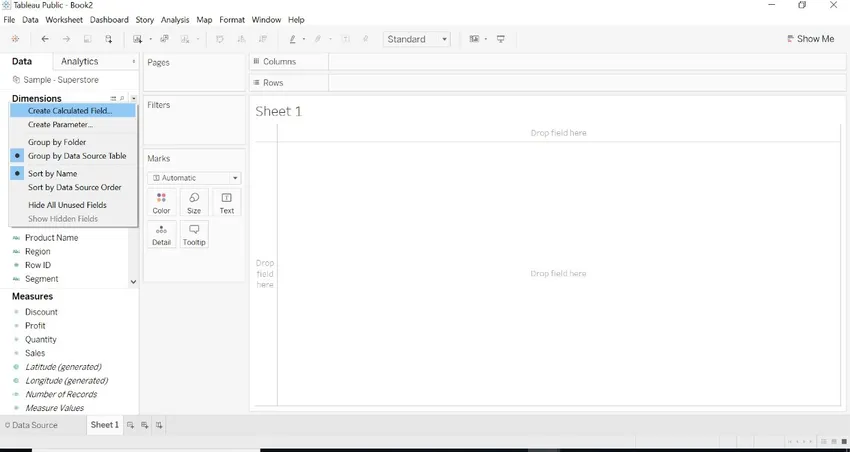
- Detta är X-axel.

- Gör det andra beräknade fältet enligt bilden nedan.
- Dessa två beräkningar säger att tabellen skulle sätta en linje. Dessa beräkningar är grafiskt meningsfulla. Regionen på vänster sida och kategori på höger sida, rita kopplingen mellan dessa två kategori.1 och 49 är för att rita en kurva.
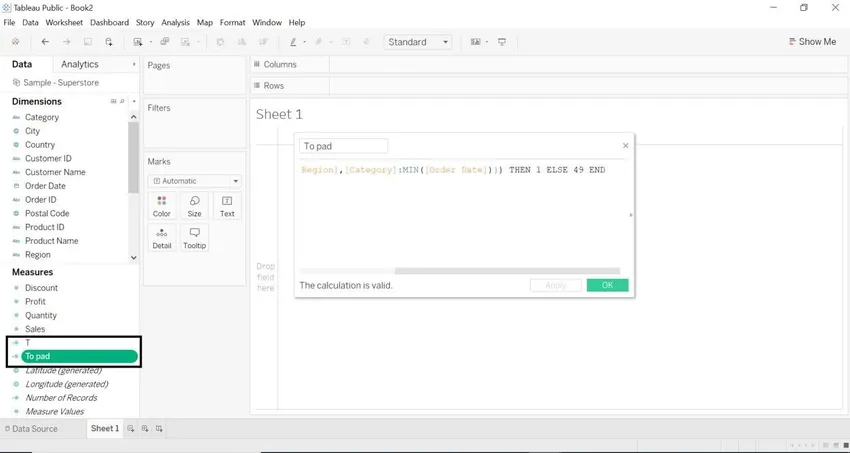
- Överför data mellan intervallet 0 och 1.
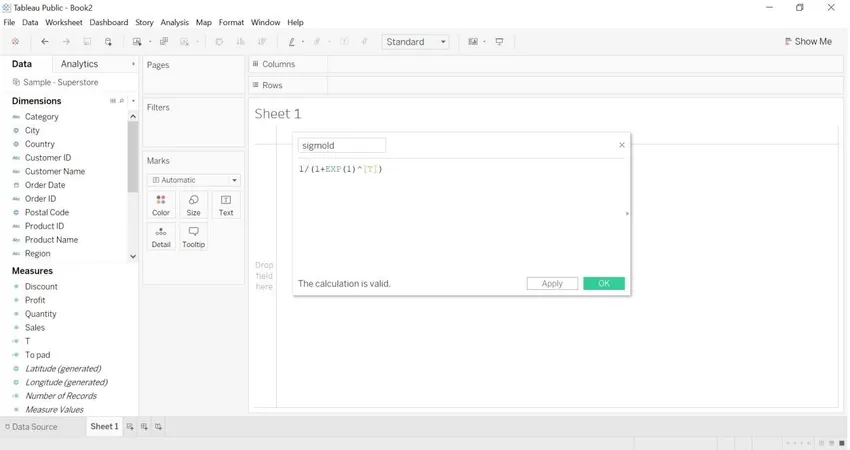
- Välj Att pad-> Skapa-> Fack

- Sätt värde som 1 i Storlek på fack
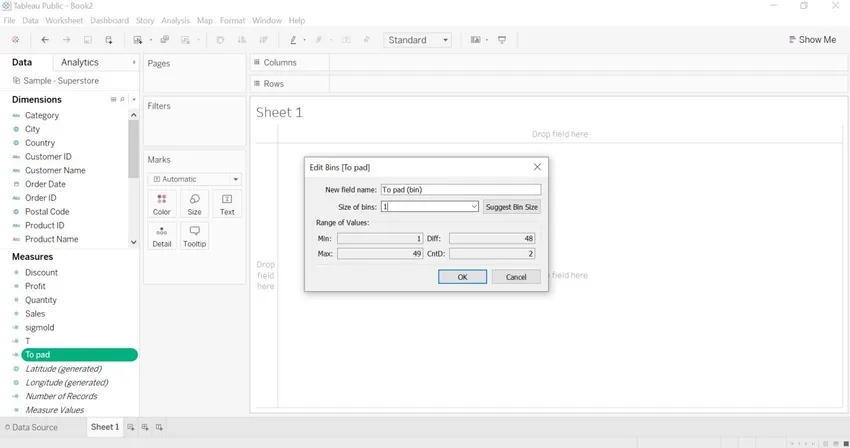
- En ny dimension för att pad (bin) skapas.
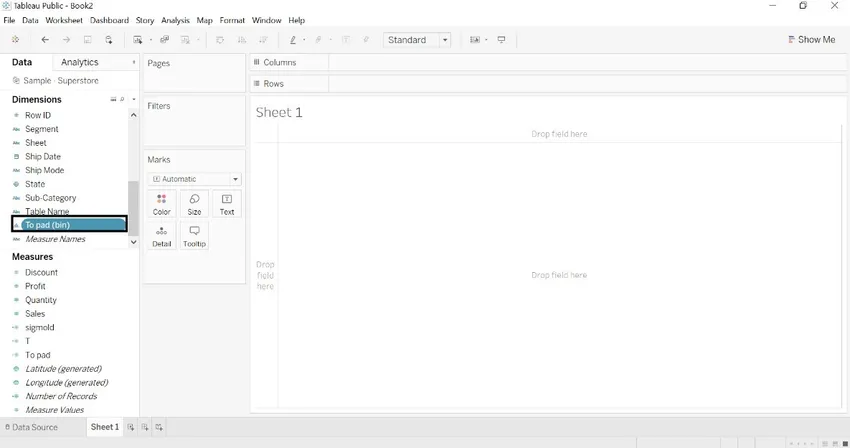
- Skapa Rank1 och Rank2 beräknat fält för kurvan.
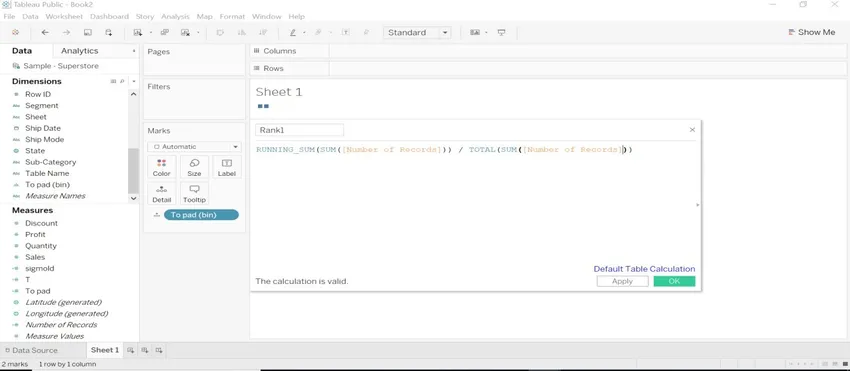
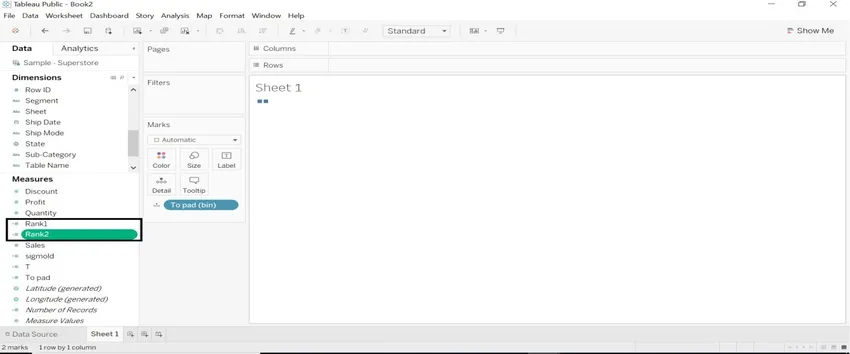
- Skapa ett beräknat fält med namnet Curve. Visar krökning mellan elementen.
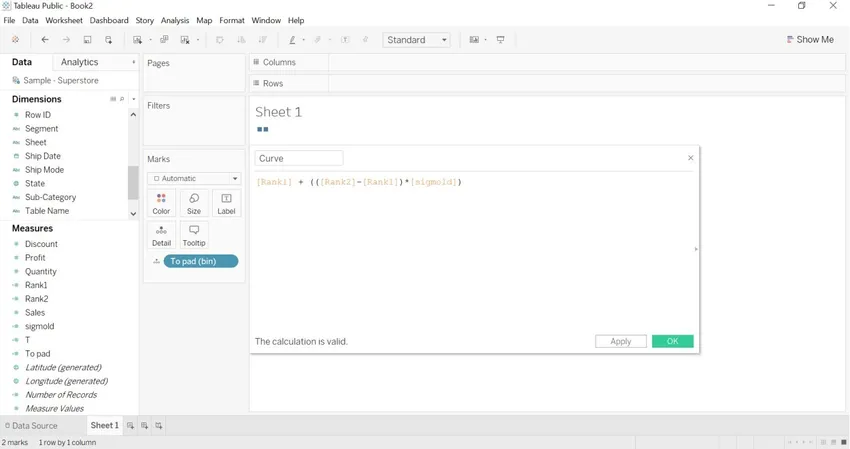
- För att definiera storleken på kurvan. Mer antal poster = Tjockare krökning och färre antal poster = tunnare krökningen.
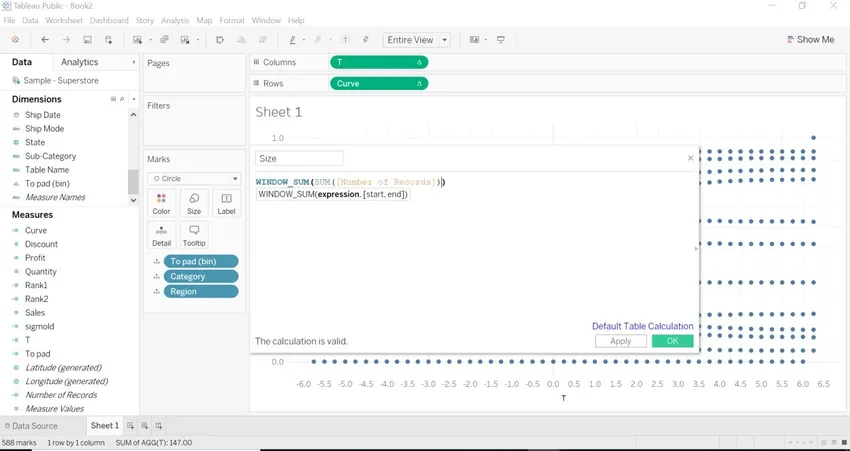
- Dra T (mått till kolumner) -> beräkna med-> Till pad (fack)
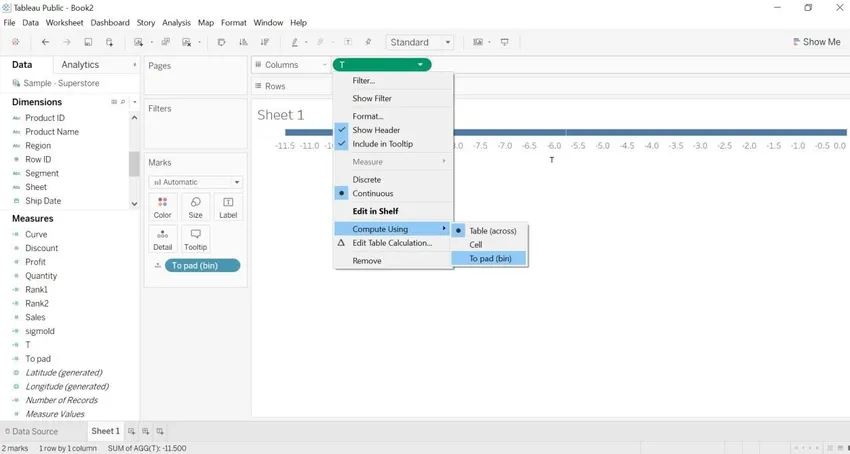
- Dra kategori och region till Detaljer (Märkningskort)
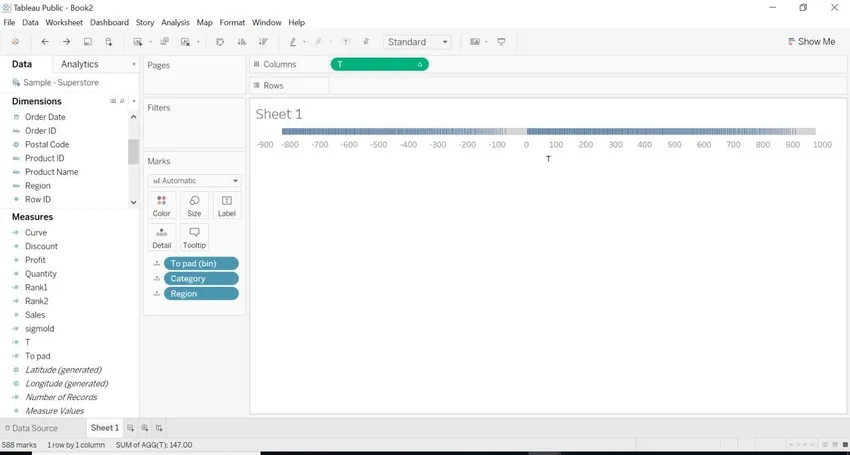
- Dra kurva till rader.
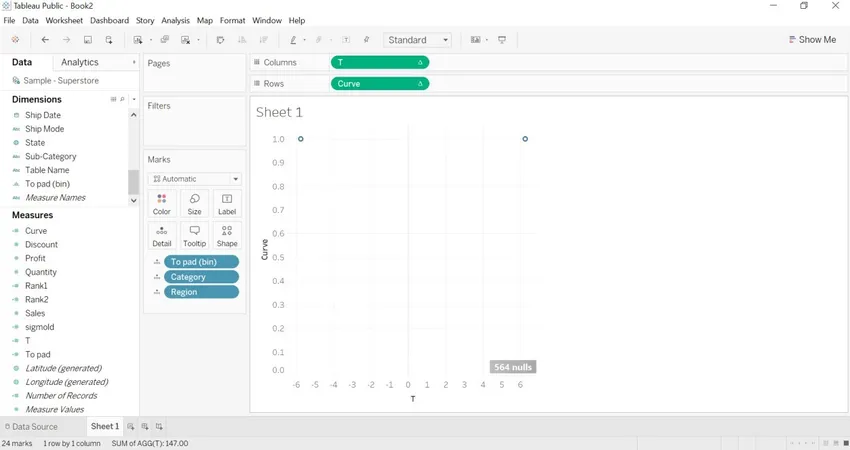
- Gå till kurvan-> redigera tabellberäkningar.
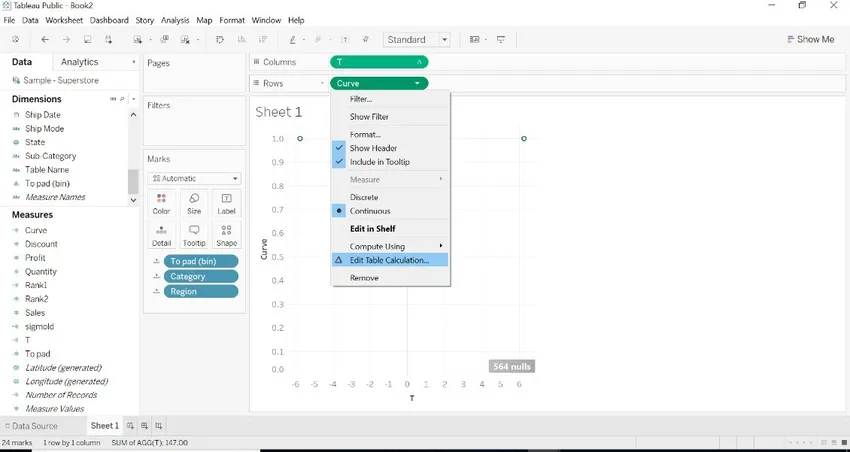
- Välj Rank1-> Specifika dimensioner-> välj nedan för alla dimensioner. Du kan se värden på höger sida
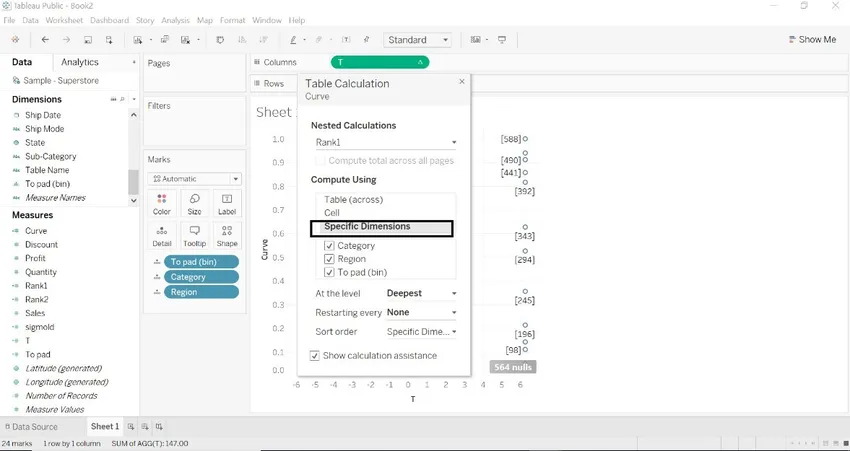
- När vi vill se värden på båda sidorna. Ändra ordningsflödet för rank2. Visas på bilden nedan.
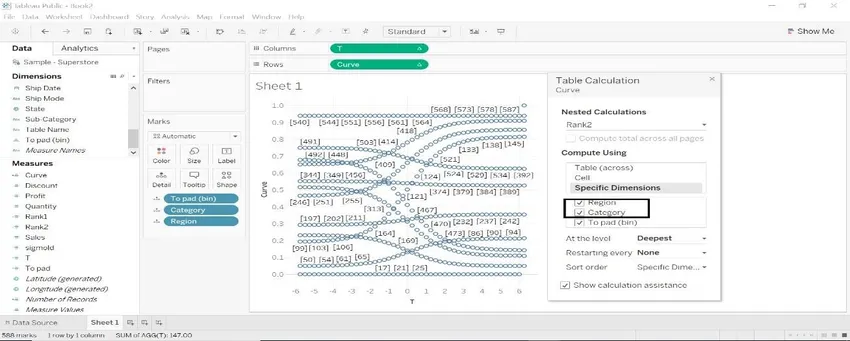
- Välj T-dimensionen och diagrammet kommer att vara annorlunda.
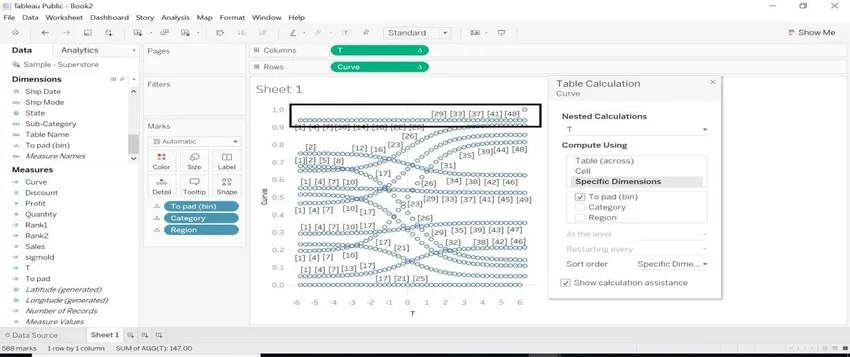
- När T-kurvan appliceras ser vi en viss krökning i bilden nedan.
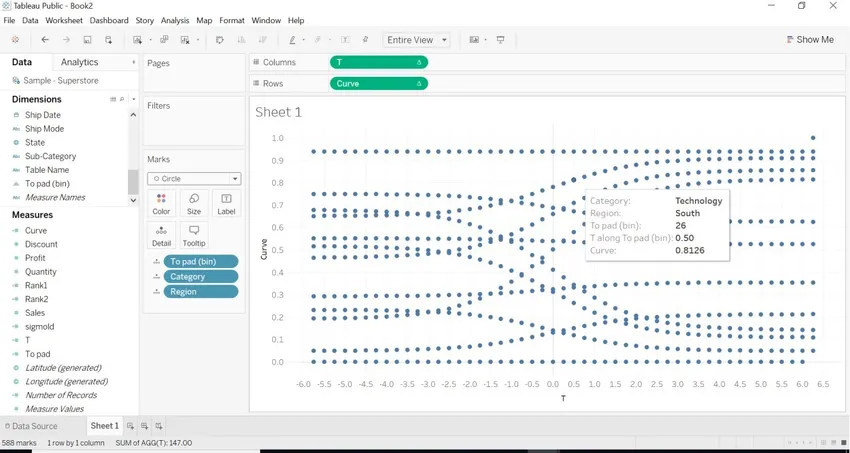
- Vi måste göra en viss formatering för att kartlägga.
1. Till pad (fack) -> Bana
2.Kategori -> färg
3 Region-> Etikett
4 Dragstorlek-> Storlek (Markkort)
5. Storlek-> Beräkna med-> Att padda (fack)
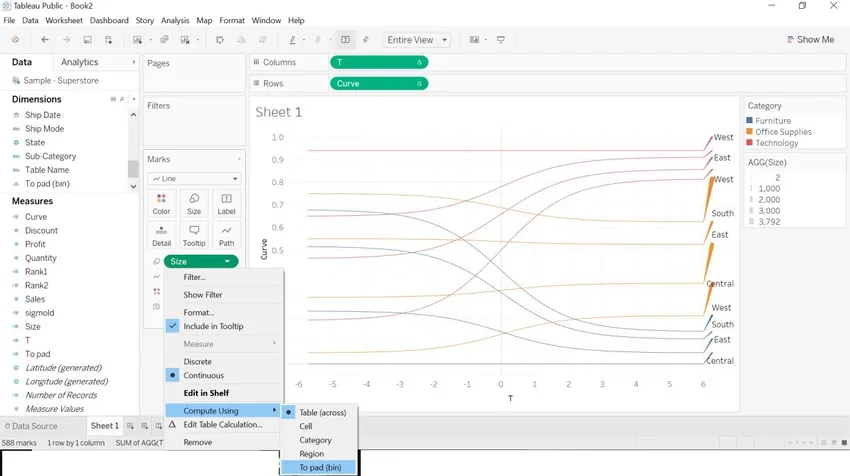
- Bilden nedan visas när vi är klar med formateringen som nämns ovan.
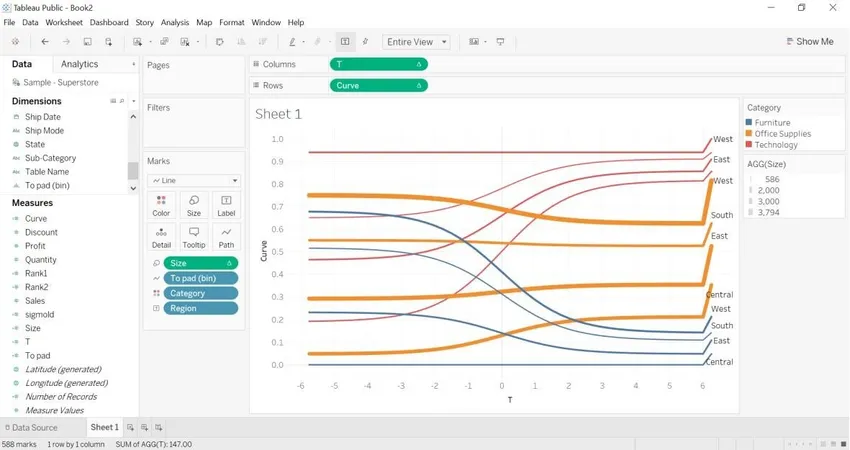
- Öppna nytt kalkylblad -> dra kategori till färg-> dra antalet poster till rader. Bilden nedan skapas.

- Duplicera det tidigare arkdragsområdet till färg-> dra antalet poster till rader.
Bilden nedan skapas.
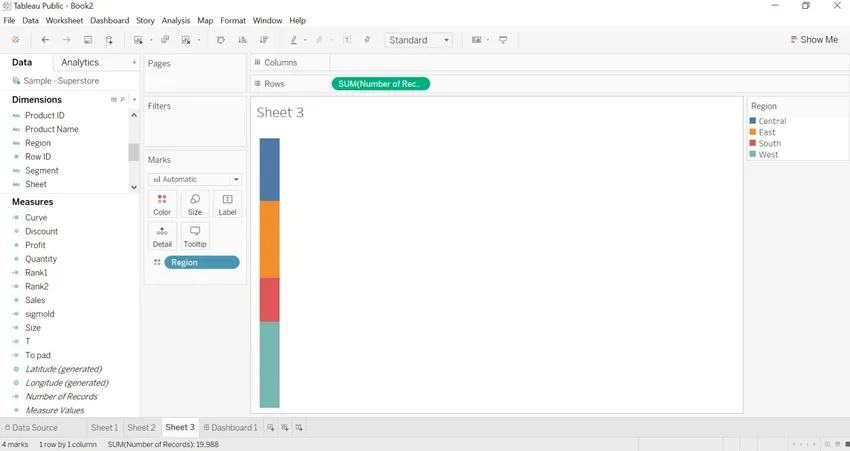
- Vi kommer att skapa en instrumentpanel för Sankey-diagrammet.
- Dra ark1 till instrumentpanelen.
- Dra ark 2 (kategori) till instrumentpanelen.
- Dra ark 3 (region) till instrumentpanelen.
- Dölj bladets titel.
- Dölj alla filter som kategorier, regioner.
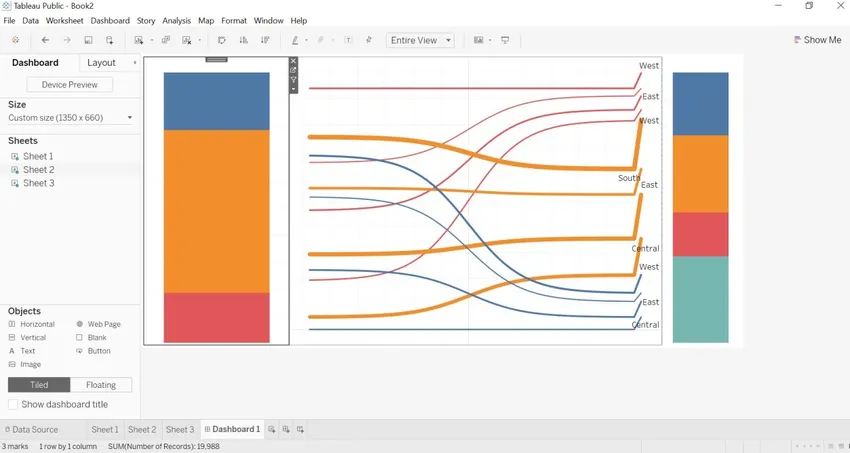
- Som vi har gömt kategoriinformationen, men när vi flyttar pilen till en kategori. Vi får antalet poster i varje kategori.
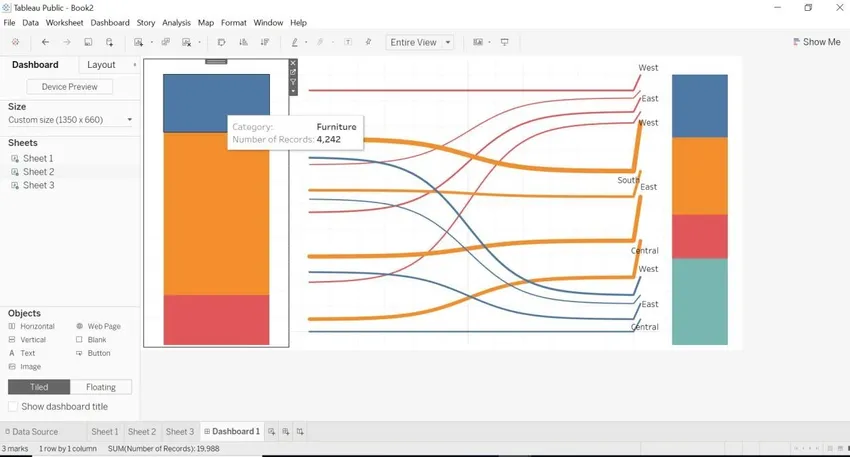
- Som vi har dolt regioninformationen, men när vi flyttar pilregionen. Vi får antalet poster i varje region.
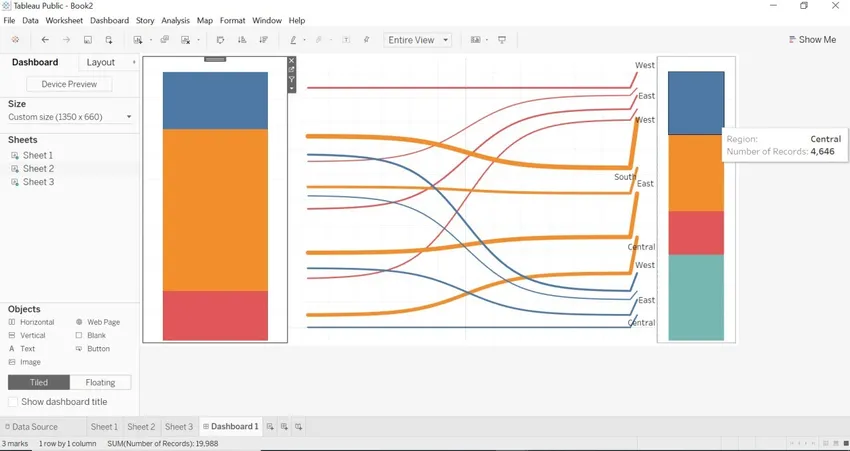
- Vi kan se Sankey med olika dimensioner på hur data och Sankey-diagram förändras.
- Vi har gjort en förändring i To pad . Data hämtas för stad och kategori.
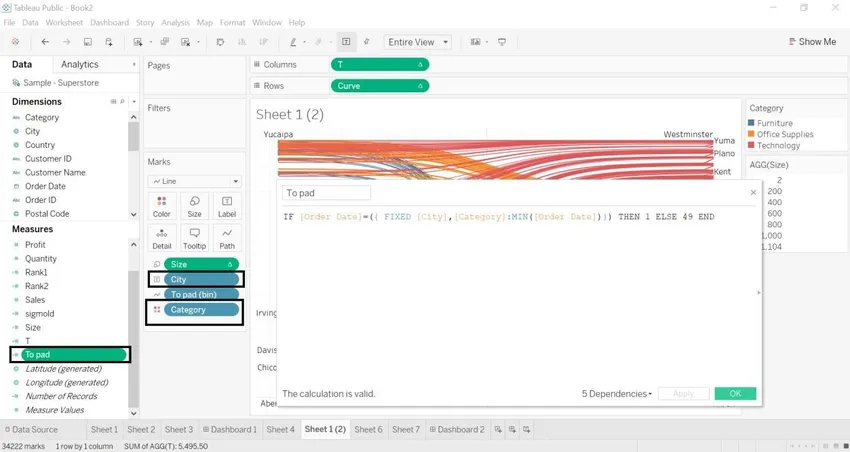
- En stad med ett antal poster
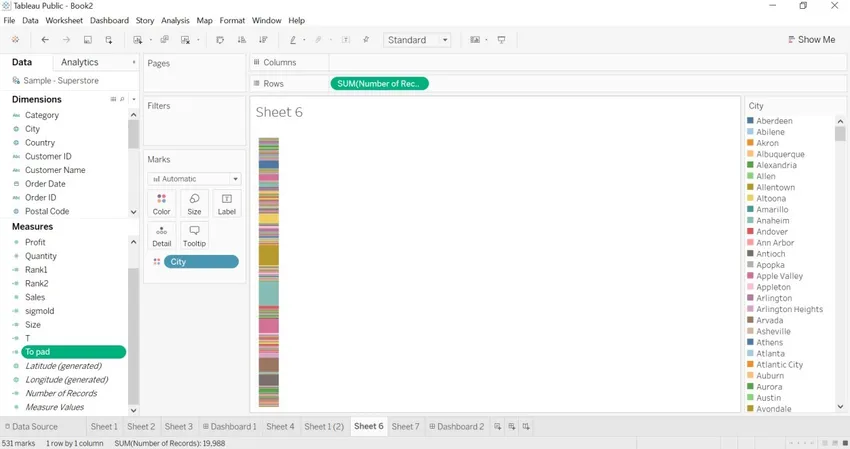
- Kategori med ett antal poster.
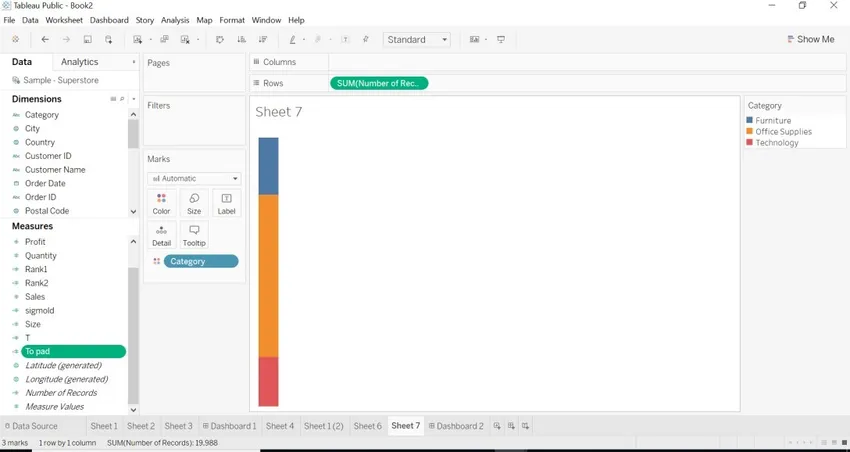
- Vi har skapat en instrumentpanel för stads- och kategoridimensioner med Sankey-diagrammet.
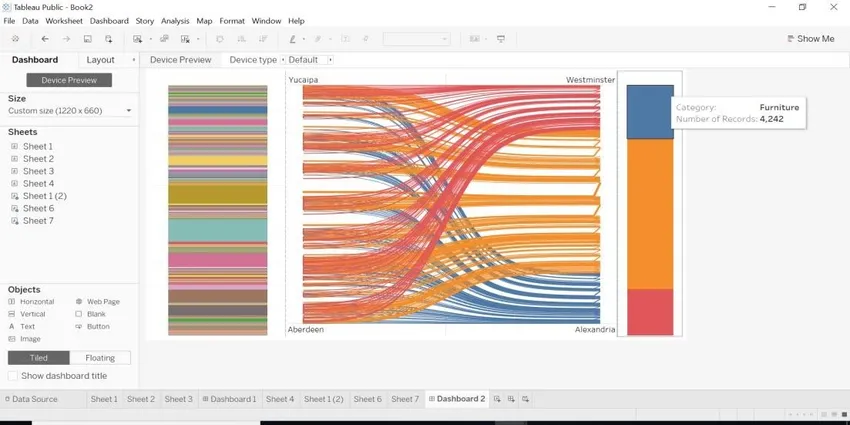

Slutsats
Vi har sett vad som är Sankey Chart In Tableau och hur man skapar det med två olika dimensioner. När vi behöver kartlägga data med olika dimensioner är Sankey-diagrammet det bästa sättet. Det hjälper oss att visa kartläggningskällan och målet med hjälp av storleken.
Rekommenderade artiklar
Detta är en guide till Sankey Chart In Tableau. Här diskuterar vi två olika sätt att skapa ett Sankey-diagram, ett är med hjälp av Sankey Mall och det andra med Beräknat fält i en tablå tillsammans med stegen. Du kan också titta på följande artiklar för att lära dig mer-
- Tableau-referenslinjer
- Tableau Tabell Beräkning
- Tableau Dashboard Creation
- Parametrar i Tableau
- Rankfunktion i Tableau
- Tableau-aggregerade funktioner
- Tableau-kontextfilter
- Tableau Bullet Chart
- Introduktion till funktioner och egenskaper hos Tableau