Innan vi börjar … Den här versionen av vår tutorial för bakgrundslager är för Photoshop CS5 och tidigare. Om du använder Photoshop CS6, se vår uppdaterade handledning för bakgrundslager. För Photoshop CC, se vårt bakgrundslager i Photoshop CC-handledning.
I den föregående handledningen lärde vi oss de grundläggande färdigheterna för att arbeta med lager i Photoshops lagerpanel. Vi lärde oss hur man lägger till nya lager, tar bort lager, flyttar lager över och under varandra, hur man lägger till justeringslager och lagerstilar, ändrar ett lagers blandningsläge och transparensnivå och mycket mer, allt från panelen Lager!
Men innan vi går in på fler av de fantastiska saker vi kan göra med lager finns det en speciell typ av lager som vi behöver titta på, och det är bakgrundsskiktet . Anledningen till att vi behöver lära oss om det är för att det finns några saker vi kan göra med normala lager som vi inte kan göra med bakgrundsskiktet, och om vi inte är medvetna om dem i förväg kan de lätt leda till förvirring och frustration.
Här är en bild av en fotoram som jag just har öppnat i Photoshop. Bilden är tillgänglig från Fotolia-bildbiblioteket:
 Den ursprungliga bilden.
Den ursprungliga bilden.
När vi öppnar en ny bild i Photoshop öppnas den i sitt eget dokument och Photoshop placerar bilden på sitt eget lager med namnet Bakgrund, som vi kan se genom att titta i panelen Lager. Lägg märke till att ordet Bakgrund är skriven i kursiv stil, vilket är Photoshops sätt att säga att det finns något speciellt med just detta lager:
 Panelen Lager som visar bilden i bakgrundsskiktet.
Panelen Lager som visar bilden i bakgrundsskiktet.
Photoshop namnger detta lager Bakgrund av det enkla skälet att det fungerar som bakgrunden för vårt dokument. Eventuella ytterligare lager som vi lägger till i dokumentet visas ovanför bakgrundsskiktet. Eftersom hela syftet är att tjäna som bakgrund finns det några saker som Photoshop inte tillåter oss att göra med det. Låt oss ta en snabb titt på dessa några enkla regler som vi måste komma ihåg. Sedan, i slutet av lektionen, lär vi oss ett enkelt sätt att komma runt varenda en av dem!
Kortkoder, åtgärder och filter Plugin: Fel i kortkod (ads-basics-middle-2)
Regel 1: Vi kan inte flytta innehållet i ett bakgrundsskikt
En av de saker vi inte kan göra med ett bakgrundsskikt är att flytta innehållet. För att flytta innehållet i ett lager greppar vi normalt Flyttaverktyget från toppen av verktygspanelen:
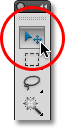 Välj Flyttaverktyg från Verktygspanelen.
Välj Flyttaverktyg från Verktygspanelen.
Sedan klickar vi helt enkelt med Flyttaverktyget inuti dokumentet och drar innehållet runt med musen. Se dock vad som händer när jag försöker dra fotoramen till en annan plats. Photoshop pops öppnar en dialogruta som säger att den inte kan flytta innehållet eftersom lagret är låst:
 Istället för att flytta fotoramen informerar Photoshop mig om att lagret är låst.
Istället för att flytta fotoramen informerar Photoshop mig om att lagret är låst.
Om vi igen tittar på bakgrundsskiktet i panelen Lager kan vi se en liten låsikon och låta oss veta att det är säkert att detta lager är låst på plats och vi kan inte flytta det. Det finns inget sätt att låsa upp ett bakgrundsskikt, men som sagt, i slutet av lektionen, kommer vi att se hur man kan ta sig runt denna lilla regel om att inte kunna flytta innehållet, liksom hur man kan komma runt den andra regler vi ska titta på:
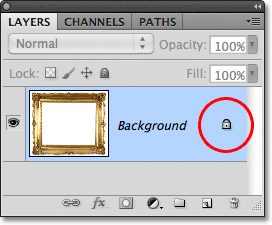 Låsikonen låter oss veta att en del av detta lager är låst.
Låsikonen låter oss veta att en del av detta lager är låst.
Regel 2: Inga transparenta pixlar
Om ett ögonblick kommer jag att importera en annan bild till mitt dokument och placera den i min fotoram, men mitt i ramen är för närvarande fylld med vit, vilket innebär att jag måste ta bort det vita området innan jag kan placera mitt foto insidan av det. Normalt, när vi tar bort pixlar på ett lager, blir det borttagna området öppet, vilket gör att vi kan se igenom det till lagret / lagren nedan. Låt oss se vad som händer när jag försöker ta bort något i bakgrundsskiktet.
Först måste jag välja området inuti ramen, och eftersom det är fyllt med helt vitt, använder jag Magic Wand Tool . I Photoshop CS2 och tidigare kan vi välja Magic Wand bara genom att klicka på dess ikon i Verktygspanelen. I Photoshop CS3 och högre (jag använder Photoshop CS5 här) gömmer sig Magic Wand bakom Quick Selection Tool, så klicka på Quick Selection Tool och håll musknappen nere i en sekund eller två tills en fly-out-meny visas med andra verktyg som är kapslade bakom det och välj sedan Magic Wand Tool från listan:
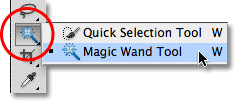 Välja Magic Wand Tool.
Välja Magic Wand Tool.
Med Magic Wand Tool i handen klickar jag var som helst i mitten av ramen för att omedelbart välja hela det vita området. En markering visas runt kanterna och låter mig veta att området är valt:
 Det vita området inuti ramen är nu valt.
Det vita området inuti ramen är nu valt.
För att radera området inuti ramen trycker jag på Backspace (Win) / Delete (Mac) på mitt tangentbord, men istället för att ta bort området och ersätta det med transparens som vi kan förvänta oss på ett normalt lager, öppnar Photoshop på mystiskt sätt öppet Fyll i dialogrutan så att jag kan välja en annan färg att fylla området med:
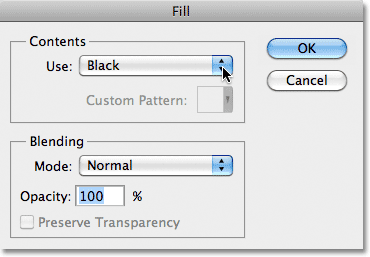 I stället för att radera området öppnar Photoshop popup-dialogrutan Fyll.
I stället för att radera området öppnar Photoshop popup-dialogrutan Fyll.
Jag klickar på Avbryt för att stänga ur dialogrutan Fyll eftersom det inte alls var vad jag ville göra. Vad jag ville göra var att ta bort det vita området inuti ramen, inte fylla det med en annan färg. Kanske Photoshop blev bara förvirrad, så jag ska prova något annat. Jag går upp till Redigera- menyn i menyraden längst upp på skärmen och väljer Klipp ut :
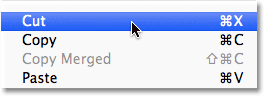 Välj klipp från redigeringsmenyn.
Välj klipp från redigeringsmenyn.
På ett normalt lager skulle detta klippa det valda området från lagret och lämna ett transparent område på sin plats, än en gång får vi ett oväntat resultat. Den här gången, som om det är avsiktligt röra med mig, fyller Photoshop området med svart:
 Det vita området inuti ramen är nu fyllt med svart.
Det vita området inuti ramen är nu fyllt med svart.
Säg vad? Var kom den svarta ifrån? Det visar sig att Photoshop fyllde området med svart eftersom om vi tittar på mina förgrunds- och bakgrundsfärgprover nära botten av verktygspanelen ser vi att min bakgrundsfärg (den nedre högra färgrutan) för närvarande är inställd på svart och Photoshop fyllde området med bakgrundsfärgen. Om min bakgrundsfärg hade ställts in på lila skulle den ha fyllt området med lila. Det råkade bara vara svart:
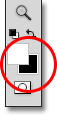 Färgproverna i förgrundsområdet (uppe till vänster) och bakgrund (nedre högra).
Färgproverna i förgrundsområdet (uppe till vänster) och bakgrund (nedre högra).
Så varför raderar inte Photoshop det vita området inuti ramen? Varför vill det fortsätta att fylla det med en annan färg istället? Anledningen är att bakgrundsskikt inte stöder transparens . Eftersom bakgrundsskiktet antas vara bakgrunden till dokumentet, borde det inte vara nödvändigt att se igenom det eftersom det inte borde finnas något bakom det att se. Bakgrunden är trots allt bakgrunden! Oavsett hur jag försöker kommer jag aldrig att kunna ta bort området i mitten av ramen så länge bilden finns kvar på bakgrundsskiktet. Hur kan jag då visa ett nytt foto inuti ramen? Låt oss lämna det här problemet för tillfället. Vi kommer tillbaka till det lite senare.
Regel 3: Vi kan inte flytta bakgrundsskiktet ovanför ett annat lager
Här är det foto jag vill placera i min fotoram. Denna bild är också tillgänglig från Fotolia-bildbiblioteket:
 Bilden som kommer att placeras inuti ramen.
Bilden som kommer att placeras inuti ramen.
Bilden är för närvarande öppen i sitt eget dokumentfönster, så jag kopierar den snabbt till fotoramens dokument genom att trycka på Ctrl + A (Win) / Kommando + A (Mac) för att välja hela fotot, sedan trycker jag på Ctrl + C (Win) / Kommando + C (Mac) för att kopiera bilden till urklipp. Jag växlar över till fotoramens dokument och trycker sedan på Ctrl + V (Win) / Command + V (Mac) för att klistra in bilden i dokumentet. Photoshop placerar bilden på ett nytt lager med namnet "Skikt 1" ovanför fotoramen i bakgrundsskiktet:
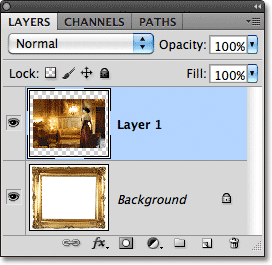 Det andra fotot placeras på sitt eget lager ovanför bakgrundsskiktet.
Det andra fotot placeras på sitt eget lager ovanför bakgrundsskiktet.
Och vi kan se det nya fotot visas framför ramen i dokumentfönstret:
 Den andra bilden visas framför fotoramen.
Den andra bilden visas framför fotoramen.
För att mitt andra foto ska visas inuti ramen måste jag ordna ordningen på lagren i panelen Lager så att ramen visas ovanför fotot. Normalt är det lika enkelt att flytta ett lager ovanför ett annat som att klicka på det lager vi behöver för att flytta och dra det ovanför det andra lagret, men det är inte fallet när det lager vi behöver flytta är bakgrundsskiktet. När jag klickar på bakgrundsskiktet och försöker dra det ovanför fotot på lager 1, visar Photoshop en cirkelikon med en diagonal linje genom det (den internationella symbolen "kommer inte att hända"), så att jag av någon anledning inte vet att det kommer att låta mig göra det:
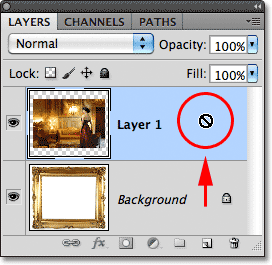 Cirkeln med den diagonala linjen genom den berättar för mig att jag inte kan dra bakgrundsskiktet ovanför lager 1.
Cirkeln med den diagonala linjen genom den berättar för mig att jag inte kan dra bakgrundsskiktet ovanför lager 1.
Anledningen till att det inte låter mig dra bakgrundsskiktet ovanför lager 1 beror på att bakgrundsskiktet alltid måste förbli dokumentets bakgrund . Photoshop tillåter oss inte att flytta det över andra lager.
Regel 4: Vi kan inte flytta andra lager under bakgrundsskiktet
Okej, så vi kan inte flytta bakgrundsskiktet ovanför ett annat lager. Vad händer om vi försöker flytta ett annat lager under bakgrundsskiktet? Jag klickar på lager 1 och försöker dra det under bakgrundsskiktet, men det fungerar inte heller. Jag får samma lilla ghostbusters-symbol som säger att Photoshop inte låter mig göra det:
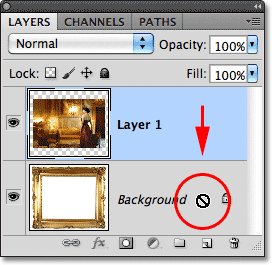 Samma ikon "kommer inte att hända" visas när du försöker dra lager 1 under bakgrundsskiktet.
Samma ikon "kommer inte att hända" visas när du försöker dra lager 1 under bakgrundsskiktet.
Återigen är orsaken till att bakgrundsskiktet alltid måste förbli dokumentets bakgrund. Vi kan inte dra det över andra lager och vi kan inte dra andra lager under det.
Den enkla lösningen
Låt oss snabbt sammanfatta. Vi har lärt oss att Photoshop inte låter oss flytta innehållet i bakgrundsskiktet med Move Tool eftersom lagret är låst på plats. Vi lärde oss att bakgrundsskiktet inte stöder transparens, så det finns inget sätt att ta bort något på skiktet. Och vi fick veta att bakgrundsskiktet alltid måste förbli det undre skiktet i panelen Lager. Vi kan inte dra det över andra lager och vi kan inte dra andra lager under det.
Eftersom bakgrundsskiktets hela syfte i livet är att vara bakgrunden till dokumentet är vardera av dessa regler vettiga. Men som med de flesta regler finns det sätt runt dem i tider när vi behöver bryta dem. I det här fallet finns det ett enkelt sätt att komma runt alla på en gång! Allt vi behöver göra är att byta namn på Bakgrundsskiktet till något annat än Bakgrund! Om du vill byta namn på bakgrundsskiktet kan du gå upp till Lager- menyn högst upp på skärmen, välja Ny och sedan välja Lager Från bakgrund :
 Gå till Layer> New> Layer From bakgrund.
Gå till Layer> New> Layer From bakgrund.
Ett snabbare sätt är dock att bara dubbelklicka direkt på ordet Bakgrund i panelen Lager:
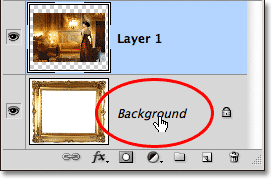 Dubbelklicka direkt på bakgrundslagets namn.
Dubbelklicka direkt på bakgrundslagets namn.
Hursomhelst öppnas dialogrutan Nytt lager där vi kan ange ett nytt namn på skiktet. Standardnamnet för "Layer 0" fungerar bra. Alla andra namn än bakgrund kommer att fungera, så om du inte har något specifikt du vill namnge skiktet, klicka bara på OK för att acceptera lager 0 som det nya namnet och stänga ur dialogrutan:
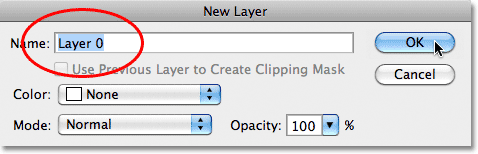 Du kan acceptera lager 0 som det nya namnet på lagret eller ange ett annat namn om du föredrar.
Du kan acceptera lager 0 som det nya namnet på lagret eller ange ett annat namn om du föredrar.
TIPS: För ett ännu snabbare sätt att byta namn på bakgrundsskiktet, håll helt enkelt ner Alt (Win) / Option (Mac) -tangenten och dubbelklicka på ordet Bakgrund . Photoshop byter omedelbart namn på lagret "Layer 0", genom att kringgå dialogrutan New Layer helt.
Vi kan nu se att namnet på bakgrundsskiktet har ändrats till lager 0:
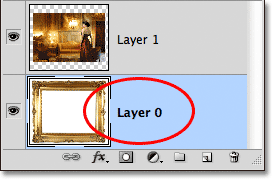 Bakgrundsskiktet har bytt namn till lager 0.
Bakgrundsskiktet har bytt namn till lager 0.
Och bara genom att byta namn på det har vi konverterat Bakgrundsskiktet till ett normalt lager, vilket innebär att vi inte längre är bundna av någon av de regler vi just tittat på! Vi kan flytta innehållet i lagret med Move Tool, vi kan ta bort allt på lagret och ersätta det med transparens, och vi kan fritt flytta lagret ovanför eller under andra lager!
Till exempel måste jag fortfarande flytta min fotoram ovanför bilden i lager 1. Nu när ramen inte längre finns på bakgrundsskiktet är det enkelt! Jag kan bara klicka på lager 0 i panelen Lager och dra det uppåt tills en tunn markeringsfält visas ovanför lager 1:
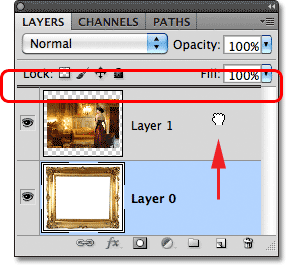 Dra lager 0 ovanför lager 1.
Dra lager 0 ovanför lager 1.
Jag släpper min musknapp, och Photoshop tappar lager 0 ovanför lager 1, precis som jag behövde:
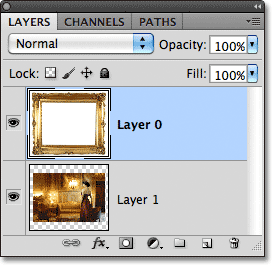 Lager 0 visas nu ovanför lager 1, vilket inte hade varit möjligt medan lager 0 fortfarande var bakgrundsskiktet.
Lager 0 visas nu ovanför lager 1, vilket inte hade varit möjligt medan lager 0 fortfarande var bakgrundsskiktet.
Vi såg tidigare att jag inte kunde ta bort det vita området inuti ramen medan bilden fanns på bakgrundsskiktet, men nu när jag har bytt namn på det till lager 0 är det inte längre ett problem. Jag klickar in i området med Magic Wand Tool för att omedelbart välja det, precis som jag gjorde tidigare:
 Det vita området inuti ramen väljs återigen.
Det vita området inuti ramen väljs återigen.
Sedan trycker jag på Backspace (Win) / Delete (Mac) på mitt tangentbord, och den här gången, istället för att hälsas av dialogrutan Fyll, gör Photoshop faktiskt vad jag förväntade mig, raderar området från lagret och avslöjar fotot bakom det:
 Området inuti ramen har slutligen raderats, vilket avslöjar fotot under.
Området inuti ramen har slutligen raderats, vilket avslöjar fotot under.
Jag trycker på Ctrl + D (Win) / Command + D (Mac) på mitt tangentbord för att avmarkera området inuti ramen och ta bort markeringen. Sedan, bara för att snabbt avsluta saker, klickar jag på lager 1 i panelen Lager för att välja det och göra det till det aktiva lagret:
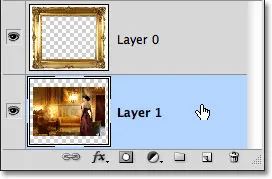 Välja lager 1.
Välja lager 1.
Jag tar tag i Move Tool från Verktygspanelen, klickar på fotot och drar det på plats inuti ramen. Även om lager 1 nu är det undre lagret i dokumentet är det inte ett faktiskt bakgrundsskikt så det är inte låst på plats. Det är fritt att flytta det var jag vill:
 Dra fotot på plats inuti ramen.
Dra fotot på plats inuti ramen.
Som vi har sett är bakgrundslager speciella typer av lager i Photoshop med vissa begränsningar på dem. Vi kan inte flytta innehållet, vi kan inte ta bort något på dem, och de måste alltid förbli det undre lagret i dokumentet. I de flesta fall är dessa begränsningar av liten betydelse för oss eftersom vi i allmänhet inte arbetar direkt på bakgrundsskiktet ändå. Men om du behöver åsidosätta dem, kan du bara byta namn på bakgrundsskiktet till något annat än Bakgrund, som omedelbart konverterar det till ett normalt lager, och du är bra att gå!