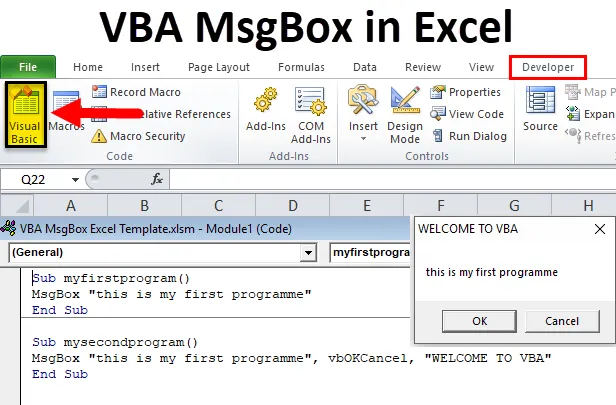
Excel VBA MsgBox (Innehållsförteckning)
- VBA MsgBox i Excel
- Hur skapar jag VBA MSGBox i Excel?
VBA MsgBox i Excel
VBA MsgBox är en popup-dialogruta i ditt Excel-fönster som visar ett specifikt meddelande. För att göra koden mer interaktiv använder de flesta VBA-programmerare den i sina makrokoder
VBA Message Box (VBA MsgBox) är ett inbyggt dialogfönster som visar eller visar en meddelandevarningsruta som innehåller en valfri uppsättning knappar, ikon och andra inställningar för argument
Olika delar av VBA-meddelanderutan
- Meddelanderuta Titel: Det används vanligtvis för att visa vad VBA-meddelanderutan handlar om. Om du inte anger något visar det applikationsnamnet som är "Microsoft Excel" som standard i det här fallet.
- Fråga eller meddelandetekst: Det är textmeddelandet eller strängen som du vill överföra genom meddelanderutan till användaren. dvs. meddelandet som du vill visa.
- Knapp (er): OK är standardknappen, där du kan anpassa den för att visa två eller flera knappar som Ja / Nej, Försök / Ignorera, Ja / Nej / Avbryt
- Stäng ikon: Det används för att stänga VBA-meddelanderutan genom att klicka på X- symbolen, dvs Stäng ikonen.
Syntax för VBA MsgBox-funktion
MsgBox-prompt, (knappar), (titel), (hjälpfil), (sammanhang)
Eller
= MSGBOX (Text_String, (knappar), (titel), (hjälpfil, sammanhang))
Var,
- Fråga eller Text_String - Detta är en obligatorisk parameter eller argument. Det visar meddelandet som du ser i MsgBox. I vårt exempel är texten "Detta är mitt första program" snabbmeddelandet. Du måste alltid bifoga textsträngen i dubbla citat och begränsningen är 1 024 tecken. Detta utrymme kan användas för att skriva en enda eller flera rader eller även visa tabeller / data.
- (knappar) - Det är ett valfritt argument som anger antalet och typen av knappar som du vill visa i VBA MsgBox. Till exempel, antag att om du anger “0” som ett nummer eller ett integrerat värde (knappparameterkonstant) eller använder vbOkOnly, kommer det att visas OK- knappen endast i MsgBox
- (titel) - Det är ett valfritt argument, detta visas högst upp i titelraden på VBA MsgBox. Om du inte anger någon parameter eller lämnar tomt i titelargumentet kommer det som standard att visa ett applikationsnamn, dvs. "Microsoft Excel"
- (helpfile) - Det är ett valfritt argument, det är ett stränguttryck vilken väg att hjälpa till. Om du använder ett hjälpfilargument i VBA MsgBox-syntax, måste du ange sammanhangsargument och vice versa
- (sammanhang) - Det är ett valfritt argument, det är ett numeriskt uttryck, dvs hjälpkontextnummer tilldelat lämpligt hjälpämne.
Obs: Argumenten som nämns i fyrkantiga parenteser är valfria. Endast den första parametern, dvs. "prompt" -argumentet är obligatorisk, och du kan ignorera (helpfile) och (context) argument som sällan används
Konstanter för VBA MsgBox
Knappar och ikoner är en kombination av knappar-argumentet som är ett unikt värde som driver utdata till användare att kolla in knappkombinationer:
VBA MsgBox-stilar
20 Knappparameterkonstanter
Det används baserat på kravet & för att göra VBA-meddelanderutan interaktiv
| Konstant | Värde | Beskrivning |
| vbOKOnly | 0 | Visa endast OK-knappen. |
| vbOKCancel | 1 | För att visa OK och Avbryt knappar. |
| vbAbortRetryIgnore | 2 | Visa knappar för avbrytning, försök igen och ignorera. |
| vbYesNoCancel | 3 | Visa knappar Ja, Nej och Avbryt. |
| vbYesNo | 4 | För att visa knappar Ja och Nej. |
| vbRetryCancel | 5 | För att visa knappar för försök igen och avbryt. |
| vbCritical | 16 | Visa ikonen för kritiskt meddelande. |
| vbQuestion | 32 | Visa ikonen för varningsfråga. |
| vbExclamation | 48 | Visa ikonen för varningsmeddelande. |
| vbInformation | 64 | Visa ikon för informationsmeddelande. |
| vbDefaultButton1 | 0 | Första knappen är standard. |
| vbDefaultButton2 | 256 | Den andra knappen är standard. |
| vbDefaultButton3 | 512 | Den tredje knappen är standard. |
| vbDefaultButton4 | 768 | Fjärde knappen är standard. |
| vbApplicationModal | 0 | I det här scenariot måste eller ska användaren svara på meddelanderutan innan han fortsätter att arbeta i den aktuella applikationen. |
| vbSystemModal | 4096 | I det här scenariot avbryts alla applikationer tills användaren svarar på meddelanderutan. |
| vbMsgBoxHelpButton | 16384 | Den lägger till en hjälpknapp i meddelanderutan. |
| VbMsgBoxSetForeground | 65536 | Det indikerar eller specificerar fönstret för meddelandelådan som förgrundsfönstret. |
| vbMsgBoxRight | 524288 | Det är baserat på Justering, Här är texten rätt justerad. |
| vbMsgBoxRtlReading | 1048576 | Det indikerar eller anger att text ska visas som höger-till-vänster-läsning på hebreiska och arabiska system. |
Följande gäller för VBA MsgBox-funktionen när användaren klickar på en knapp som ger ett unikt värde.
|
Konstant |
Värde |
Beskrivning |
| vbOK | 1 | OK |
| vbCancel | 2 | Annullera |
| vbAbort | 3 | Avbryta |
| vbRetry | 4 | Försök igen |
| vbIgnore | 5 | Ignorera |
| vbYes | 6 | Ja |
| vbNo | 7 | Nej |
Hur skapar jag VBA MSGBox i Excel?
Låt oss nu se hur man skapar VBA MsgBox i Excel med hjälp av ett exempel.
Du kan ladda ner denna VBA MsgBox Excel-mall här - VBA MsgBox Excel-mallFör att skapa vbOKOnly (standard) VBA-meddelanderuta följer du stegen nedan
- Öppna ett VBA Editor-fönster
Välj eller klicka på Visual Basic i kodgruppen på fliken Utvecklare eller så kan du direkt klicka på Alt + F11- genvägstangenten
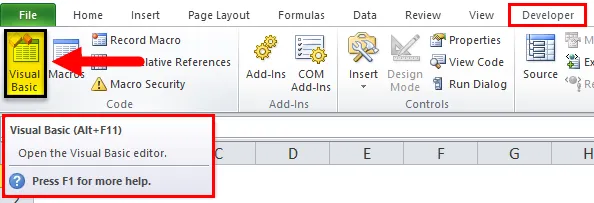
Nu kan du se VBA Editor-fönstret, under projektfönstret, i VBA-projektet, kan du se arbetsfilen listad (dvs. Sheet1 (VBA MsgBox Exempel)
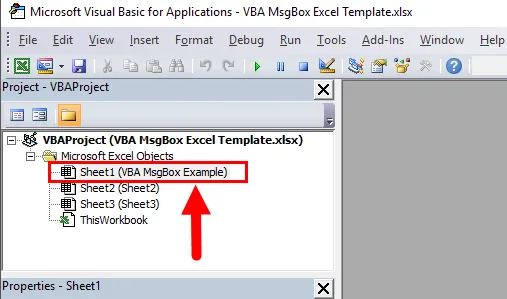
- Skapa en modul
För att skapa en tom modul högerklickar du på Microsoft Excel-objekt, i det klickar du på Infoga och under menysektionen väljer du Modul, där den tomma modulen skapas
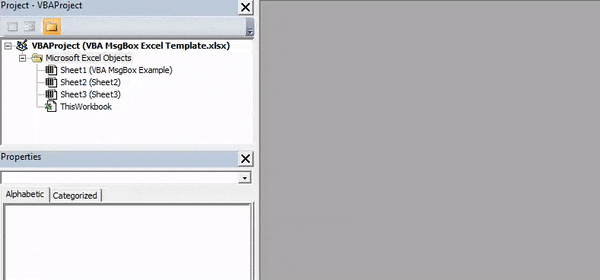
- Skapa en VBA-meddelanderuta
Nu skapas den tomma modulen, den kallas också ett kodfönster, där du måste skriva Sub myfirstprogram () som det första meddelandet utan några citat runt det. Nu kan du observera, Excel lägger automatiskt till raden End Sub under den första meddelanderaden när du trycker på Enter.
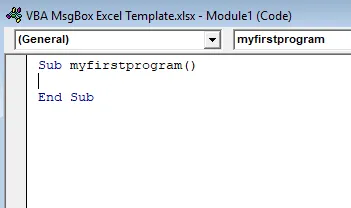
Nu måste alla koder som du anger vara mellan dessa två rader, nu kan du börja skriva MsgBox- funktion eller syntax.
När du börjar skriva msgbox och lämna ett mellanslag visas syntaxhjälpfunktionen automatiskt
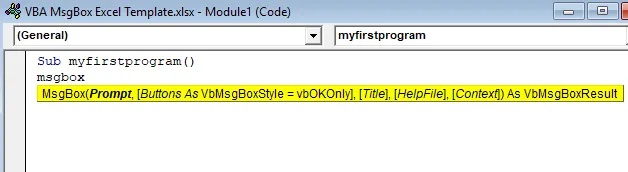
Nu anger jag bara Prompt-argumentet, dvs "detta är mitt första program" som återstår syntax eller argument, jag ställer in det som standard
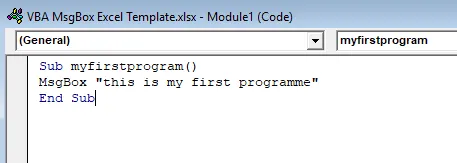
Nu är koden klar,
Sub myfirstprogram()
MsgBox "this is my first programme"
End Sub
Du kan köra makro genom att klicka på Kör subknappen (dvs grön "play" -knapp) eller genom att trycka på F5 .
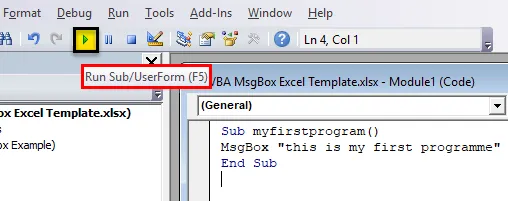
Pop-upfönstret för VBA-meddelanderutan visas
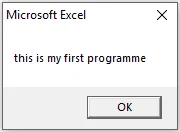
På samma sätt kan du skapa olika typer av meddelandelådor tillgängliga i Excel VBA, dvs att du kan lägga till en titel, välja ett annat knappargument efter ditt val & flera rader text
VBA-meddelanderutans makrokod med titel- och knappargument
Sub mysecondprogram()
MsgBox "this is my first programme", vbOKCancel, "WELCOME TO VBA"
End Sub
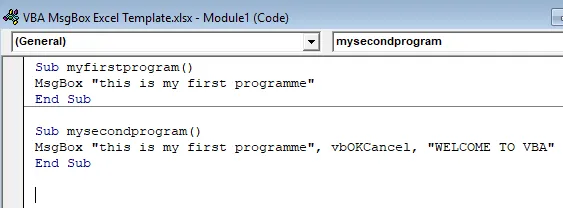
Kör koden genom att trycka på F5. VBA-meddelanderutan med popup-fönster för titel och knapp visas
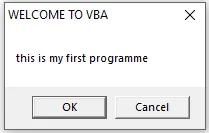
Spara makrokod
Spara din arbetsbok som "Excel-makroaktiverad arbetsbok". Tryck på Crl + S, sedan visas en popup i den markeringen eller klicka på “Nej” -knappen
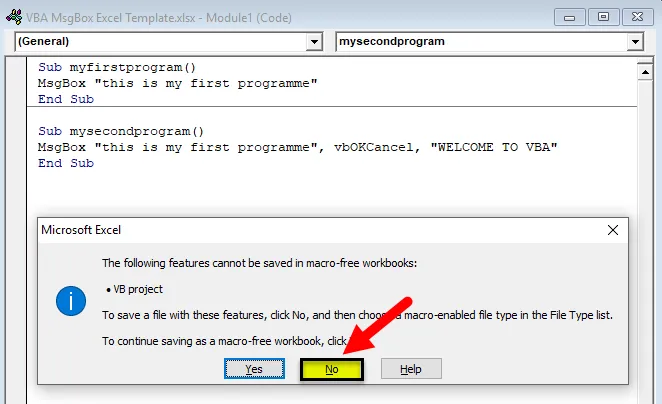
"Spara som" -fönstret popup visas, nu kan du spara den här filen som Excel-makroaktiverad arbetsbok
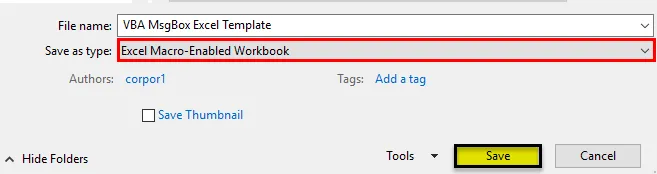
Återigen, om du öppnar en fil, kan du klicka på genvägsknappen, dvs ALT + F8, "Makro" -dialogrutan visas, där du kan köra en sparad makrokod som du väljer
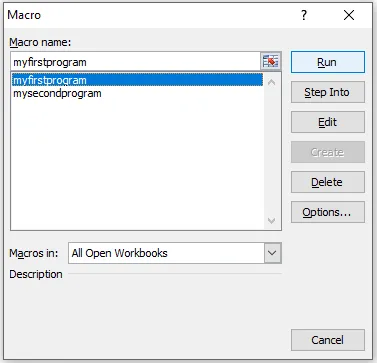
Saker att komma ihåg om VBA MsgBox i Excel
- VBA-meddelanderuta är oerhört användbart när du felsöker
- Du har ett alternativ att infoga VBA MsgBox var som helst i din kod
- VBA MsgBox hjälper dig när du vill ställa användaren en fråga.
Rekommenderade artiklar
Detta har varit en guide till Excel VBA MsgBox. Här diskuterar vi hur man skapar VBA MsgBox i Excel tillsammans med praktiska exempel och nedladdningsbar Excel-mall. Du kan också gå igenom våra andra föreslagna artiklar -
- Excel VBA VLOOKUP-funktion
- Hur skapar jag gnistor i Excel?
- VBA-funktion i Excel
- Spåra ändringar i Excel