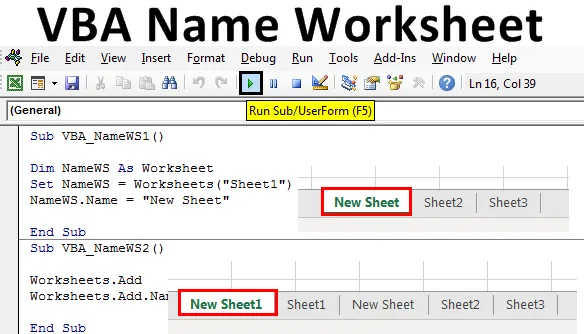
Excel VBA-namnark
Detta är en av de enklaste uppgifterna att göra. Att ändra kalkylbladets namn i VBA kan göras manuellt och automatiskt och båda sätten är enkla. Ibland kan vi behöva ändra kalkylbladets namn bara för att bearbeta och fortsätta arbetet. Excel VBA-namnark kan vara kravet på ett visst processarbete där vi måste ändra namnet på kalkylbladet efter att uppgiften är klar eller bara för att skilja mellan vissa bearbetade på arket kan vi också använda VBA-kalkylblad för att automatisera denna process.
Det finns många olika sätt att ändra namnet på alla kalkylblad. Men det enklaste och enklaste sättet att göra det som visas nedan.

I ovanstående kodrad, NAME = Egenskap i VBA, som används när vi vill använda kalkylbladets namn på något sätt.
Hur ändrar jag namnet på kalkylbladet i Excel VBA?
Vi kommer att lära dig hur du ändrar namnet på ett kalkylblad i Excel med hjälp av VBA-koden.
Du kan ladda ner detta VBA-namnark Excel-mall här - VBA-namnet arbetsblad Excel-mallVBA-kalkylblad - exempel # 1
Låt oss se ett enkelt exempel där vi kommer att ändra namnet på alla kalkylblad. För detta följer du stegen nedan:
Steg 1: Öppna en modul från infoga menyfliken först som visas nedan.
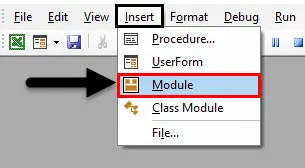
Steg 2: Skriv delproceduren i VBA-namnbladet. Vi kan välja valfritt namn för att definiera modulen VBA-kod.
Koda:
Sub VBA_NameWS1 () Slut Sub
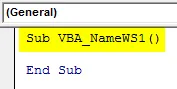
Steg 3: Definiera en variabel för kalkylfunktion i valfritt namn som visas nedan. Använd bättre namnet som visar eller representerar den variabeln.
Koda:
Sub VBA_NameWS1 () Dim NamnWS som kalkylblad Slut Sub
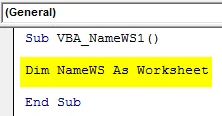
Steg 4: Använd nu den variabeln och ställ in den med kalkylnamn som vi vill ändra som visas nedan.
Koda:
Sub VBA_NameWS1 () Dim NameWS As Worksheet Set NameWS = Worksheets ("Sheet1") End Sub
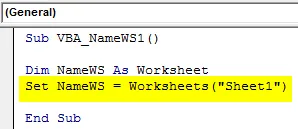
Steg 5: Använd nu Namn-funktionen med en variabel som vi definierade och välj ett nytt namn som vi vill ge det valda arket. Här är vårt ark Sheet1 och det nya namnet New Sheet .
Koda:
Sub VBA_NameWS1 () Dim NameWS As Worksheet Set NameWS = Worksheets ("Sheet1") NameWS.Name = "New Sheet" End Sub
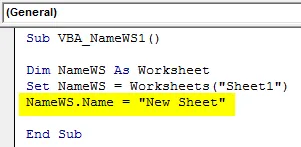
Steg 6: Innan vi kör koden, låt oss bara se namnet på ark där nere.

Steg 7 : Kör nu koden genom att klicka på knappen Spela under menyfältet.

Steg 8 : Vi kommer att se namnet på arket kommer att ändras till New Sheet from Sheet1 .
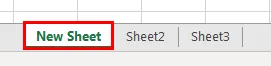
VBA-kalkylblad - exempel # 2
Det finns ett annat sätt att ändra namnet på alla kalkylblad med VBA. Detta är också lika enkelt som visas i exempel 1. Vi lägger till ett nytt kalkylblad och ändrar namnet på det kalkylbladet. För detta följer du stegen nedan:
Steg 1 : Skriv delproceduren för VBA-kalkylbladet i vilket lämpligt namn som visas nedan.
Koda:
Sub VBA_NameWS2 () Slut Sub
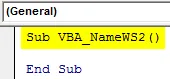
Steg 2 : För att lägga till ett nytt kalkylblad använder vi kommandot Kalkylblad tillsammans med Lägg till funktionen.
Koda:
Sub VBA_NameWS2 () Worksheets.Add End Sub
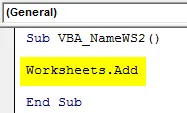
Steg 3 : Nu för att ändra namnet på det tillagda kalkylarket kommer vi att använda ovanstående kodrad och infoga ett nytt namn med hjälp av Namn-funktionen. Här har vi betraktat New Sheet1 som ett nytt namn.
Koda:
Sub VBA_NameWS2 () Arbetsblad. Lägg till kalkylblad. Add.Name = "Nytt ark1" Slutund
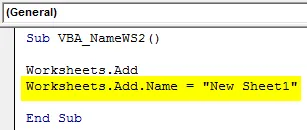
Steg 4 : Kör nu koden genom att trycka på F5-tangenten. Vi kommer att se, ett nytt kalkylblad kommer att läggas till bortsett från de ark som vi har sett i exempel 1, i namnet på Nytt ark 1 som visas nedan.

VBA-kalkylblad - exempel # 3
Det finns ett annat sätt att utföra denna aktivitet. I det här exemplet gör vi VBA Name Worksheet med hjälp av For-Next Loop. Vi skapar en slinga för att se hur många kalkylblad som finns i den aktuella arbetsboken med deras namn. För detta följer du stegen nedan:
Steg 1 : Skriv delproceduren för VBA Name Worksheet som visas nedan.
Koda:
Sub VBA_NameWS3 () Slut Sub
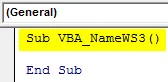
Steg 2 : Öppna en For-loop där vi börjar räkna kalkylens namn från den första platsen tills arbetsbladet finns där i den aktuella arbetsboken.
Koda:
Sub VBA_NameWS3 () För A = 1 till ThisWorkbook.Sheets.Count End Sub

Steg 3 : Nu för att se namnen på kalkylblad använder vi MsgBox för att bära aktuella WorkBook-arknamn som visas nedan.
Koda:
Sub VBA_NameWS3 () För A = 1 till ThisWorkbook.Sheets.Count MsgBox ThisWorkbook.Sheets (A) .Name End Sub
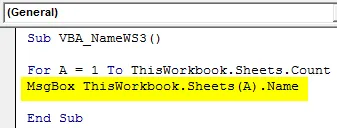
Steg 4 : Stäng slingan med Nästa som visas nedan.
Koda:
Sub VBA_NameWS3 () För A = 1 till ThisWorkbook.Sheets.Count MsgBox ThisWorkbook.Sheets (A) .Name Next End Sub
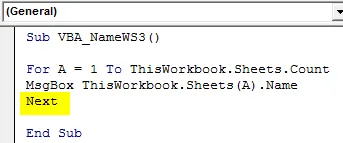
Steg 5 : Innan vi kör koden, låt oss titta på de arknamn som vi har som visas nedan.
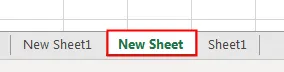
Steg 6 : Nu förväntas vi att vi får dessa namn i meddelanderutan, så vi kommer att köra den här koden. Vi kommer att se olika meddelanderuta som nu bär namnen på alla arknamn som vi har i sekvens som visas nedan.

Fördelar och nackdelar med VBA-namnet
- Detta gör det enkelt att ändra namnet på alla kalkylblad när vi måste automatisera hela processen.
- Vi kan till och med kontrollera namnen på någon eller alla kalkylblad, även om de är dolda.
- Även om det är ett automatiserat sätt att använda kalkylnamnet påverkar det inte så mycket på förbättringen om inte kodstorleken är enorm.
Saker att komma ihåg
- Ovan visade steg kan komprimeras mer till en kodrad.
- Spara arbetsboken i makro aktivera Excel-format för att bevara den skrivna VBA-koden.
- VBA har namngivit som egendom.
- Vi kan många typer av uppgifter som att ändra namnet på kalkylbladet för att extrahera kalkylbladets namn för att lägga till ett ark och sedan namnge det.
- Om det finns något fel i namnet på kalkylbladet som vi levererar kommer vi att få ett felmeddelande som Subscript utanför räckvidden.
Rekommenderade artiklar
Detta är en guide till VBA-namnet. Här diskuterar vi hur man ändrar namn på kalkylblad i Excel med VBA-kod tillsammans med praktiska exempel och nedladdningsbara Excel-mallar. Du kan också gå igenom våra andra föreslagna artiklar -
- VBA Delete Sheet (exempel)
- VBA IF-uttalanden | Excel-mallar
- Hur avskyddar du ark i Excel VBA?
- VBA While Loop (exempel med Excel-mall)
- VBA Environ