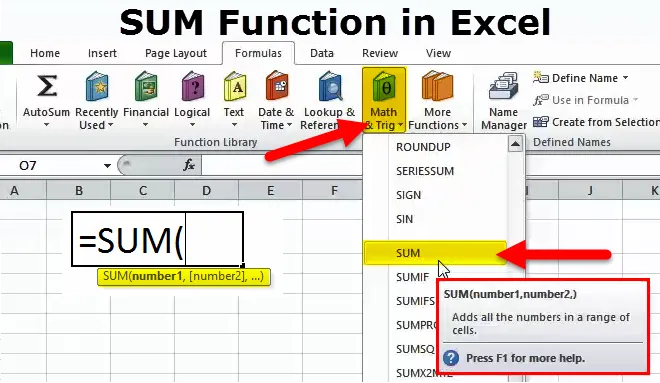
SUM i Excel (innehållsförteckning)
- SUM-funktion i Excel
- SUM-formel i Excel
- Hur använder jag SUM i Excel?
SUM-funktion i Excel
- Det är en typ av kalkylfunktion, Sum-funktionen är en inbyggd funktion som kategoriseras som en Matematik / Trig-funktion
- Det är den mest använda & populära funktionen i Excel
- SUM-funktionen lägger till alla siffror i ett givet antal celler och returnerar resultatet
- SUM-funktionen låter dig lägga till ett antal celler, här måste vi helt enkelt ange den första och sista cellen i ett område med celler som ska läggas till (förklaras i EG 1)
- Med en sumfunktion kan du lägga till mer än en rad eller kolumner eller ett område med celler åt gången
Definition
- Microsoft Excel definierar SUM-funktionen som en formel som "Lägger till alla siffror i ett cellintervall eller medföljande uppsättning nummer
- SUM-funktionen summerar celler i en kolumn eller rad som levereras som flera argument.
SUM-formel i Excel
Formeln för SUM-funktionen är som följer:

VAR 'num1', 'num2' och 'num_n' anger numeriska värden eller siffror som du vill lägga till
Det kan acceptera upp till 255 nummer eller enskilda argument i en enda formel
Hur använder jag SUM-funktionen i Excel?
Denna SUM är väldigt enkel och lätt att använda. Låt oss nu se hur man använder SUM-funktionen med hjälp av några exempel.
Du kan ladda ner den här SUM-funktionen Excel-mall här - SUM-funktionen Excel-mallExempel 1
Här kommer att använda SUM-funktionen ta reda på den totala försäljningen för fyra kvartal, dvs årlig total försäljning
I excelarket går du till alternativet 'Math & Trig' under Formulasavsnittet i menyfältet, en rullgardinsmeny öppnas, i det valet SUM, fyll i argumentet för en utgång.
Kolumn C innehåller kvartalsvisa försäljningsvärden, här måste vi helt enkelt ange den första och sista cellen i ett antal celler som ska läggas upp.
Här summerar summan upp alla cellerna från C6 till C9
I C10-cell används SUM-formel, dvs. = SUM (C6: C9). Vi måste välja ett intervall från C6 till C9 för att få en total försäljningsdata.
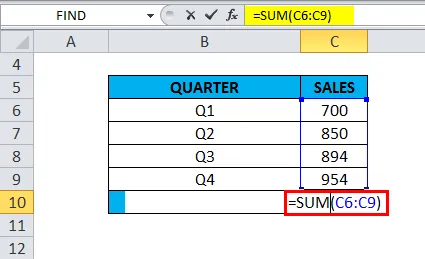
Det returnerar det totala försäljningsvärdet för kvartalet som 3398
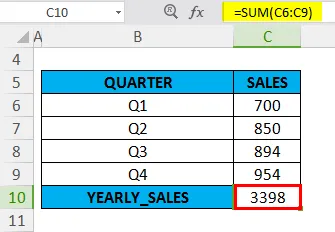
Exempel 2
I detta exempel innehåller ett Excel-ark med cellreferenser 'B15' och 'B16' värdet '3'
SUM-formeln tillämpas i cellen "C15" dvs. = SUM (B15, B16). Här måste vi välja celler som innehåller de värden vi vill lägga till tillsammans. I argumentet måste cellreferenser 'B15' och 'B16' läggas till och separeras med ett komma

Funktionen SUM returnerar värdet 6
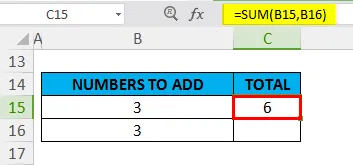
Exempel 3
I detta exempel innehåller ett Excel-ark med cellreferenser 'B21', 'B22' och 'B23' decimalvärden
SUM-formeln tillämpas i cellen "C21" dvs. = SUM (B21, B22, B23). Här måste vi välja celler som innehåller decimalvärden som vi vill lägga till tillsammans. I argumentet måste cellreferenser 'B21', 'B22' och 'B23' läggas till och separeras med ett komma

Funktionen SUM returnerar värdet 17.2
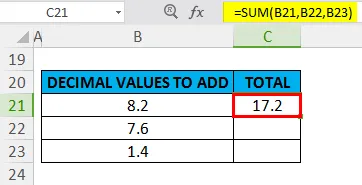
Exempel # 4 - Fraktionsvärden
I det här exemplet vill jag tillämpa sumfunktionen för fraktionsvärden "6/2" & "4/2"
SUM-formeln tillämpas i cell "F6" dvs. = SUM (6 / 2, 4 / 2)
I argumentet måste fraktionsvärdena "6/2" och "4/2" lägga till och separeras med ett komma
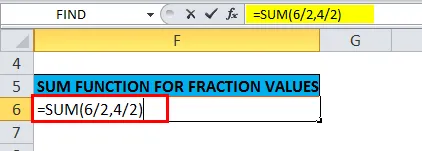
Funktionen SUM returnerar värdet 5
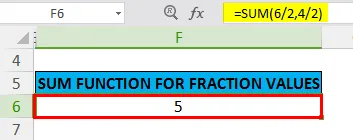
Exempel # 5- Mer än ett cellområde
I de tidigare exemplen på SUM-funktionen har vi bara lagt till ett intervall i taget
I det nedan nämnda exemplet kommer att lägga till flera eller flera intervall av celler på en gång. Alla celler i alla intervall läggs samman för att ge en total summa
I excelarket finns företagets kvartalsförsäljningsdata i varje kolumn. Det finns fyra kvartal försäljningsdata
Här måste vi ta reda på den totala försäljningen från fyra fjärdedelars försäljningsdata. vi måste helt enkelt ange den första och den sista cellen i ett antal celler som ska läggas till för varje kvartal eller kolumner
I SUM-formeln måste vi ange fyra separata intervall i argumentet och separeras med komma, dvs.
= SUMMA (F11: F15, G11: G15, H11: H15, I11: I15)
Där F11: F15-serien representerar försäljningsdata för första kvartalet
G11: G15-serien representerar försäljningsdata för andra kvartalet
H11: H15-serien representerar försäljningsdata för tredje kvartalet
I11: I15-serien representerar försäljningsdata för fjärde kvartalet
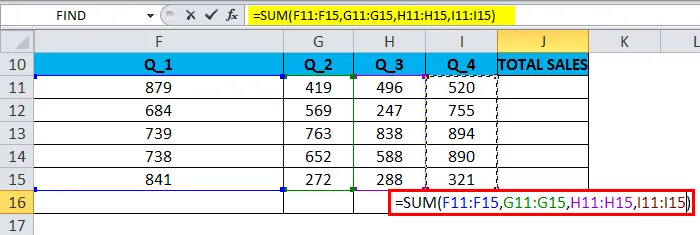
Funktionen SUM returnerar värdet eller den totala försäljningsdata, dvs. 12393
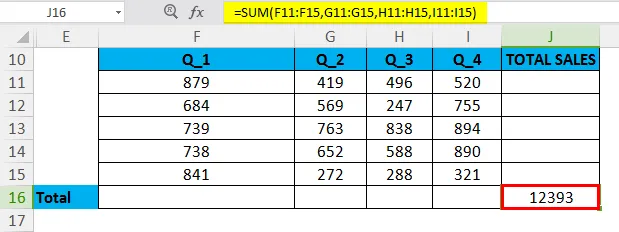
Exempel # 6-AUTOSUM Alternativ i Excel
Nummer i en rad celler kan snabbt läggas till med hjälp av AUTOSUM-alternativet i Excel
Kortkommando för AUTOSUM: Alt + =
I ett cellintervall innehåller det försäljningsdata mellan cell F20 till F24, jag måste tillämpa autosumfunktion för det intervallet

I en cell "F25" klickar du på "Alt + =" Excel SUM-formel kommer att visas i den aktiva cellen tillsammans med cellreferens. Sedan måste vi trycka på Enter-knappen för att slutföra SUM-funktionen
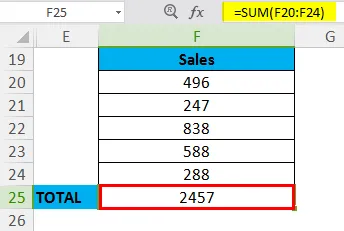
Saker att komma ihåg
- Sumfunktion kan också göra tillägg av bråk och decimaltal
- I SUM-formeln ie = SUM (num1, num2, … num_n) och i stället för 'num', om den innehåller eller du har angett ett icke-numeriskt innehåll kommer summan-funktionen att returnera ett #Name? fel, medan, eller i fallet om SUM-formel används för ett intervall, ignorerar sumfunktionen detta värde
- Om en eller flera av cellerna är tomma eller tomma i ett cellintervall, eller den innehåller text snarare än ett tal, ignorerar Excel dessa värden vid beräkning av resultatet.
- I SUM-funktionen kan också matematiska operatörer som (+, -, / och *) användas
- Anta, om värden som inte kan tolkas som siffror (t.ex. textrepresentation av siffror & datum, logiska värden) ignoreras av SUM-funktionen i ett cellintervall.
Rekommenderade artiklar
Detta har varit en guide till SUM-funktionen. Här diskuterar vi SUM-formeln och hur man använder SUM tillsammans med praktiska exempel och nedladdningsbara Excel-mallar. Du kan också gå igenom våra andra föreslagna artiklar -
- Excel PMT-funktion
- COLUMN-funktion i Excel
- FV-funktion i Excel - MS Excel
- Topp 25 användbara avancerade Excel-formler och funktioner