
EOMONTH Formula (Innehållsförteckning)
- Introduktion till EOMONTH Formula
- Hur använder man EOMONTH-formeln?
Introduktion till EOMONTH Formula
För att förstå EOMONTH-funktionen i excel måste vi först och främst veta vad det betyder på ett enkelt språk och varför vi behöver den här funktionen. Här betyder termen "EO" "Slut på" EOMONTH betyder "Slut på månaden". EOMONTH Funktion i excel används för att ta reda på datumet för slutet av respektive månad för det datum som anges. EOMONTH-funktionen i Excel kommer under datum- och tidsfunktionen i MS Excel.
Det hjälper till att söka den sista dagen i månaden efter den aktuella månaden, de senaste månaderna och kommande månader från ett visst datum. Det hjälper till att beräkna förfallodatum för borgenärer eller fakturor som ska betalas samt kreditgivare eller betalningsräkningar som är effektiva den sista dagen i månaden eller månadsslutet.
Syntax
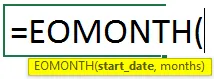
Argument för EOMONTH-formeln:
- start _datum - Det är det givna datumet. Det specifika formatet ska följas vid inmatning av det inledande datumet som "mm / dd / åååå" som är standardformat. Annars kan vi använda ett anpassat format. Eller så kan vi också använda DATE-funktionen, som också omfattas av DATE AND TIME-funktionen, för att undvika att komma in FEL som #NUM! ELLER #VÄRDE !.
- månader - Det är alltid ett numeriskt värde att ange hur många månader före eller efter det angivna datumet som anges i ”Start _ Datum”. Det kan vara 0, valfritt positivt heltal eller negativt heltal.
Hur använder man EOMONTH-formeln?
EOMONTH Formel i Excel är mycket enkel och enkel. Låt oss förstå hur du använder EOMONTH-formeln i Excel med några exempel. Vi kommer att diskutera två exempel på EOMONTH-funktionen. Den första är för data i en vertikal matris och den senare är för data i en horisontell matris.
Du kan ladda ner denna EOMONTH-formel Excel-mall här - EOMONTH-formel Excel-mallExempel 1
För att förstå EOMONTH-funktionen, låt oss ta ett exempel.
Bruce Banner vill hitta den sista dagen i månaden för de givna datumen efter att ha övervägt nej. i månaden i nuvarande, tidigare eller i framtiden. Så, Bruce skriver gjort datumen.
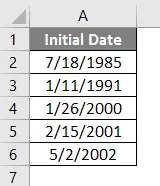
Sen skriver han nej. månad krävs med 0, positiva eller negativa heltal.
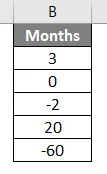
Nu har han en lista med datum med respektive nr. månader som ska användas.

Om Bruce Banner vill hitta den sista dagen i månaden kan han använda EOMONTH-funktionen. I C3-cell lägger han till EOMONTH-funktion, = EOMONTH (A2, B2). Där A2 är startdatum. B2 är nej. på månader som krävs med 0, positiva eller negativa heltal.
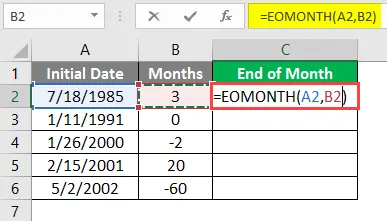
Därför visas resultatet i numeriska värden.

För att konvertera det i datumformat måste vi följa följande steg,
Välj cell C2 - gå till fliken Hem under gruppnumret -klicka på rullgardinsmenyn för att välja Kort datum.

Därför visas resultatet i datumformat.
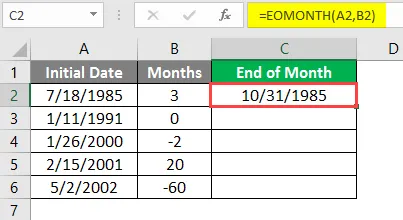
Nu drar Bruce ner eller kopierar formeln i andra celler.

Bruce får alla nödvändiga datum för slutet av månaden.
Exempel 2
Låt oss ta ett annat exempel på EOMONTH när vi beräknar kreditgivarens kreditperiod genom att ta hänsyn till den sista dagen i månaden från det datum som anges med avseende på transaktionens fakturadatum.
Låt oss överväga att ett företag som heter A1B1 Pvt Ltd. Scarlett Johansson, finansanalytiker, vill ta reda på den åldrande analysen av borgenärerna. Hon behöver veta det baserat på det sista datumet i den givna månaden.
Så för att uppnå detta måste hon registrera borgenärens detaljer i MS Excel. Hon anger informationen om fakturadatum, kreditgivarnas namn, fakturanummer och fakturabeloppet. Nu i cell D1 anger hon ett datum, till exempel 19 maj, 2019. Hon använder DATE-funktionen så att det inte finns någon #VÄRDE! Fel för ett oidentifierat datumvärde. Hon ange = DATUM (2019, 05, 19).
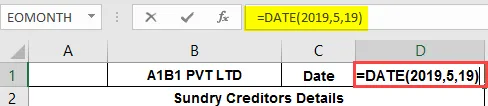
Därför visas datum 19 maj 2019 i cell D1.
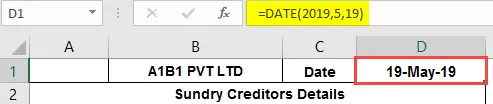
Hon måste kontrollera skillnaden i datum mellan faktureringsdatumet och sista dagen på det givna datumet.
Hon vill hitta i 3 kategorier som mindre än 30 dagar, 31-60 dagar och mer än 61 dagar.

1. För att hitta informationen om "mindre än 30 dagar" anger hon i cellen E4 ett värde på IF-funktion,
= IF (EOMONTH ($ D $ 1, 0) -A4 <= 30, D4, ””)
Var,
D1 är det angivna datumet.
A4 är fakturadatum.
D4 är fakturavärdet.

Därför visas fakturavärdet om villkoret uppfyller. Sedan måste hon dra ner formeln för andra borgenärer.
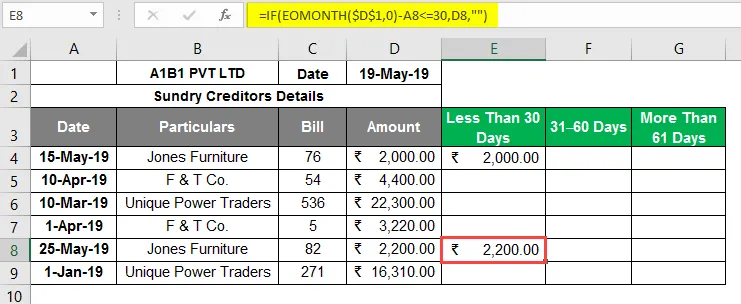
2. För att hitta informationen om " 31 - 60 dagar " anger hon i cellen F4 ett värde av såväl IF som OCH-funktioner,
= OM (OCH (EOMONTH ($ D $ 1, 0) -A5> = 31, EOMONTH ($ D $ 1, 0) -A5 <= 60), D5, ””)
Var,
D1 är det angivna datumet.
A4 är fakturadatum.
D4 är fakturavärdet.
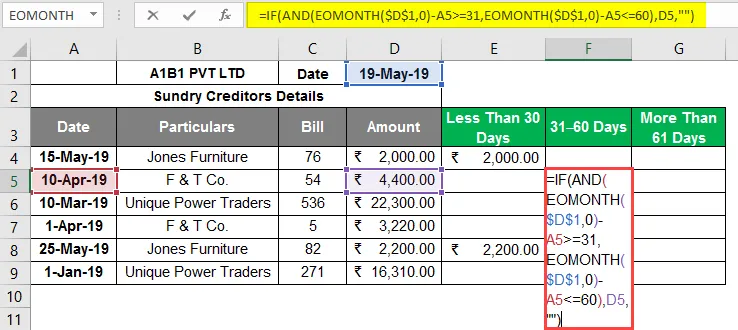
Därför visas fakturavärdet om villkoret uppfyller. Sedan måste hon dra ner formeln för andra borgenärer.
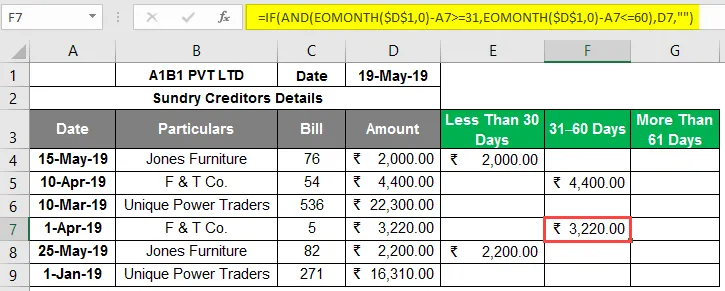
3. Slutligen, för att hitta data om " mer än 61 dagar ", anger hon i cellen G4 ett värde på IF-funktion,
= IF (EOMONTH ($ D 1, 0 $) -A6> = 61, D6, ””)
Var,
D1 är det angivna datumet.
A4 är fakturadatum.
D4 är fakturavärdet.
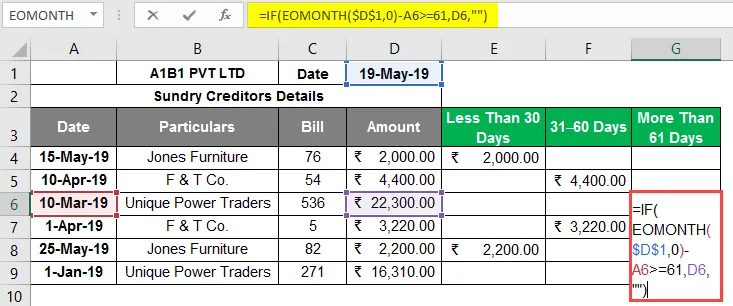
Därför visas fakturavärdet om villkoret uppfyller. Sedan måste hon dra ner formeln för andra borgenärer.
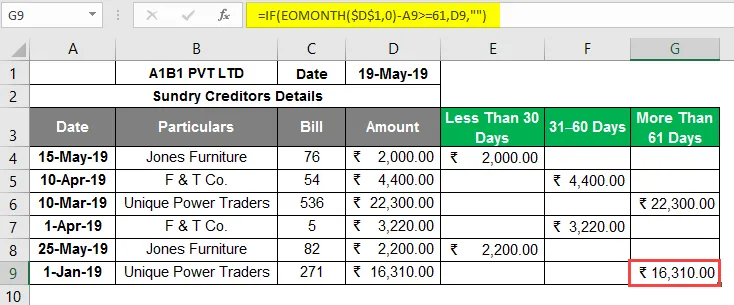
Detta hjälper Scarlett att få en klar bild av var borgenärerna i A1B1 Pvt Ltd står och vilken borgenär som ska tas som en prioritet och betalning som ska göras så snart som möjligt.
I detta fall bör Unique Power Traders båda fakturainbetalningarna rensas så snart som möjligt.
Saker att komma ihåg om EOMONTH-formeln i Excel
- Rätt datum som ska anges för att undvika # värde! Fel.
- Datumfunktionen kan användas så att det inte finns några ogiltiga datum på grund av formatet.
- I månadsargument Om värdet är i decimal kommer det bara att ta det positiva eller negativa heltalet och inte decimalsiffrorna.
Rekommenderade artiklar
Detta är en guide till EOMONTH Formula i Excel. Här diskuterar vi hur man använder EOMONTH Formula i Excel tillsammans med praktiska exempel och nedladdningsbar Excel-mall. Du kan också gå igenom våra andra föreslagna artiklar -
- VECKODAG Formel i Excel
- VBA-datumformat
- HYPERLINK-formel i Excel
- VALUE Formel i Excel